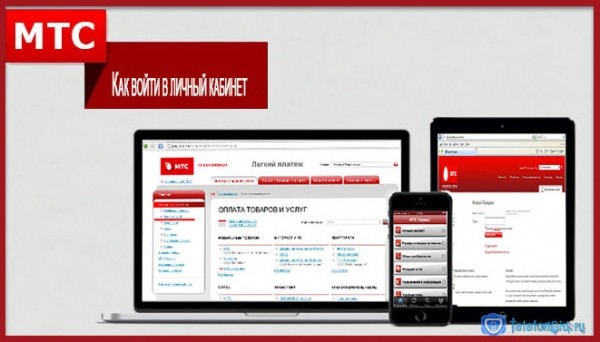Компания TP-Link известна российскому потребителю достаточно давно как производитель недорогого и надёжного коммуникационного оборудования. А ещё она одна из немногих, кто выпускает новые поколения оборудования, сохраняя их оригинальное название. Роутер TL-WR940N как раз и относится к таким моделям: в настоящее время на рынке представлено уже шестое поколение этого маршрутизатора. Предлагаем вам ознакомиться с его основными возможностями и нюансами настройки.
Описание, основные характеристики TP-Link TL-WR940N
По своему функционалу данная модель относится к начальному уровню, хотя на рынке можно найти и более дешёвые роутеры с примерно такими же возможностями.
Технические характеристики маршрутизатора соответствуют его классу: однодиапазонная беспроводная сеть с максимальной скоростью до 450 МБ/сек и 5 проводных портов на 100 МБ/сек, три несъёмные антенны. В комплект поставки, кроме самого роутера, включены блок питания, патч-корд, небольшая инструкция по подключению, а также компакт-диск с программным обеспечением, которое в основном дублирует возможности, имеющиеся в прошивке.
Что касается внешности маршрутизатора, то она эволюционировала в соответствии с веяниями технической моды, и нынешнее поколение обладает вполне современным и симпатичным дизайном.

Кроме чисто внешних изменений, в числе особенностей модели, отличающих её от предшественников, можно отметить наличие режима репитера – ранее для усиления сигнала приходилось покупать отдельное устройство. Увеличение скорости Wi-Fi сети с 300 до 450 МБ/сек может показаться значительным, но если принять во внимание скоростные показатели сетевого подключения (100 МБ/сек), то такой прирост пригодится разве что при активном использовании внутрисетевого трафика, что встречается очень редко.
Упомянем также такой нюанс, как различие в веб-интерфейсах – в ранних версиях прошивки это привычные зелёные цвета с устоявшимся меню, в последних вариантах микропрограммы превалирует голубой цвет и немного иная конфигурация настроек.
Спереди роутер лишён управляющих элементов – только световые индикаторы. Все кнопки и разъёмы расположены сзади: кнопка включения, 4 LAN и один WAN порт, три поворотных, но несъёмных антенны, гнездо для подключения блока питания, кнопка отключения Wi-Fi и комбинированная кнопка WPS/сброса настроек.

Приводим основные характеристики маршрутизатора TP-Link TL-WR940N:
- частота вещания беспроводной сети – 2,4 ГГЦ;
- max скорость беспроводной передачи данных – 450 МБ/сек;
- 4xLANи 1хWAN порты 100 МБ/сек;
- межсетевой экран;
- поддержка Dynamic DNS и статической маршрутизации;
- демилитаризованная зона;
- возможность работы в режиме точки доступа и репитера;
- мощность радиопередатчика – 20 dBM;
- чувствительность антенн – 5 dBi.
Настройка интернета
Для входа в веб-интерфейс TP-Link TL-WR940N, как и любой другой модели роутера от этого производителя, нужно использовать локальный адрес 192.168.0.1 или 192.168.1.1. В последних поколениях маршрутизаторов можно использовать и альтернативный вариант – tplinkwifi.net, но стандартный по понятным причинам запоминается лучше.
В принципе узнать адрес входа в админку можно на наклейке, что практикуется практически всеми производителями домашних маршрутизаторов. Там же обычно приводятся и аутентификационные данные для входа, в нашем случае это пара admin/admin.
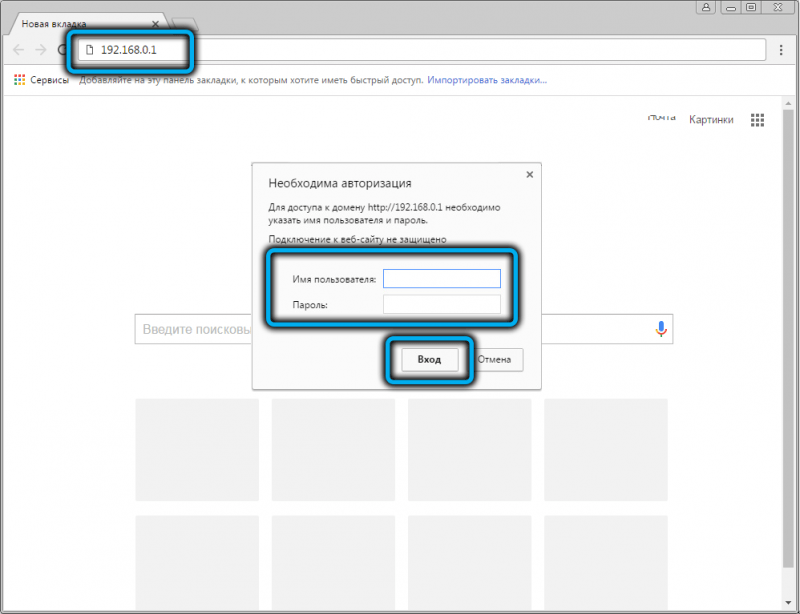
Если это первое включение, после ввода логина и пароля появится предложение использовать упрощённую быструю настройку, позволяющую подключиться к интернету. Можно согласиться, а можно нажать кнопку «Выход», чтобы перейти в расширенные настройки, при этом возможность вызова мастера настройки сохранится, для этого есть пункт меню «Быстрая настройка».
Поскольку расширенные настройки – более универсальный вариант, рассмотрим именно его. Итак, на главной странице административной панели выбираем вкладку «Сеть» и подпункт «WAN». Откроется страница, на которой нужно указать параметры соединения, первым будет «Тип подключения WAN», принимающий несколько значений. Рассмотрим, как настроить интернет на роутере TP-Link TL-WR940N в зависимости от типа подключения.
PPTP/L2TP
Эти протоколы предполагают подключение с авторизацией, то есть вводом в настройки провайдерского логина и пароля – они, как и тип подключения, указываются в договоре или соглашении. Пароль нужно указывать дважды, чтобы исключить вероятность ошибки при вводе.
По умолчанию все провайдеры предоставляют доступ с динамической адресацией. Это означает, что каждый раз, когда роутер устанавливает связь с сервером провайдера, ему выделяется IP-адрес из числа свободных на данный момент (обычно с меньшим из имеющихся значением). В принципе особой роли это не играет, но для некоторых пользователей важным условием является наличие постоянного IP-адреса, и это прописывается в договоре. Услуга предоставления статического айпишника – платная.
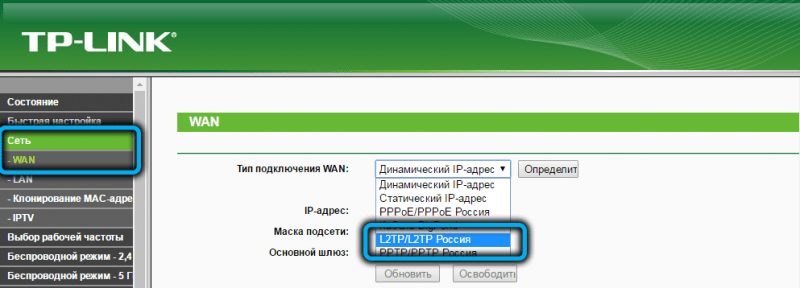
Итак, для большинства правильным следующим параметром будет «Динамический IP». После этого нужно ввести IP-адрес сервера вашего провайдера, установить для параметра «Режим подключения» значение «Подключать автоматически» (чтобы не вводить каждый раз логин и пароль) и кликнуть по кнопке «Сохранить».
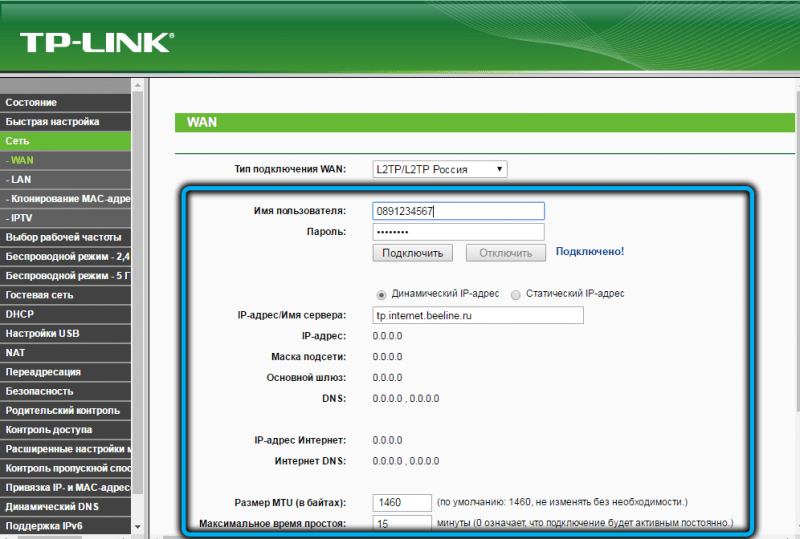
Если вы выбрали статический тип адресации, то, кроме перечисленных параметров, нужно также заполнить поля IP-адрес (имеется в виду внутренний адрес роутера), маску подсети (обычно 255.255.255.0), основной шлюз и адрес DNS. Все эти данные должен предоставить провайдер.
Из крупнейших отечественных операторов, предоставляющих доступ к интернету, протокол PPTP/L2TP используют «Ростелеком» (в большинстве случаев) и «Билайн».
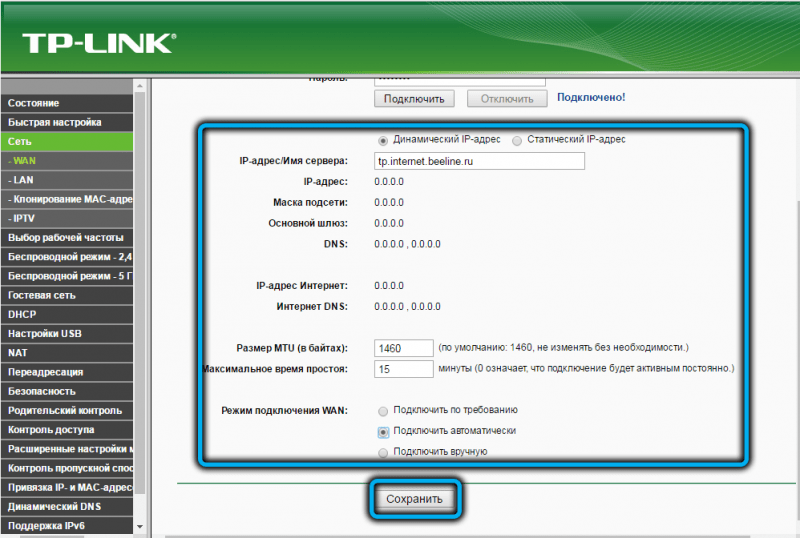
PPPoE
Более современный тип подключения, но тоже требующий авторизации. Он отличается большей степенью безопасности, чем PPTP/L2TP, и более высокой скоростью передачи данных (меньше служебной информации). Правда, авторизация здесь тоже требуется, но адрес сервера провайдера указывать не нужно. В остальном настройки аналогичны предыдущему случаю.
При выборе статического IP нужно также указать те же четыре поля: IP-адрес, маску подсети, основной шлюз и адрес DNS.
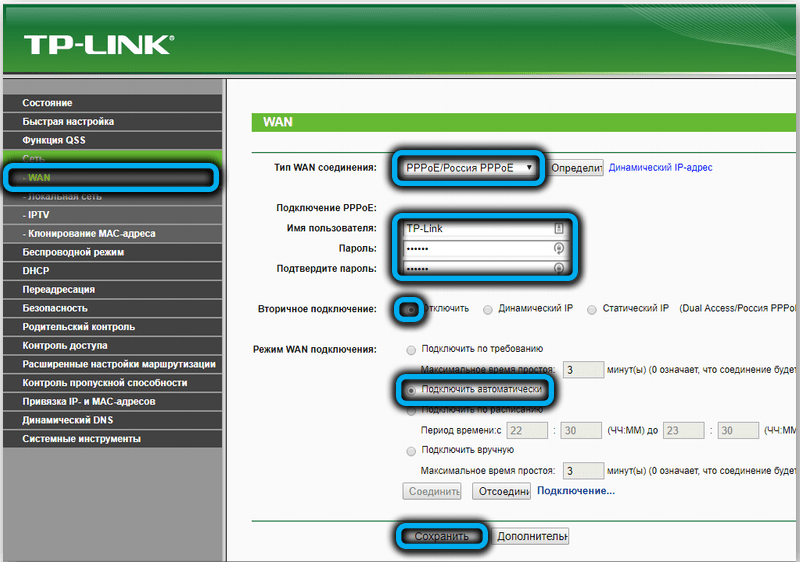
Протокол PPPoE используют провайдеры Дом.ру и NetByNet.
Настройка роутера TP-Link TL-WR940N на раздачу Wi-Fi
После настройки параметров доступа к интернету чтобы они заработали, может потребоваться перезагрузка маршрутизатора. Проверить наличие доступа к сети можно на компьютере, с которого осуществлялась настройка. Если всё в порядке, можно приступать к поднятию домашней сети.
Предлагаем вашему вниманию инструкцию, как вручную настроить беспроводную сеть для маршрутизатора TP-Link TL-WR940N:
- выбираем в главном меню пункт «Беспроводный режим» и подпункт «Настройки беспроводного режима»;

- в открывшейся странице в поле «Имя сети» вводим наименование, под которым ваша домашняя сеть будет видна окружающим, находящимся в пределах доступа сигнала роутера;
- следующий параметр – выбор региона, указываем «Россия»;
- в поле «Режим» рекомендуем выбрать значение «11bgn смешанный» (для гарантированной совместимости со старыми устройствами, функционирующими на протоколе 802.11b/g);
- правильное значение для следующих двух параметров – «Авто»;
- без галочки напротив строки «Включить беспроводное вещание» ваша сеть не заработает;
- а вот для параметра «Включить широковещание SSID» галочка не обязательна, но если её не будет, то и при определении доступных сетей вашей в списке не будет, а подключаться придётся, вводя название сети и пароль вручную;
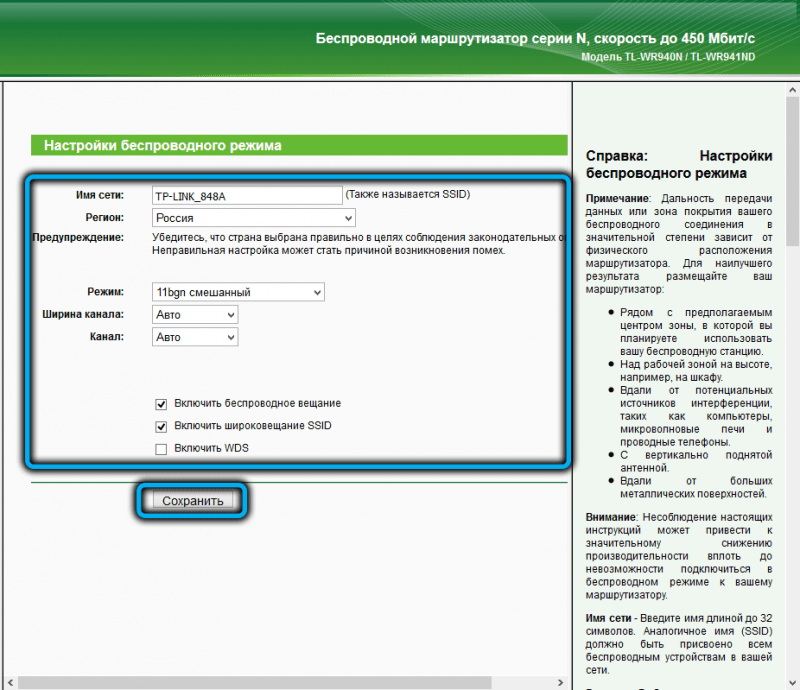
- сохраняем настройки, нажав соответствующую кнопку;
- переходим в подраздел «Защита беспроводного режима»;
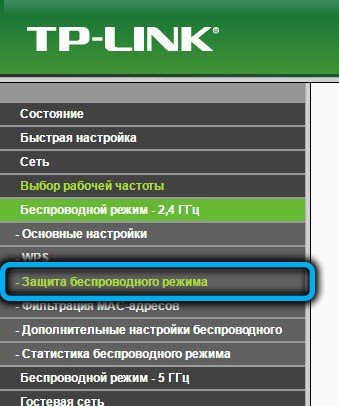
- ставим переключатель напротив параметра WPA/WPA2-Personal, обозначенного как рекомендуемый;
- заполняем поле «Пароль PSK» вашим паролем, который будет использоваться для подключения к Wi-Fi новых пользователей;
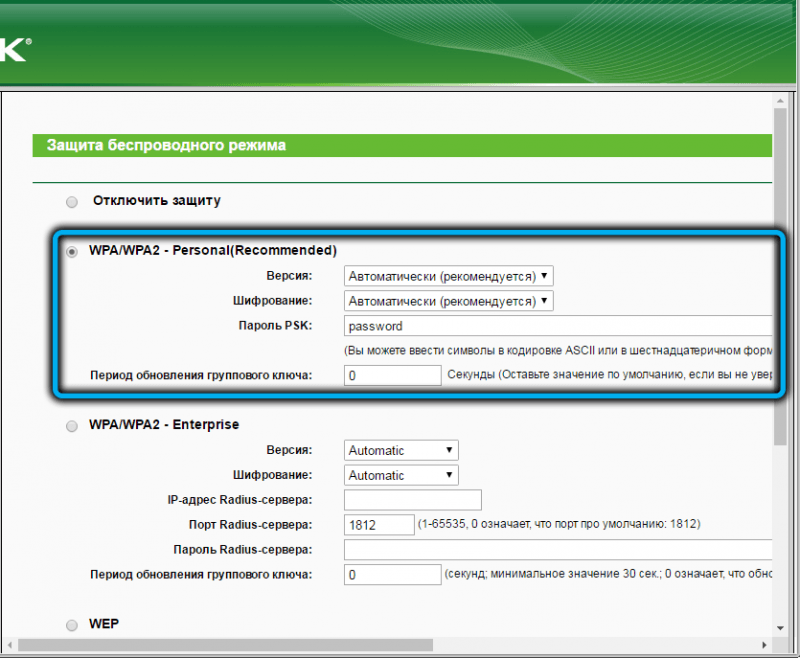
- жмём «Сохранить».
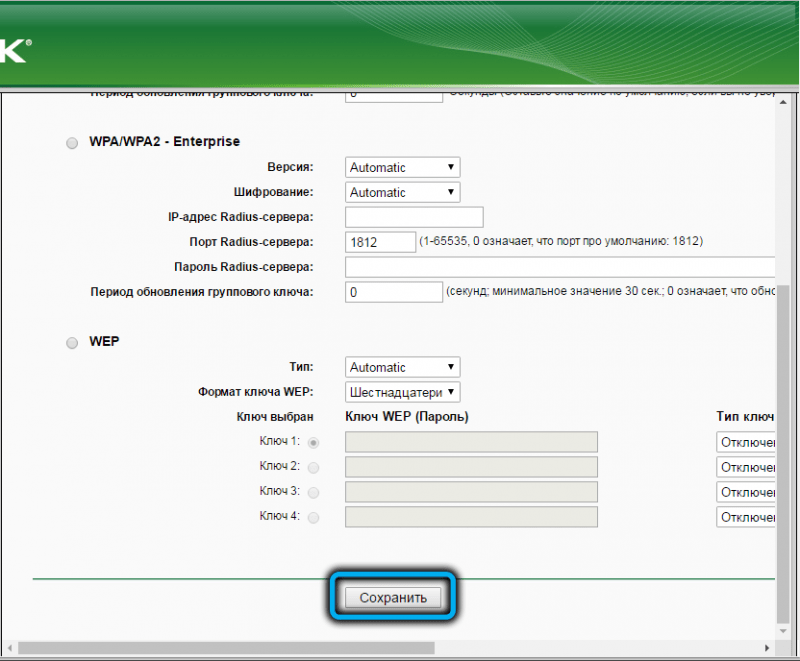
После выполнения этих манипуляций можно пробовать подключить к сети ваши устройства, перезагрузка роутера при этом не требуется.
Цифровое интерактивное телевидение
Массовый переход на скоростной интернет спровоцировал рост популярности стримингового видео, в том числе такой услуги, как цифровое телевидение. Скорости в 100 МБ/сек достаточно для просмотра видео в качестве HD и даже Full HD, и многие провайдеры не преминули возможностью предложить своим абонентам и эту услугу.
Если она включена в ваш пакет, можно настроить роутер для передачи данных на воспроизводящее устройство (телевизор, приставка) в нужном формате. Для этого в главном меню выбираем пункт «Сеть» и подпункт «IPTV».
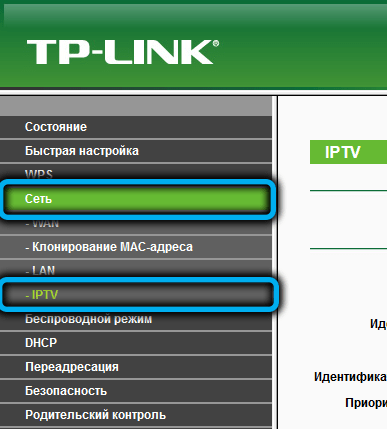
Первый параметр, «IGMP Proxy», должен быть включён. Для параметра «Режим» выбираем значение «Мост». Осталось назначить порт, через который будет транслироваться видеопоток. В зависимости от прошивки, у вас будет или перечисление четырёх портов, из которых нужно выбрать нужный, установив для него значение IPTV, или список, в котором вы выбираете нужное значение порта.

ВАЖНО. Назначенный для вещания интерактивного цифрового телевидения LAN-порт нельзя использовать для доступа к интернету, поскольку он транслирует данный в другом формате.
Перезагрузка TP-Link TL-WR940N, сброс до заводских настроек
Перезагрузка маршрутизатора – самый эффективный способ решения мелки х проблем в его работе (зависаний, потери скорости и т. д.). Выполняется либо аппаратно – выключением устройства кнопкой на задней панели с включением через 30-45 секунд, либо программно — через веб-интерфейс. Для этого нужно зайти в пункт главного меню «Системные инструменты», выбрать подпункт «Перезагрузка» и нажать одноимённую кнопку, подтвердив свои действия.
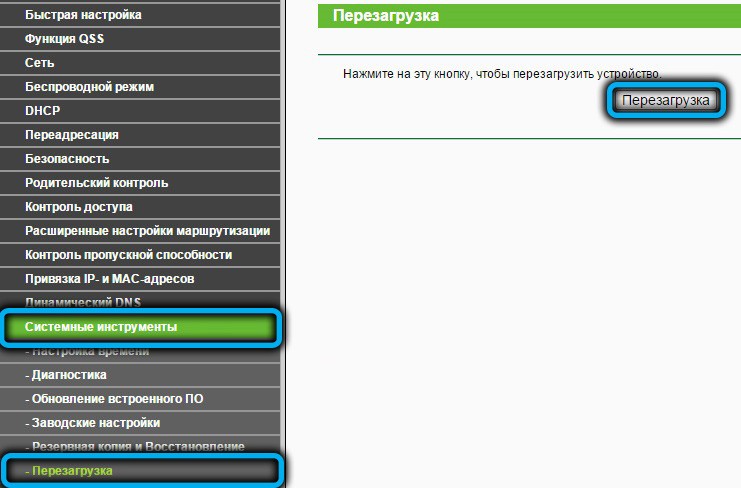
Если перезагрузкой проблемы не решаются, может потребоваться сброс роутера до заводских настроек. Например, если вы что-то напутали с параметрами и интернет или беспроводная сеть не работает. Или если не помните пароль для входа в веб-интерфейс – сброс позволит вам установить новый пароль, но и все остальные настройки нужно будет выполнить заново.
При утере пароля попасть в админку вы не сможете, так что для обнуления настроек придётся воспользоваться кнопкой Reset, расположенной на задней панели – нажмите и удерживайте её секунд 10, пока на маршрутизаторе не начнут мигать индикаторы.

В остальных случаях сброс настроек до заводских можно осуществить через веб-интерфейс, выбрав пункт меню «Системные инструменты» и подпункт «Заводские настройки». Останется нажать кнопку «Восстановить» и дождаться перезагрузки роутера.
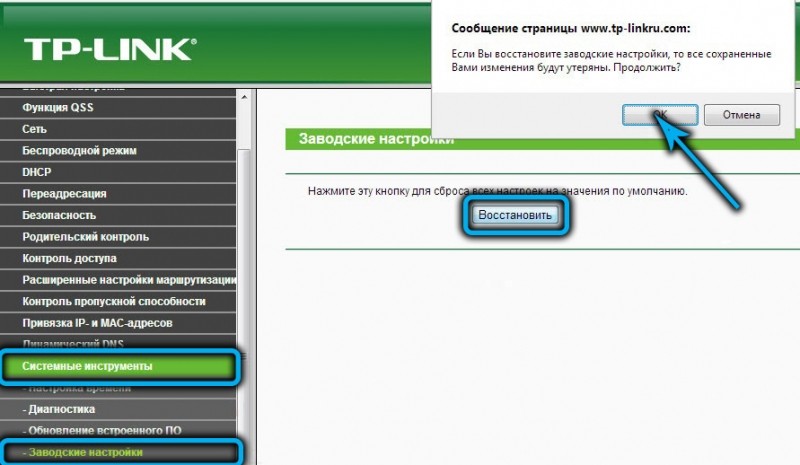
Обновление прошивки
TP-Link регулярно выпускает обновления микропрограмм для тех моделей роутеров, которые ещё выпускаются или перестали выпускаться относительно недавно. Новые прошивки не только лишаются ошибок предыдущих версий, но часто и обрастают новым функционалом, так что следить за наличием новых версий не помешает. Особенно в тех случаях, когда имеются проблемы в работе маршрутизатора, с которыми не справляется сброс до заводских настроек.
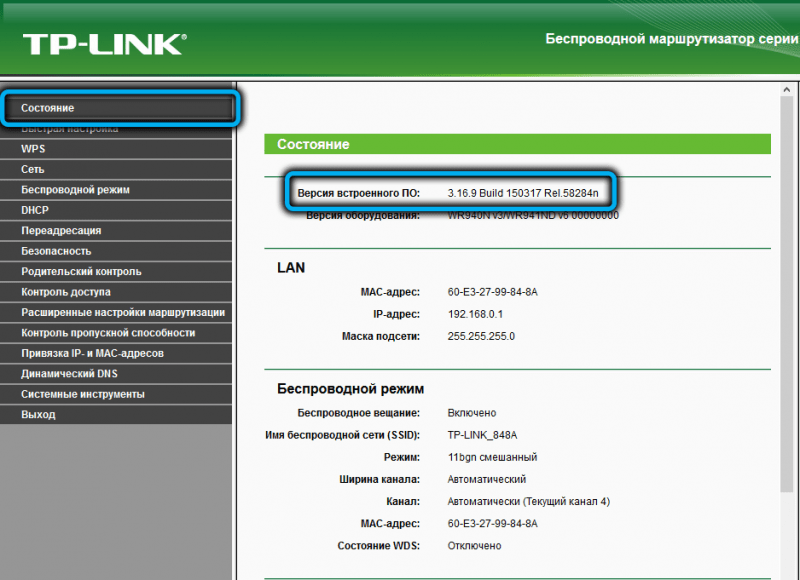
Скачивать свежую прошивку рекомендуется с официального сайта TP-Link. Вбиваем в строку поиска наименование модели TL-WR940N, кликаем по ссылке «Поддержка», выбираем аппаратную версию роутера (другими словами, поколение маршрутизатора, эта информация присутствует на наклейке), кликаем по кнопке «Встроенное ПО».
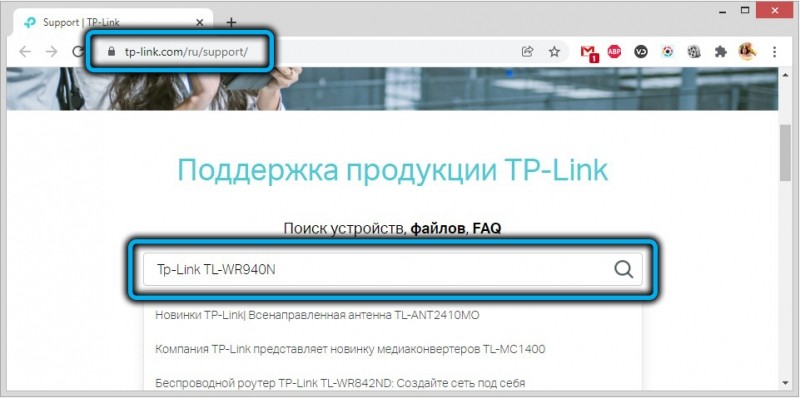
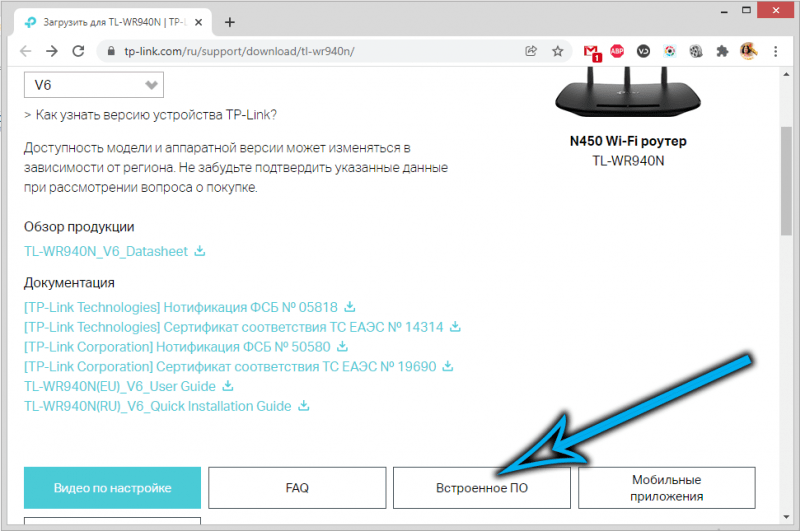
Появится список актуальных прошивок, выбираем версию с самой свежей датой и кликаем по кнопке «Загрузить».
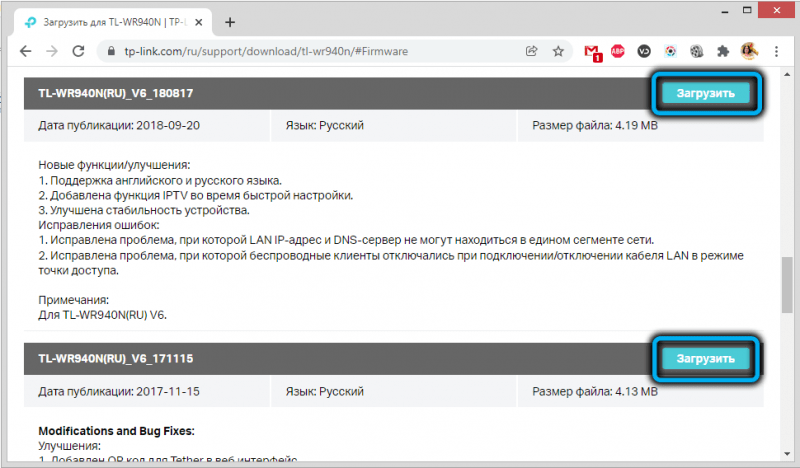
Начнётся скачивание прошивки TP-Link TL-WR940N в виде архива ZIP, который затем нужно распаковать и запомнить расположение файла, имеющего расширение .bin.
Теперь можно приступать к собственно перепрошивке, желательно через проводное соединение, а не по воздуху.
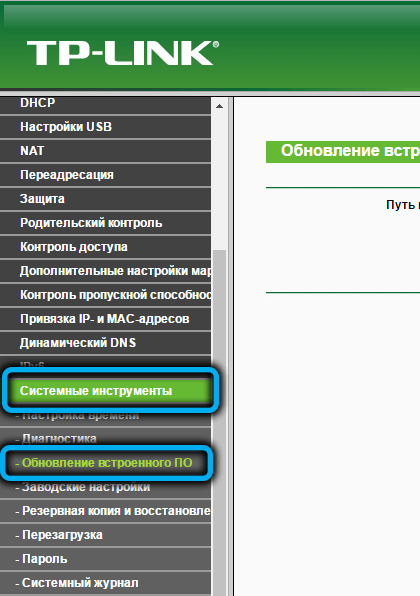
Дальше всё просто. Чтобы прошить маршрутизатор, в главном меню веб-интерфейса выбираем пункт «Системные инструменты» и подпункт «Обновление встроенного ПО». Кликаем по кнопке «Выбрать файл» и через проводник указываем путь к прошивке, затем жмём кнопку «Обновить». Всё, процесс перепрошивки стартовал, желательно в это время на компьютере ничего не запускать. Когда загрузка и запись микропрограммы в постоянную память завершится, роутер перезагрузится уже с обновлённой версией прошивки.
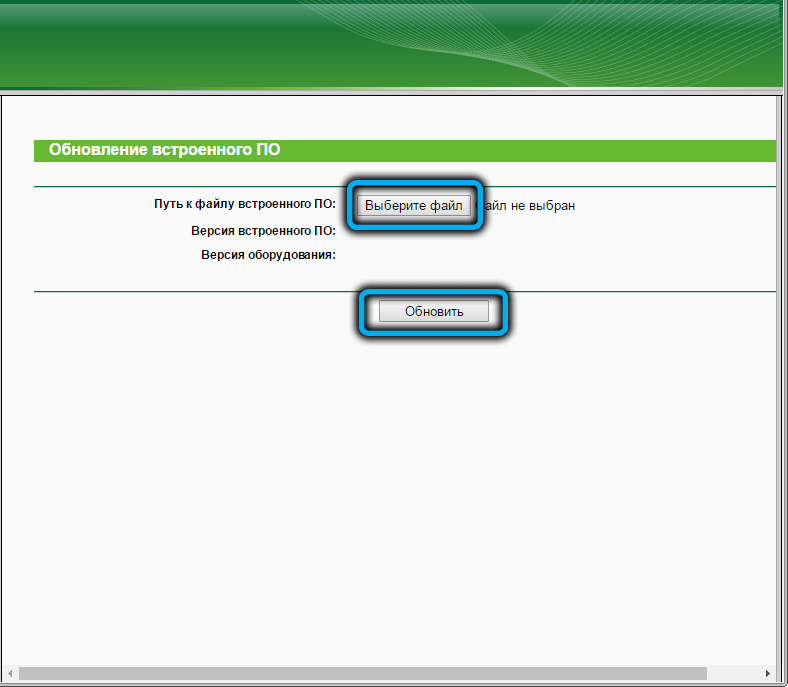
Надеемся, что теперь у вас не возникнет проблем с прошивкой и настройкой роутера TP-Link TL-WR940N. Но если у вас остались вопросы по теме статьи, то оставляйте их в комментариях, а мы постараемся ответить.