Каждый пользователь Убунту рано или поздно сталкивается с потребностью запустить терминал. И пусть разработчики системы делают всё больше для того, чтобы это не происходило, создавая графические оболочки для всех программ, пользоваться вводом команд всё же бывает нужно и, главное, удобно. Однако не все знают даже такие вещи, как открыть терминал (командную строку) в Ubuntu. Если вы из этих людей, это стоит скорее исправить.
Командная строка в Ubuntu достаточно простая в управлении программа.
Главное
Начнём с того, как запустить программу, отвечающую за ввод команд. Следует, кстати, понимать, что терминал и консоль — разные вещи; терминал — приложение, выполняющее роль консоли, которое оснащено графической оболочкой и различными удобствами. Итак, открыть терминал мы можем через главное меню либо нажатием клавиш ctrl + alt + T.
Разберём некоторые особенности и специфические черты, которые даёт нам Bash. Bash — это командная оболочка, которая используется по умолчанию. На самом деле, есть и более удобные. Но для начала разберёмся с этой.
- Копировать и вставлять здесь нужно по-другому. Подойдут два сочетания клавиш: Ctrl + Insert/Shift + Insert — копирование/вставка соответственно, а также Ctrl + Shift + C/Ctrl + Shift + V.
- Как и любой другой терминал, этот обладает автодополнением. Для этого мы вводим первые несколько букв команды, а затем нажимаем Tab. Например, apti автоматически допишется до aptitude. Двойное нажатие Tab выводит список всех команд, которые начинаются с этих букв.
- Терминал с самого запуска находится в какой-либо директории. Узнать, в какой именно, можно по верхней строчке, которая называется приглашением. Этот набор символов: «:~$» — означает, что мы находимся в домашней директории. Об этом также говорят имя компьютера с именем пользователя, разделённые знаком «@».
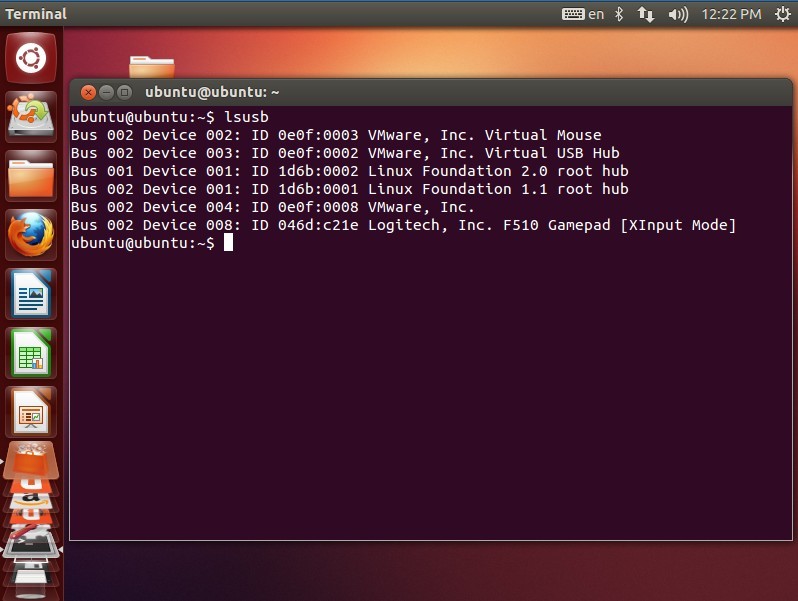
- Перемещаться по папкам удобно при помощи команды cd. Это, по сути, единственная команда, которая не является программой. Все остальные же, на самом деле, запускают те или иные утилиты. После cd мы набираем название папки, которая расположена в этой же директории, либо путь к ней. Автодополнение здесь тоже работает. Команда cd без аргументов отправит нас в домашний каталог. «cd . .» отправит в родительскую папку,
«cd -» перемещает в предыдущий каталог. - Все команды в Linux очень чувствительны к регистру. Это значит, что Home и home могут восприниматься терминалом по-разному. Поэтому будьте внимательны, когда пишете какую-либо команду.
- Команда history показывает историю введённых команд. Там каждая наша запись будет под определённым номером. Чтобы быстро её повторить, достаточно ввести вот такую комбинацию:
!11
Вместо 11 используем нужный нам номер.
Другая оболочка
Использовать можно не только стандартную командную оболочку Bash. Разработана она была для UNIX-систем ещё в далёком 1989 году. Со всеми задачами, которые на неё возложены, она справляется прекрасно, однако всё это можно выполнять более эффективно, если установить подобный софт поновее.
Одна из альтернатив — Friendly interactive Shell, или просто fish. Она гораздо моложе своей предшественницы — первый выпуск был в 2005 году. Возможностей у неё, соответственно, побольше.
- Подсветка синтаксиса. Разными цветами будут подсвечиваться правильно введённые команды и те, о которых fish ничего неизвестно.
- Удобный поиск ранее введённых команд. Вводим первые несколько символов, а стрелкой вверх на клавиатуре ищем подходящие варианты для продолжения.
- Автодополнение работает не только с командами и адресами, но также с опциями команд.
- Все управляющие конструкции легко завершить введённым словом end.
- В целом fish более доступна для понимания, особенно новичкам. А опытные пользователи найдут дополнительные возможности, которых на Bash нет.
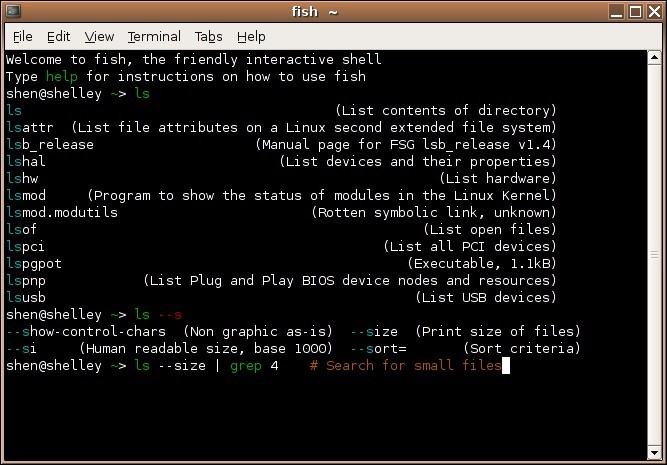
Установить fish довольно легко.
- Вводим команду:
sudo apt install fish - Открываем Параметры профиля: правой кнопкой мыши по терминалу в выпавшем меню выбираем «Профили».
- Находим вкладку «Команда».
- Ставим галочку «Запускать другую команду вместо моей оболочки».
- Вводим в строку:
fish: /usr/bin/fish:
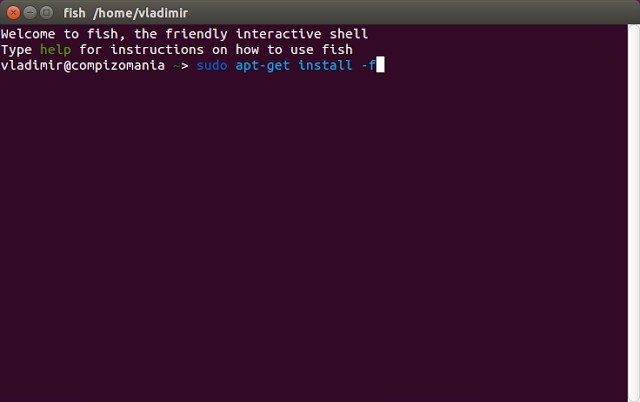
Отныне эта оболочка будет стоять в терминале по умолчанию. Если же вы хотите просто попробовать fish, то можно вбить в консоли следующее:
fish
Оболочка отключится после перезагрузки терминала. Ещё одним удобством является настройка fish через веб-интерфейс. Для этого нужно ввести:
fish_config
Визуализация
Через Параметры профиля можно менять не только командную оболочку. Не всем может понравиться стандартный внешний вид терминала. В тех же параметрах профиля можно выбрать такие настройки, как:
- шрифт и его размер;
- форма курсора;
- исходный размер;
- цвета текста и фона.
Командная строка в Ubuntu — это не вымирающий, сложный и бесполезный инструмент. Это удобная и простая программа, которая отлично дополняет графический интерфейс. Теперь вы научились запускать её и пользоваться предоставляемыми оболочкой возможностями. Осталось запомнить десяток другой базовых команд, и управление системой станет гораздо легче, а для новичков ещё и интересней.



