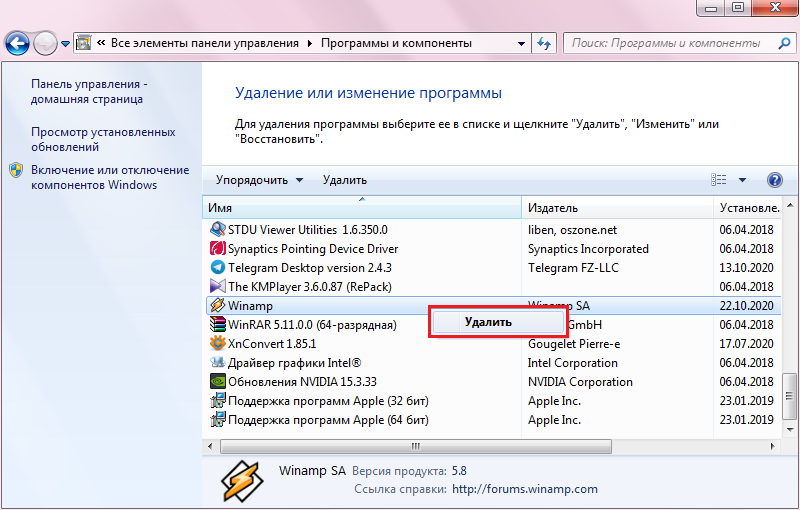Winamp – это проигрыватель для Windows, пик популярности которого был достигнут десятилетие назад. В 2013 году разработчик перестал выпускать новые версии – выходили только «пиратские» доработки.
Многие люди продолжили пользоваться плеером: он поддерживает множество звуковых форматов, имеет неплохой эквалайзер и разные темы оформления. В конечном итоге это убедило разработчиков вернуться на рынок и выпустить новую версию, интегрированную с Windows 10.
Если вы тоже хотите попробовать плеер Winamp, то далее мы расскажем вам о его особенностях.
Что такое Winamp и в чём его преимущества
Как упоминалось выше, Winamp долгое время являлся устаревшим медиаплеером, что не помешало энтузиастам этого ПО следить за рабочим состоянием программы и выпускать собственные улучшенные версии, совместимые с современными модификациями Windows.
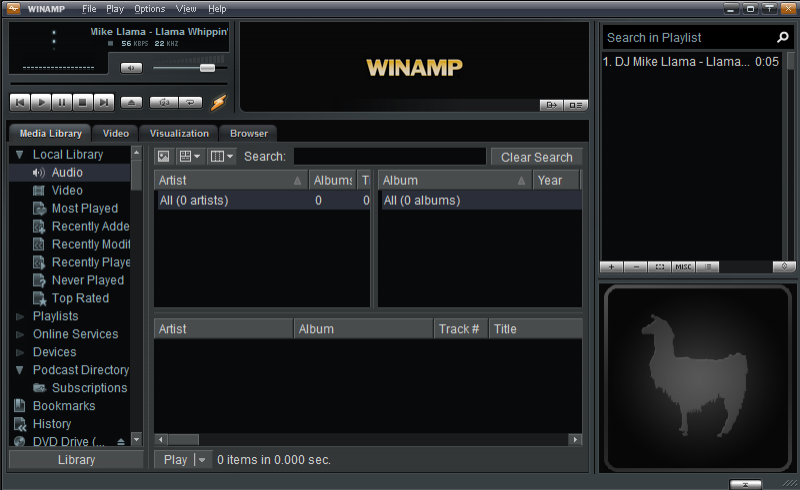
Для чего же нужен проигрыватель:
- Он прекрасно работает в связке с разными накопителями: дисками, флешками, внешними жесткими дисками. Вы можете перенести музыку на ПК с любого носителя непосредственно через плейлист Winamp.
- Если подключиться к другим устройствам по Wi-Fi, то можно слушать музыку, сохраненную в плейлистах различных приложений, например, в «Яндекс.Музыке», MTC Music или на карте памяти. Плеер сам ищет доступные устройства.
- Winamp работает с 40 аудио- и 11 видеоформатами, куда входят редкоиспользуемые расширения, свойственные только продуктам определенных фирм.
- Предлагает тонкие настройки аудиовоспроизведения: поддерживает Streaming Media, Surround, Blu-Ray, стабилизацию уровня громкости.
- Умеет переносить аудиофайлы из iTunes;
- Заботится об удобстве пользователя: есть функции поиска одинаковых аудио (видео), создания плейлистов, соответствующих заданным требованиям, демонстрации обложек альбомов с информацией о певце или группе.
- Вы можете сами внести нужные правки в информацию об исполнителе или название композиции, чтобы не запоминать рандомные имена, придуманные теми, кто загружал файл в интернет или на носитель.
- Плеер умеет также конвертировать файлы в другие форматы.
- Winamp предлагает десятиполосный эквалайзер с возможностью индивидуальной настройки и поддержку различных плагинов.
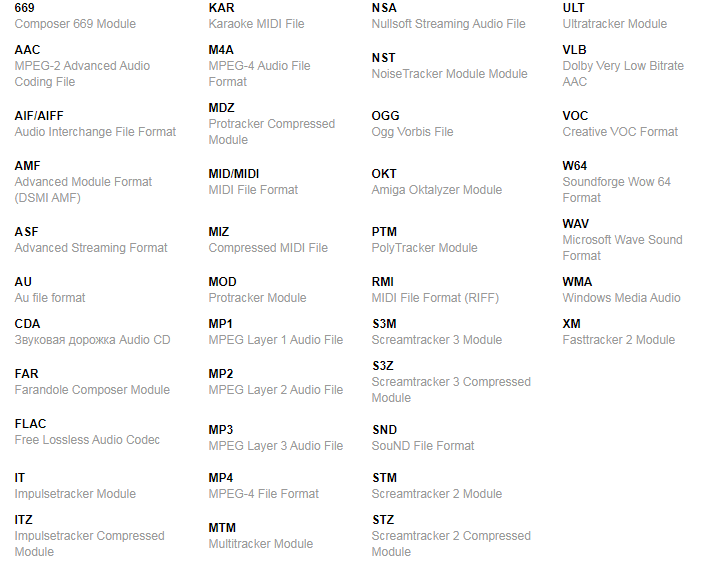
Как видите, имея такие преимущества, трудно уйти в забвение, поэтому Winamp продолжает интересовать пользователей. Стоит отдельно упомянуть и поддерживаемые форматы медиаплеера:
- .669 – довольно редкий формат, характерный для аудио, созданного в Composer 669 или Unis 669;
- .MP4/.MPEG-4 — формат, наиболее часто используемый для хранения видео, но иногда встречается и аудио с подобным расширением.
- .AAC — кодек для сжатия цифрового аудио с потерями. Был разработан в качестве альтернативы для .MP3, но не стал таким же популярным.
- .AIF/AIFF — стандарт формата аудиофайлов, используемый компанией Apple.
- .AMF — этот формат часто используется для потоковых мультимедиа.
- .ASF — это фирменный аудио/видеоформат Microsoft.
- .AU — формат аудиофайлов, выпущенных под маркой Sun Microsystems.
- .CDA-файлы вы можете обнаружить на CD-дисках.
- .FAR – формат аудио, созданного в программе Digital Infinity.
- .FLAC — кодек, умеющий сжимать аудио, сохраняя хорошее качество звука.
- .IT/.ITZ – форматы файлов, записанных в Impulse Tracker.
- .KAR – караоке-файлы.
- .M4A – характерен для аудио из iTunes.
- .MDZ – видеоформат, который характерен для некоторых камер.
- .MID/MIDI/.RIMI – можно встретить, получив файлы, созданные в специализированных программах для музыкантов.
- .MIZ – сжатый файл MIDI, открывающийся исключительно в Winamp.
- .MOD/ .OKT – форматы файлов, характерные для авторских программ фирмы Amiga.
- .MP1/.MP2/.MP3 – форматы одного семейства, из которых наиболее популярен последний.
- .MTM – расширение, применяемое к аудио, созданному с помощью продуктов Macrofocus. Встречается очень редко, и открыть его способны всего четыре проигрывателя.
- .NSA – формат аудио, записанного посредством кодека Nullsoft.
- .NST – устаревший формат, характерный для NoiseTracker.
- .OGG – расширение аудио, сжатого кодеком Xiph.Org.
- .PTM – еще одно устаревшее расширение, используемое программой PolyTracker.
- .S3M/.S3Z/.STM/.STZ – форматы, полученные путем сжатия файлов кодеком Screamtracker.
- .SND – формат Apple-аудио.
- .ULT – один из форматов файлов, используемых продуктами Windows.
- .VLB – видеорасширение, характерное для некоторых камер.
- .VOC – формат голосовых файлов, которые можно получить, записывая звук на диктофон.
- .W64 – аудиоформат программ и устройств Sony.
- .WAV – достаточно популярное аудиорасширение «Майкрософт».
- .WMA – формат, используемый продуктами Microsoft и Apple.
- .XM – формат музыки, созданной на компьютере в приложении Fasttracker.

Скачивание и установка Winamp на Windows
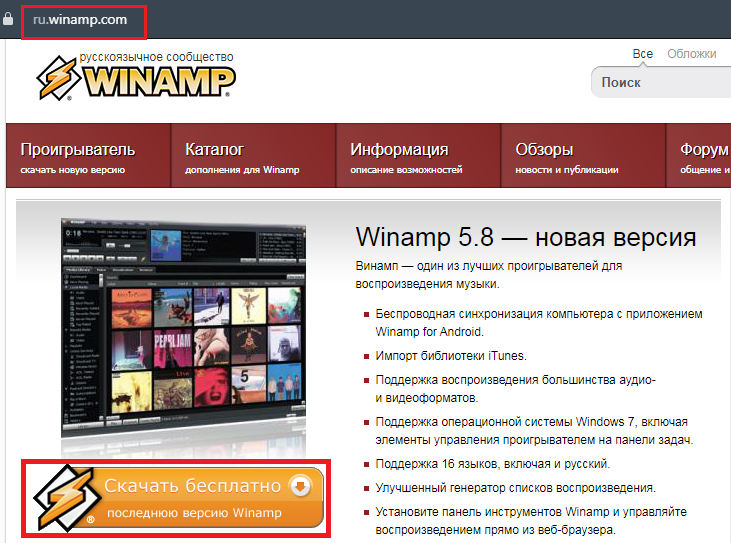
На официальном сайте разработчика (есть как англоязычный, так и русскоязычный вариант ресурса) представили новую, абсолютно бесплатную версию медиаплеера, совместимую с Windows 10. Её можно легко скачать прямо с главной страницы. Установка производится следующим образом:
- Запустите .ехе-файл.
- Согласитесь с лицензией.
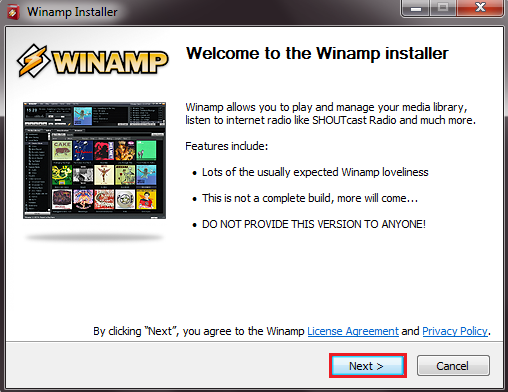
- Выберите папку для хранения программы.
- Выберите, какие дополнительные элементы вы хотели бы установить (библиотеки, зрительные образы, темы и т. п.).
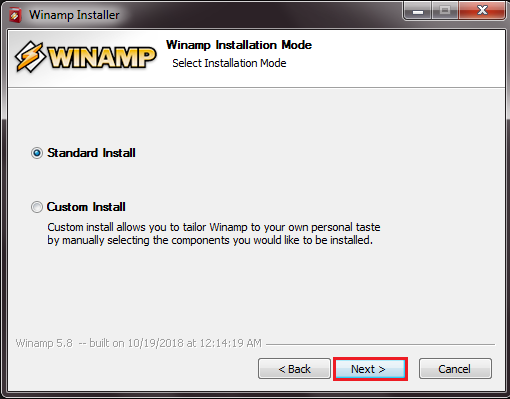
- Выберите язык.
- Подождите завершения инсталляции.
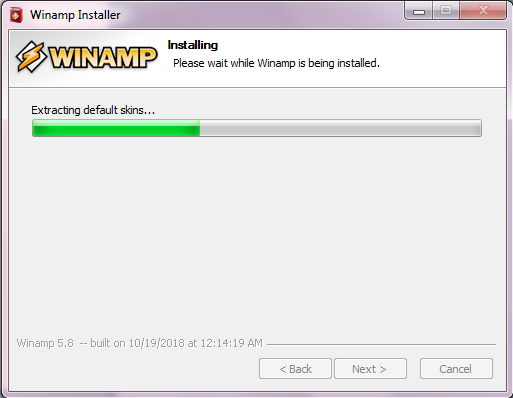
Рекомендуем скачивать только официальную версию, чтобы не рисковать благополучием своего ПК.
Как настроить Winamp
В официальной версии поддерживаются разные языки, поэтому искать дополнительные модули русификации не придётся. Просто укажите желаемый перевод при инсталляции. Скачивать же англоязычную версию от неизвестного источника, а потом её искусственно русифицировать – нецелесообразно.
Теперь поговорим о других настройках Winamp. Самой первой, на которую следует обратить внимание, является кнопочка «Вид» в самом верху. Если нажать ее и расставить отметки напротив разных разделов, то они автоматически появятся в рабочем пространстве:
- «Список воспроизведения» — показывает название треков, которые запланировано проиграть (эквивалентно понятию «Плейлист»).
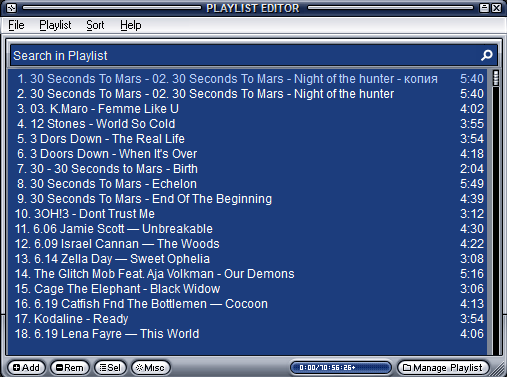
- «Видео» — формирует особое окно, в которое можно перетащить клип.
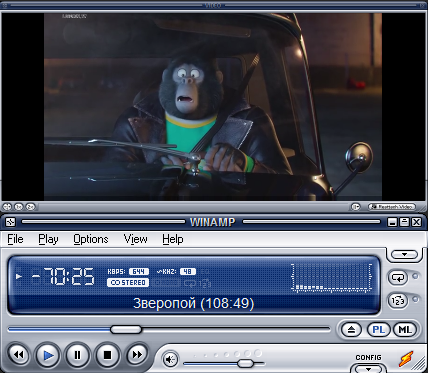
- «Библиотека» — показывает вам все сохраненные подборки треков. Здесь же можно поменять имя исполнителя и название песни.
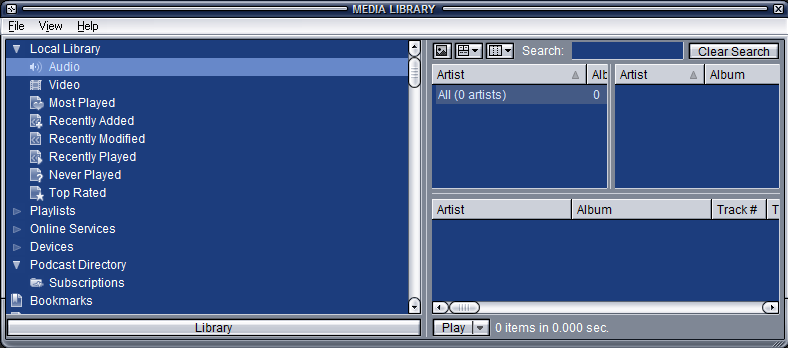
- «Диспетчер очереди» — с его помощью можно перетаскивать новые треки в подборку, устанавливая их очередность.
- «Зрительные образы» — если включить эту функцию, то во время воспроизведения музыки на отдельном экранчике будут демонстрироваться абстрактные динамичные композиции.

- «Эквалайзер» — здесь можно настроить звучание. Есть заготовки, вроде, «Рок», «Поп», «Клаб» и т. п. и лента для ручной регулировки.
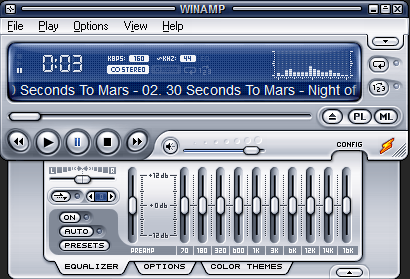
Также обратите внимание на раздел «Сервис» и подразделы: «Настройки» — «Общие». Здесь есть целый ряд полезных функций:
- «Типы файлов» — здесь вы можете выбрать поддержку нужных расширений, настроить воспроизведение определенных форматов по умолчанию через Winamp.
- «Переход к файлу» — позволяет настроить горячие клавиши для манипуляции с треками.
- «Библиотека» — здесь можно настроить порядок воспроизведения, перенос музыки с CD-носителей и т. д.
- «Подключаемые модули» — здесь вы найдете все установленные плагины и сможете управлять ими.
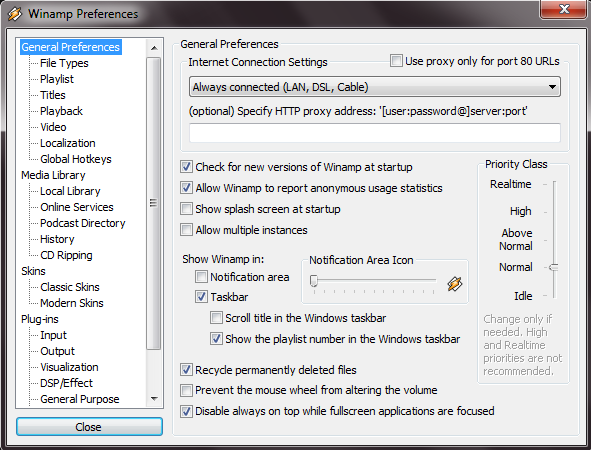
Как правильно пользоваться
Пользоваться проигрывателем очень легко, но можно сделать процесс еще проще, если знать горячие клавиши:
- Ctrl+Alt+A – установить экран проигрывателя поверх всех остальных окон;
- Ctrl+W – уменьшить/увеличить экран;
- Ctrl+T – настроить время;
- Alt+E — активировать/дезактивировать список;
- Alt+G В- вызвать настройки эквалайзера;
- Ctrl+Tab – переключиться между окнами.
Добавление аудиофайлов в Winamp тоже не представляет проблемы:
- Нажмите «Файл» — «Открыть» и выберите либо один трек, либо целую папку.
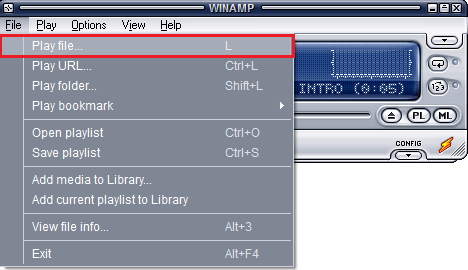
- Нажмите «Файл» и укажите «Добавить в библиотеку». Это позволит вам в будущем просто открывать плеер и выбирать файлы из «Библиотеки», не разыскивая их по ПК.
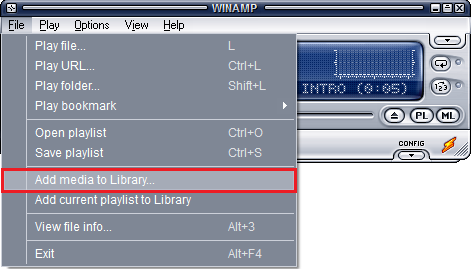
- Откройте папку с музыкой, выделите все нужное, кликните ПКМ и выберите в качестве проигрывателя Winamp.
- Просто перетащите трек в плейлист.
Как удалить Winamp на Windows
Если вы нашли более подходящую альтернативу Winamp, плеер можно без проблем удалить стандартным способом:
- Откройте «Панель управления» (в Windows 10 удобнее воспользоваться поиском и выбрать классическое приложение») – «Установка и удаление программ».
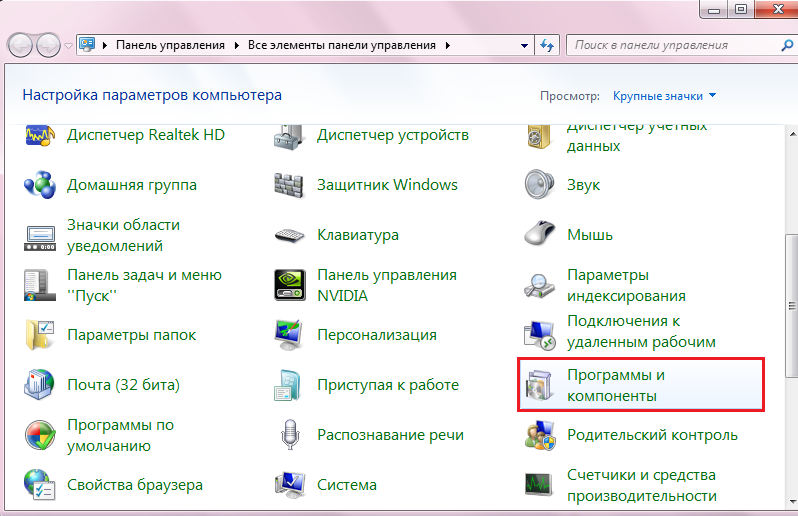
- Найдите в перечне проигрыватель и нажмите «Удалить».