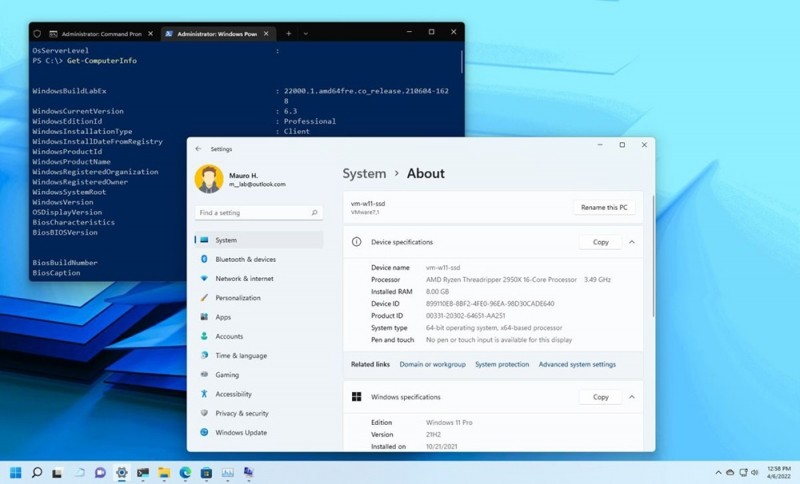Те или иные сведения о компьютере и его компонентах могут потребоваться пользователю по разным причинам, например, при установке ресурсоёмких программ, игрового софта, обновлении драйверов устройства, апгрейде или ремонтных работах. Иногда достаточно краткой информации, в других случаях требуются более подробные характеристики.
Мы расскажем, какими средствами из стандартного набора ОС или сторонним софтом можно воспользоваться, чтобы посмотреть параметры компьютера и его устройств.
Системные способы узнать характеристики своего компьютера
В арсенале Windows достаточно инструментов, с помощью которых можно получить нужную информацию. Рассмотрим каждый из них подробнее.
Сведения о системе
Проинформировать о параметрах ОС, процессора, оперативной памяти, материнской платы и прочих программных или аппаратных компонентов компьютерного устройства в любой версии Windows сможет встроенное средство «Сведения о системе». Получить детальную информацию можно выполнив следующие манипуляции:
- переходим к консоли «Выполнить» (Win+R), в строке задаём команду msinfo32, нажимаем Enter (альтернативный вариант – использование строчки поиска);
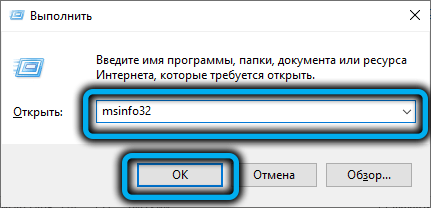
- по запросу откроется окно, где можно наблюдать детальные сведения о вашем компьютере. В меню слева также доступен выбор подкатегории для получения полной информации об аппаратных ресурсах, компонентах и программной среде.
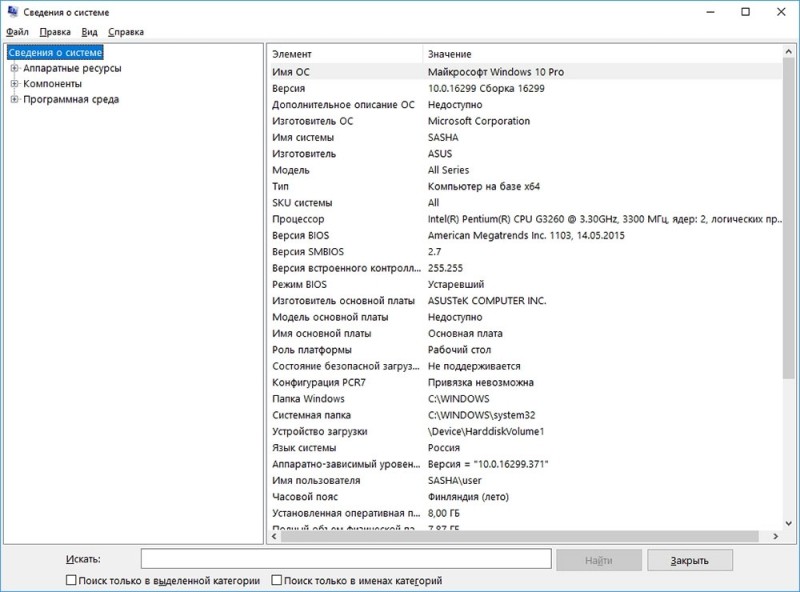
При необходимости также можно экспортировать сведения из любого раздела в текстовый документ, опция доступна в меню «Файл».
Свойства системы
Просмотреть основные сведения о компьютере позволит окно «Система», к которому можно получить доступ разными способами:
- Сочетанием клавиш Win+Pause.
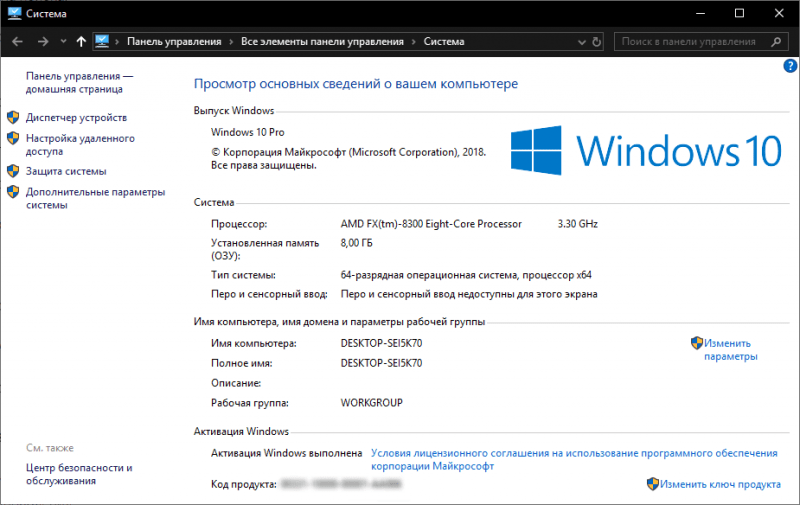
- Нажатием ПКМ – «Свойства» на ярлыке «Этот компьютер» («Мой компьютер») на рабочем столе.
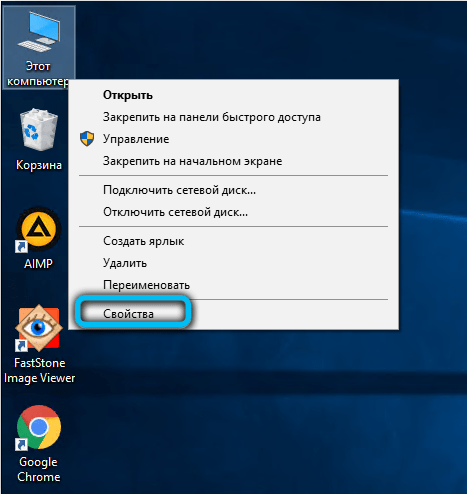
- Открытием вручную средства администрирования «Панель управления», где нужно перейти в раздел «Система и безопасность» – «Система».

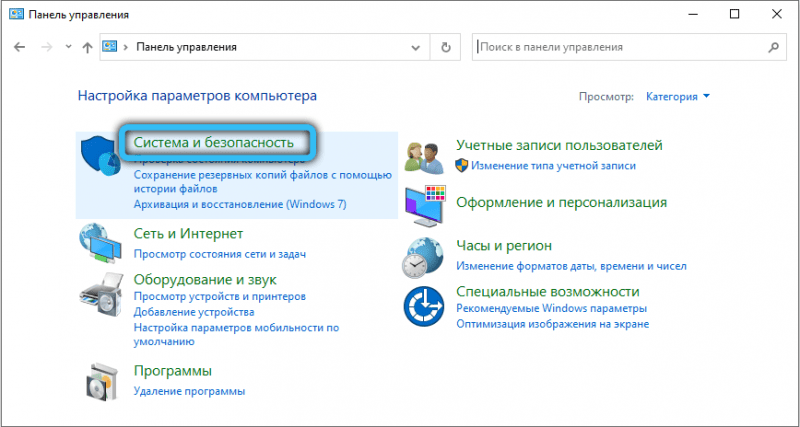
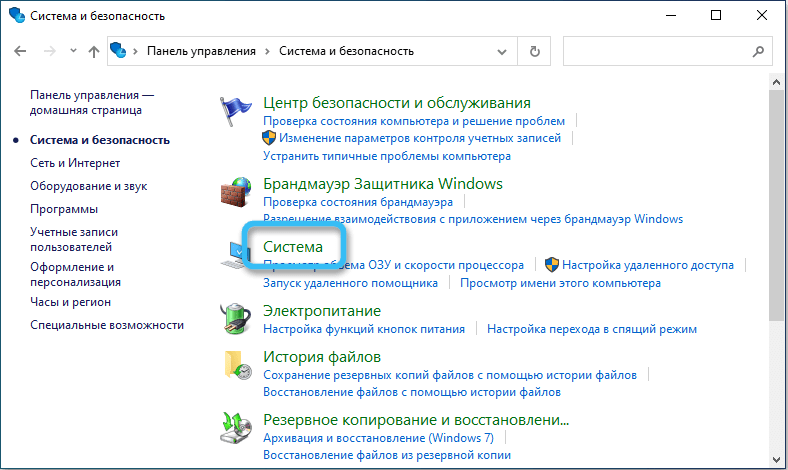
- Используя оснастку «Параметры» (Win+I или через меню «Пуск»), раздел «Система». Здесь в меню слева выбираем «О системе», что покажет базовые характеристики устройства.
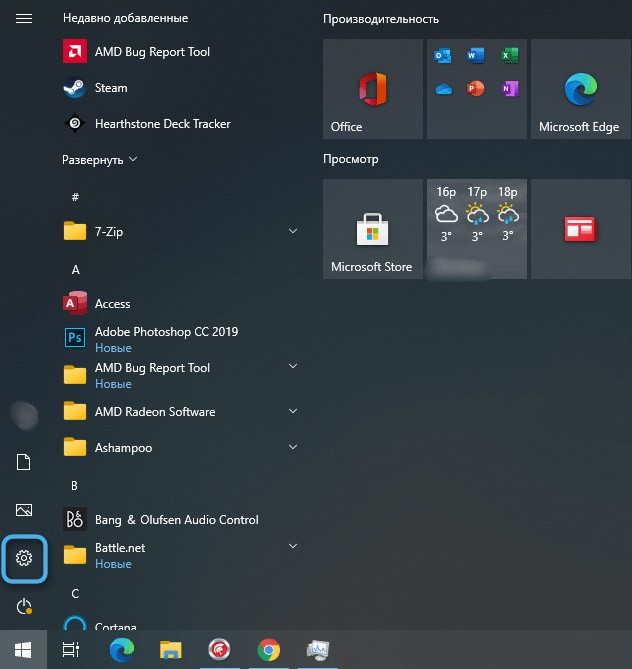
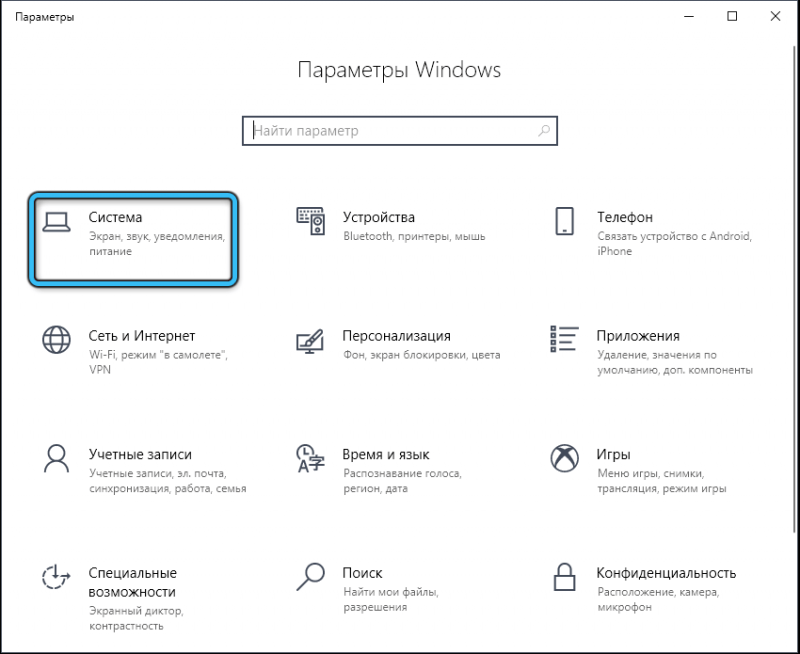
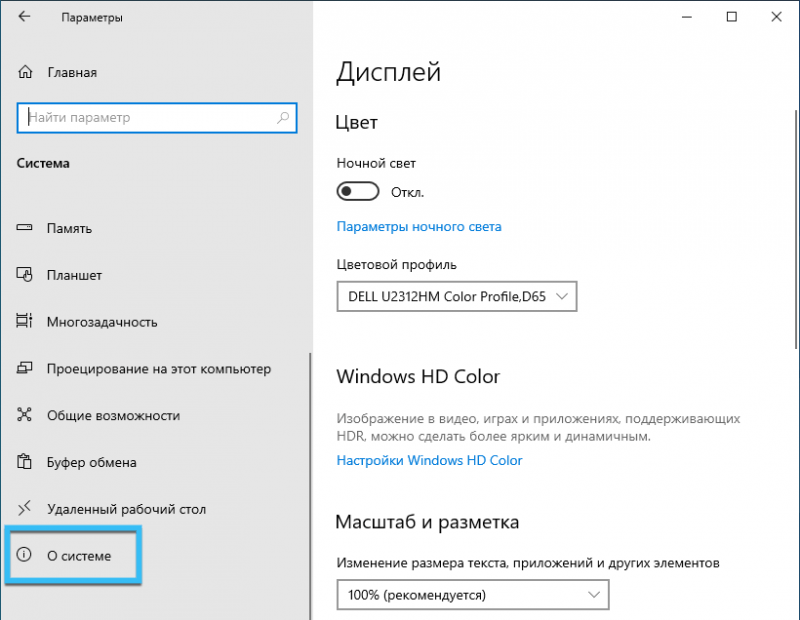
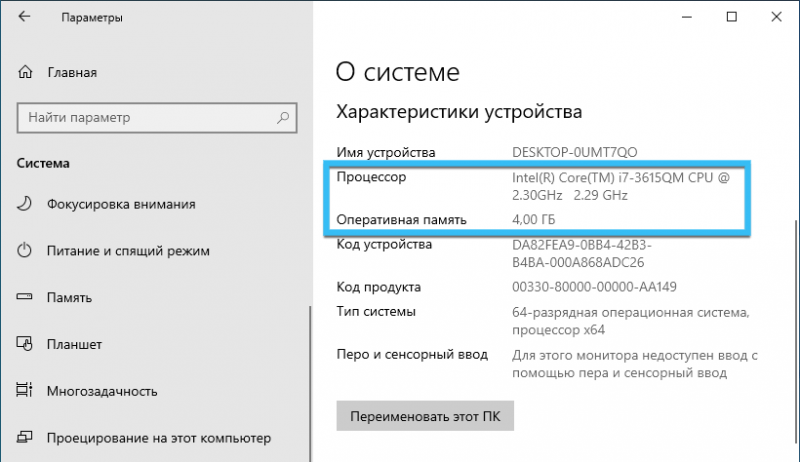
Диспетчер устройств
О системных и периферийных устройствах расскажет стандартная оснастка «Диспетчер устройств», которая также открывается различными путями, например:
- Посредством консоли «Выполнить» (Win+R) и команды devmgmt.msc.
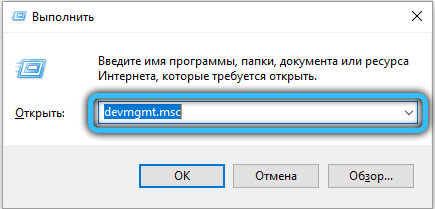
- Из контекстного меню «Пуск» (Win+X или ПКМ на кнопке «Пуск»).

- Через окно «Система» (Win+Pause) выбираем инструмент в меню слева.
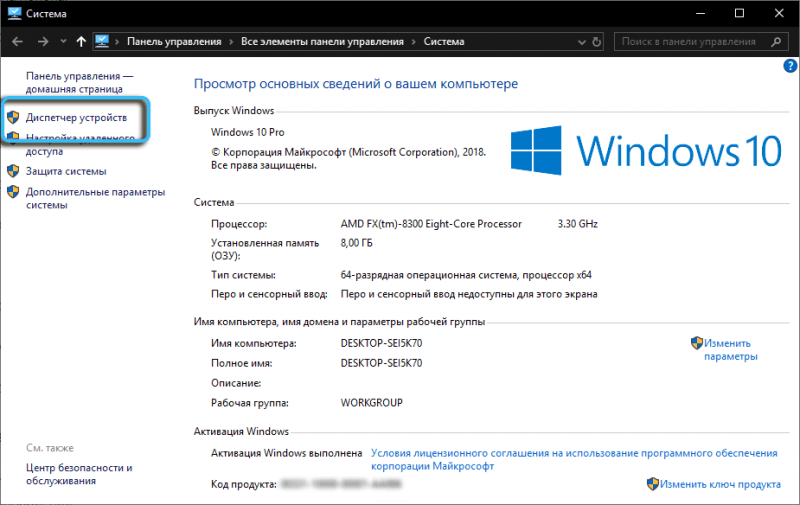
- С помощью поисковой строки.
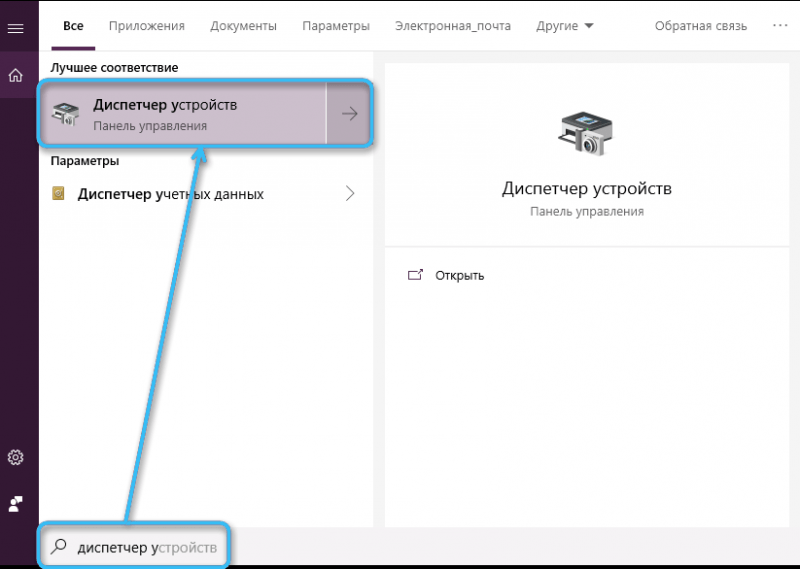
«Диспетчер устройств» покажет список имеющихся устройств, включая внешние, виртуальные, неиспользуемые, и позволит их конфигурировать. Подробные сведения, информацию о драйверах и пр. можно получить из окна свойств оборудования (ПКМ на названии объекта из списка – «Свойства»).
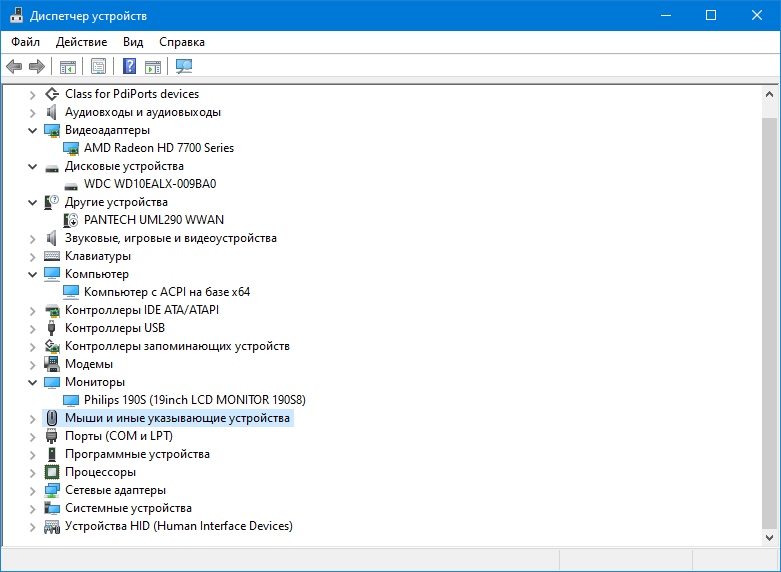
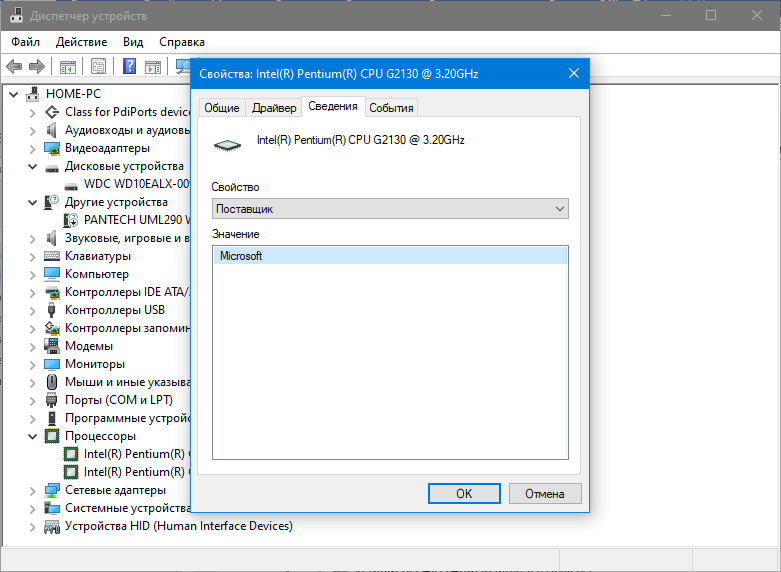
Средство диагностики DirectX
Предоставить информацию о мультимедийных компонентах (оборудовании, драйверах) может также системная утилита – DirectX Diagnostic Tool. Если вам нужно получить краткие сведения, которые можно в том числе сохранить нажатием соответствующей кнопки, то перейдите к инструменту одним из способов:
- С помощью консоли «Выполнить» (Win+R) и команды dxdiag (нажимаем клавишу ввода или «Ок», чтобы отправить запрос).
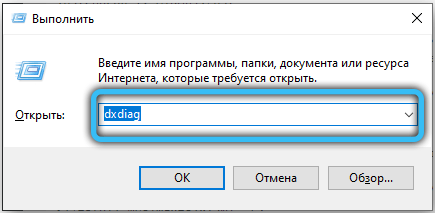
- Воспользовавшись поиском из меню «Пуск».
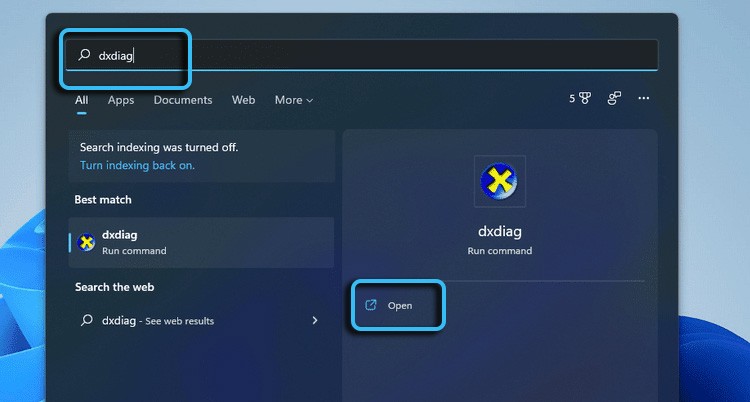
- С помощью терминала (Командной строки или PowerShell) и команды dxdiag либо dxdiag.exe (нажимаем Enter после запроса).
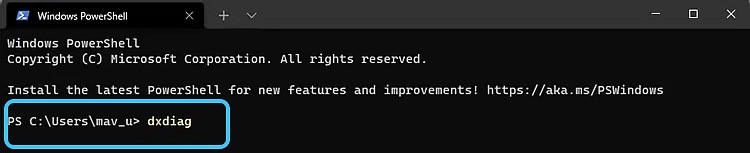
Открыв окно утилиты, получаем нужные сведения путём навигации по вкладкам.
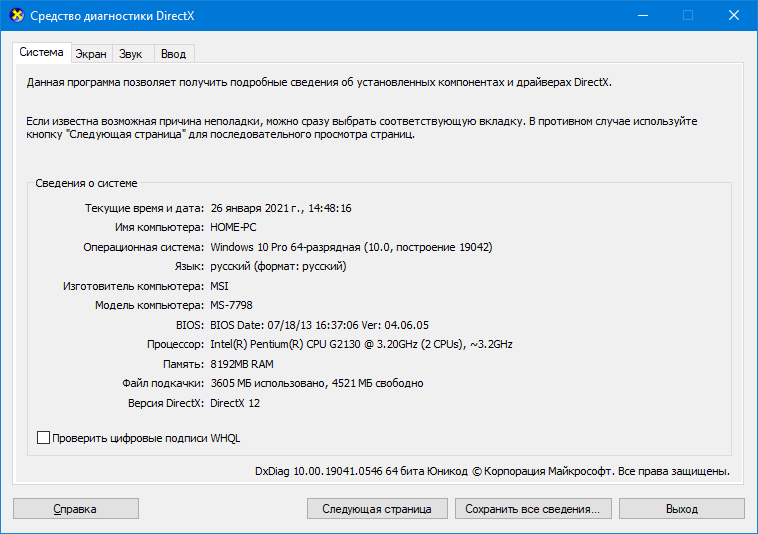
Командная строка
Получить развёрнутую системную информацию позволяет встроенное средство управления «Командная строка» (альтернатива – PowerShell). Для выполнения задачи:
- открываем терминал от имени администратора через контекстное меню «Пуск», поисковую строку, запросом cmd в окне «Выполнить» или другим способом:
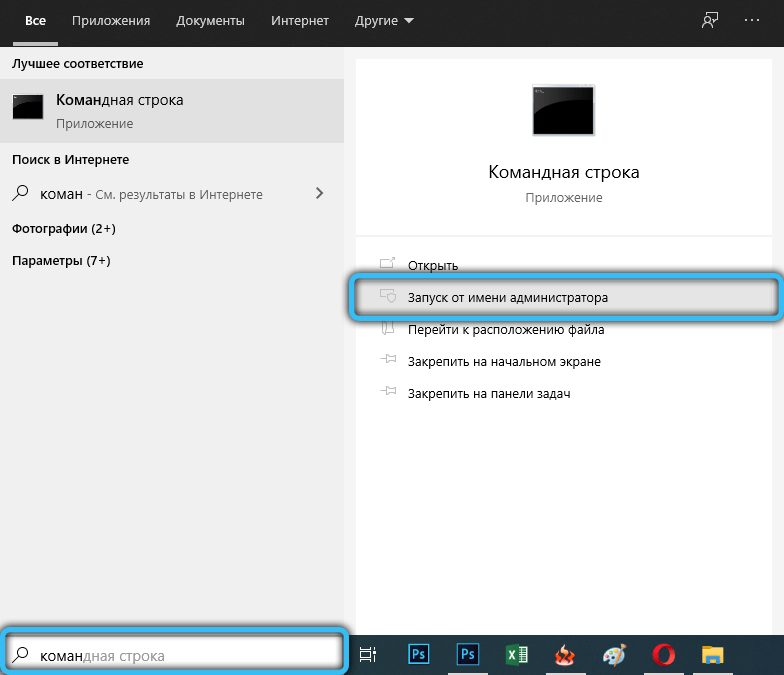
- выполняем команду systeminfo, нажимаем ввод;

- спустя какое-то время получаем нужные данные в окне терминала.
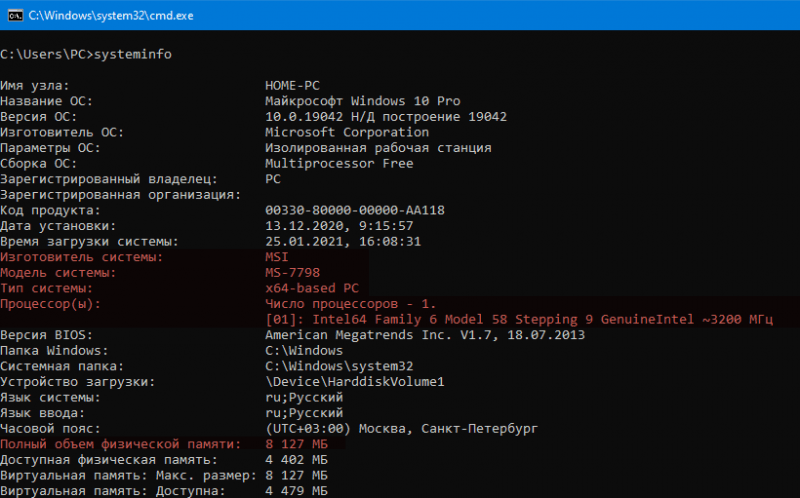
Этот вариант особенно актуален, если в работе ОС возникли неполадки и Windows не загружается в стандартном режиме. Командную строку в таком случае запускают с загрузочного накопителя или из набора инструментов средства автоматического восстановления Windows (запускаем при загрузке).
Другие способы
Мы рассмотрели самые популярные методы получения информации о характеристиках компьютера и его устройств, но есть и другие, менее удобные. Например, узнать некоторые данные можно при загрузке девайса, посмотреть в BIOS или системном реестре и т. д. Эти сведения не так информативны, они не дают полной картины, поэтому рассматриваться не будут.
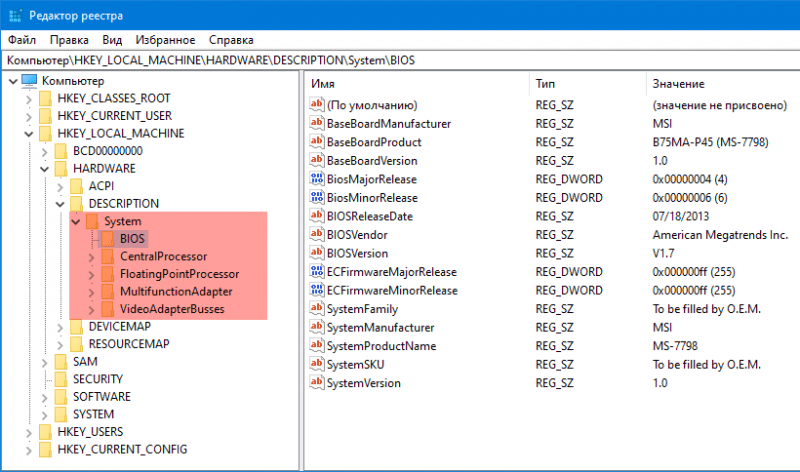
Утилиты для просмотра информации о компьютере
Хотя в большинстве случаев средствами Windows и получится узнать всю необходимую информацию, сторонний софт предлагает больше возможностей по просмотру полных сведений. Например, специальные программы позволяют выяснить температурные показатели процессора, видеокарты и прочих компонентов, выполнить тщательную диагностику оборудования, посмотреть модель, название устройств и т. д. Среди многочисленных утилит, доступных бесплатно, хорошо зарекомендовали себя следующие:
- Speccy. Отличный вариант для отображения детальных системных сведений и данных об оборудовании компьютера;

- CPU-Z. Популярный софт для получения подробностей о компонентах компьютера (процессора, оперативной памяти, видеокарты, материнской платы);
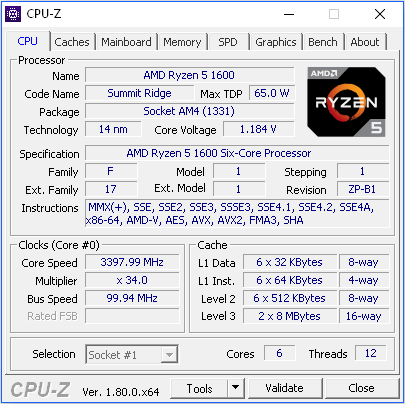
- AIDA64. Ещё одна небезызвестная программа, которая используется для тестирования и определения данных программных и аппаратных компонентов ПК;

- HWInfo. Мощная утилита, позволяющая узнать расширенную информацию о комплектующих ПК. Софт не требует установки и может работать с носителя;
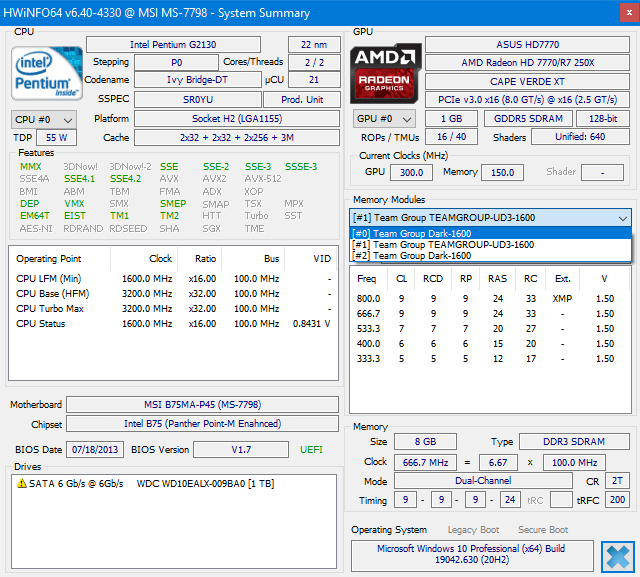
- PC Wizard. Инструмент показывает подробные характеристики девайса, а также позволит протестировать и вычислить производительность.
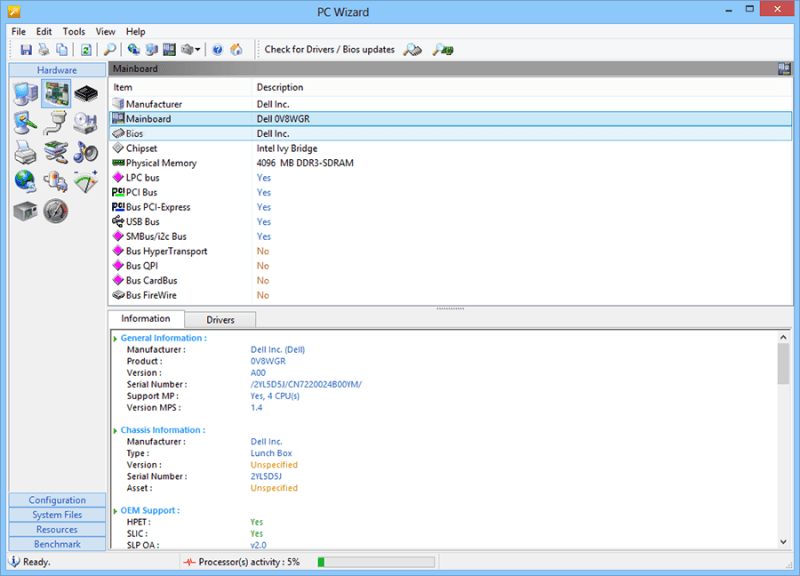
На просторах интернета, кроме предложенных утилит, ещё немало программного обеспечения, которое может вам подойти, так что при необходимости получения расширенных сведений об устройствах воспользуйтесь подходящим инструментом.