Сложно встретить человека, который радовался бы обилию рекламы, запуская компьютер. Чем же руководствовались создатели iStart, предназначенной именно для таких сомнительных целей? Видимо, даже не задавались вопросом, а просто рассчитывали на невнимательность пользователей. Даже самые бдительные из нас способны пропустить флажок в массе настроек или не прочитать пару строчек очень мелкого шрифта. Рассказываем, как удалить приложение iStart, мешающего нормальной загрузке и последующей работе Windows.
Что за приложение iStart и нужно ли на компьютере?
iStart – приложение, которое по задумке разработчиков должно упрощать использование компьютера, в основном, ускоряя поиск документов и других файлов на компьютере. Создатели приложения уверяют, что благодаря продвинутой системе индексации содержимого утилита увеличивает производительность и представляет собой незаменимого помощника.
На деле это приложение без труда добивается прямо противоположных результатов, больше занято подстраиванием пользовательских машин под собственные цели. iStart вероломно меняет стартовые страницы в браузерах, начинает массово загружать и транслировать рекламу.
Как подготовить компьютер к удалению iStart
Паразитное приложение iStart может попасть на компьютер не только в ходе установки каких-нибудь пиратских сборок игр, драйверов или прикладных программ, но и при банальном заражении вирусами. Сначала на машину проникает и прочно обосновывается само восстанавливающийся вредоносный код, затем подгружаются рекламные модули, майнеры и прочие снижающие производительность и отнимающие время угрозы. Чтобы исключить повторную загрузку и установку программного мусора телом вируса, стоит провести тщательное сканирование специальной антивирусной утилитой.
- Посетите официальный сайт Kaspersky Lab или Dr. Web, найдите в разделе бесплатных утилит Virus Remuval Tool или Dr. Web CureIt и скачайте на компьютер.
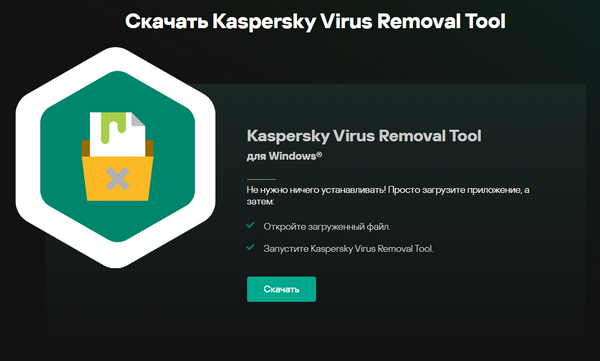
- Запустите утилиту. В окне предварительной настройки укажите область сканирования — лучше выбрать системную память, объекты автозапуска, загрузочные сектора и по желанию сам диск с установленной операционной системой.

- Дождитесь завершения процесса.
После того как все вирусы будут найдены и уничтожены, можно приступать к удалению самой программы iStart.
Возможно, это будет вам полезно: Запросите разрешение от «Администраторы» на удаление этой папки.
Как удалить iStart на компьютере с Windows
iStart не отличается от других программ Windows в отношении установки и деинсталляции: создание папок и файлов, необходимых для работы, и регистрация в реестре происходят в штатном режиме и приложение попадает в список «Приложения и возможности».
- Нажмите правой клавишей мыши кнопку «Пуск» и выберите пункт «Параметры».
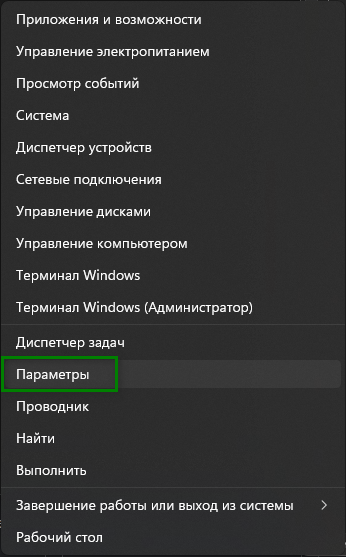
- Перейдите во вкладку «Приложения» и далее в раздел «Приложения и возможности».

- В секции «Список приложений» найдите istartserf uninstall, webssearshes uninstall или аналогичное называние, нажмите значок с тремя вертикальными точками и выберите пункт «Удалить».
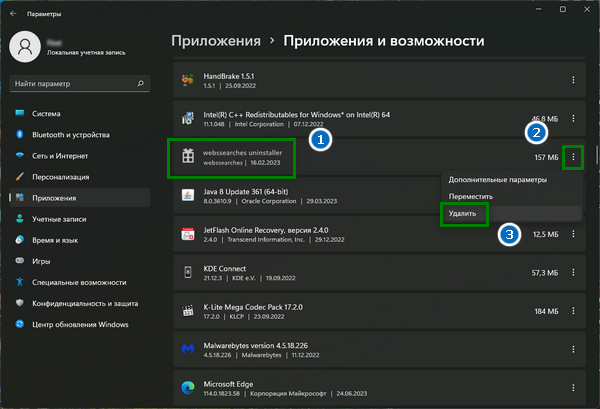
- Введите текст капчи. Деинсталлятор может не принять ввод с первого раза. Тогда нужно просто повторить выбор команды на удаление и попытаться ввести вновь сгенерированный текст заново.
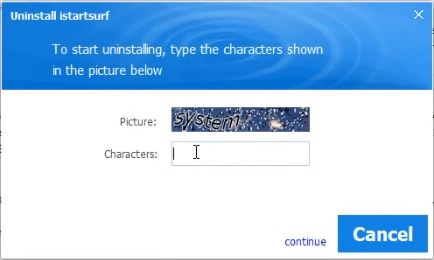
- Подождите пока программа удаления соберет необходимые для продолжения операции данные. Когда индикатор прогресса займет крайнее правое положение нажмите «Contunue». Затем, не нажимая кнопки «Repare», вновь нажмите ту же кнопку.
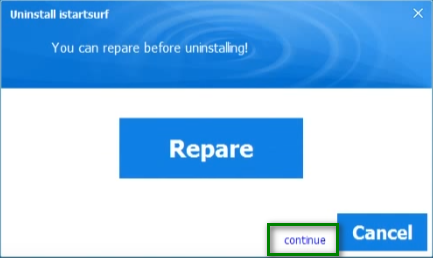
- В новом диалоговом окне отметьте флажком все предложенные пункты и вновь нажмите кнопку «Contunue».
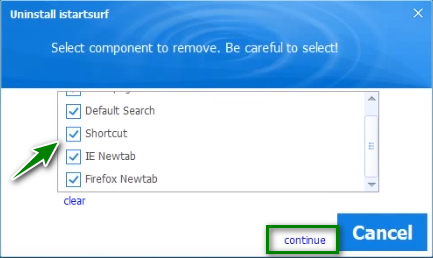
- После завершения процесса, пользователя ждет сообщение от другой утилиты под названием SearchProtect, которая входит в пакет iStart и блокирует изменение поисковой системы, установленной по умолчанию.
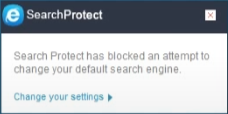
- Чтобы удалить SearchProtect, откройте директорию Program Files (x86), далее папку с наименованием MiuiTab (первая часть названия может быть произвольной, вторая – всегда Tab), найдите и запустите исполняемый файл uninstall.exe).
- Подождите пока очередной деинсталлятор удалит оставшуюся часть пакета iStart. По завершению удалите папку MiuiTab с оставшимися внутри файлами, но не раньше.
Во время инсталляции iStart на компьютере поселяются и другие ненужные приложения, которые также можно и стоит удалить, воспользовавшись списком установленных приложений. Вот как могут называться такие гости: iWebar, SensePlus, WordShark, YiuTube Accelerator, Globalupdate и т. п.
Как после удаления с компьютера iStart вернуть поиск Яндекса или Google
Описанных выше действий все еще недостаточно для того, чтобы устранить все последствия установки iStart на компьютер. В браузерах упорно сохраняется выбранная зловредным приложением неэффективная поисковая система. Причем попытки смены поставщика поиска путем смены в настройках браузера, к успеху не приводят.
- Нажмите сочетание клавиш Win и R, в строку «Выполнить» скопируйте команду regedit и нажмите клавишу Enter или кнопку «ОК».
- В редакторе реестра в меню «Правка» выберите пункт «Найти» и в строке поиска введите название ваш вариант названия программы. Это может быть webssearshes или istartserf.
- Если в результатах поиска оказывается папка с таким названием, достаточно выделить этот объект и удалить. Продолжая поиск важно удалить все папки реестра с соответствующими названиями. Объекты в правой части редактора реестра не удаляют, а выделив, вызывают правой кнопкой мыши контекстное меню, выбирают пункт «Изменить» и полностью очищают поле «Значение». Продолжать эти действия необходимо до момента, пока утилита не сообщит, что поиск в реестре завершен.
Наконец можно открыть браузер и в настройках установить нужную поисковую систему Яндекс или Google.
Это может быть вам интересно: Операция отменена из-за ограничений действующих на этом компьютере.
Как окончательно удалить с компьютера iStart
Все вероятные места, где iStart и приложения-подельники успели насоздавать клонов вручную найти и удалить проблематично. Чтобы полностью избавиться от привязчивого программного обеспечения стоит загрузить специализированную утилиту Adwcleaner.
- Скачайте и запустите AdwCleaner.
- Нажмите кнопку «Сканировать».
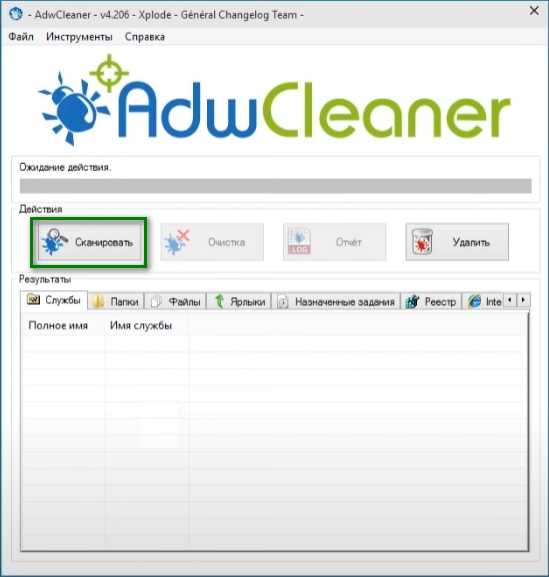
- Проследите, чтобы на каждой из вкладок на всех найденных элементах был установлен флажок и нажмите кнопку «Очистить».
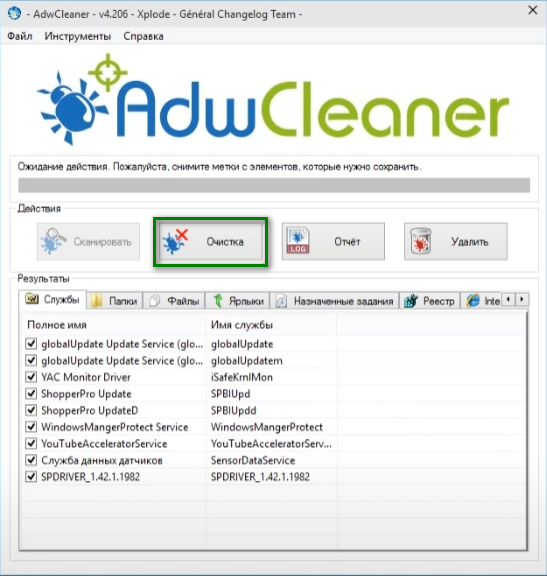
По завершению удаления скрытых папок и файлов и записей в реестре, операционная система будет полностью очищена от зловредных приложений. Кроме того, Adwcleaner выведет на экран небольшое диалоговое окно, с инструкциями, как избежать подобных негативных сценариев в будущем. Главное правило – пользоваться проверенными источниками программного обеспечения, как минимум проверять пиратские сборки антивирусом, внимательно изучать настройки программы установки и не время от времени использовать Adwcleaner, в качестве профилактики.
Посмотрите видео о том, как правильно удаляют с компьютера программу iStart:



