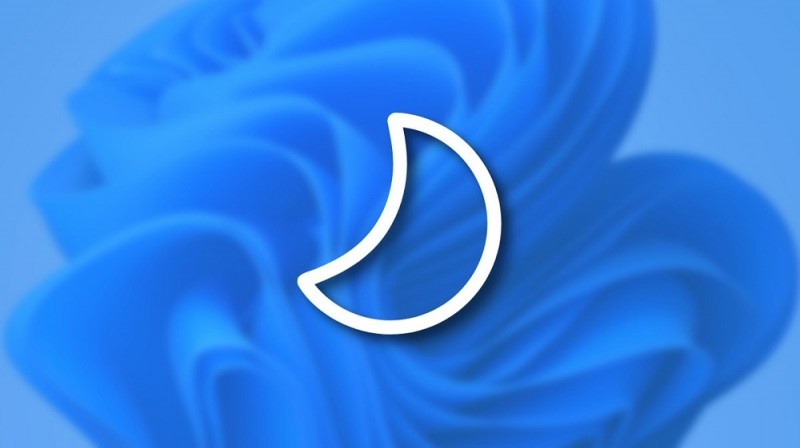Изначально режим сна задумывался как способ экономии электроэнергии, что особенно актуально для ноутбуков, работающих автономно. Как правило, компьютер переходит «засыпает», если он определённое время бездействует, но время и способ активации спящего режима можно изменять.
«Засыпание» ПК – это отключение практически всех его компонентов, потребляющих энергию, при этом текущее состояние компьютера записывается в оперативную память. Она как раз остаётся бодрствовать, обеспечивая быстрое пробуждение. Не следует путать сон с гибернацией – в последнем случае состояние компьютера записывается на диск, что позволяет свести энергопотребление к минимуму, но и пробуждение будет длиться намного дольше. Многие пользователи предпочитают режим сна именно по этой причине – чтобы не тратить время на выход ПК в рабочее состояние. Сегодня вы узнаете, как активировать спящий режим в случае потребности и как обеспечить выход из него.
Использование меню кнопки «Пуск»
Если вы хотите перевести компьютер в режим сна немедленно, самый быстрый и простой способ заключается в использовании меню кнопки «Пуск». Нажав на неё, кликните по иконке питания, размещённой в правом нижнем углу, а появившемся меню выберите пункт «Спящий режим». Сразу после этого ПК «заснёт», ожидая пробуждения нажатием любой клавиши на клавиатуре или шевелением мыши.
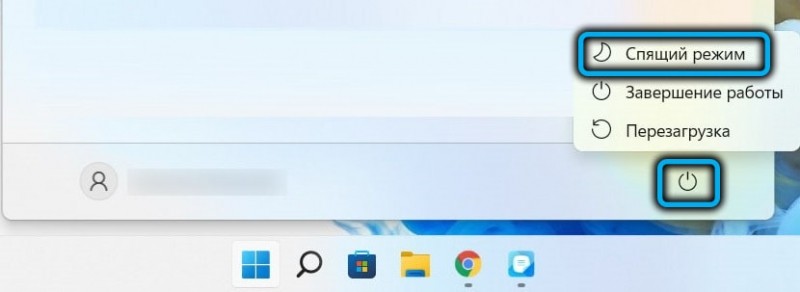
Использование специальной кнопки на клавиатуре
Многие встроенные клавиатуры ноутбуков, а также модели внешних клавиатур оснащаются специальной кнопкой для быстрого перехода в спящий режим. Что касается обозначения таких клавиш, то единого стандарта здесь не существует – некоторые производители используют значок с изображением полумесяца, встречаются кнопки с надписью Sleep, иногда клавишу для сна обозначают двумя небольшими буквами «Z». В таких случаях перевод компьютера в спящий режим будет самым быстрым.

Переход ко сну через меню опытного пользователя
Пользователи, не имеющие большого опыта работы в Windows, могут не догадываться о существовании такого меню. Оно появилось в семёрке, а затем с некоторыми переработками перекочевало в старшие версии. Суть меню опытного пользователя – предоставление меню с наиболее часто использующимися приложениями. Чтобы его включить, нажмите правой кнопкой мыши по иконке «Пуск» или используйте комбинацию Win+X, а для включения или отключения спящего режима повторите действия, описанные в предыдущем разделе.
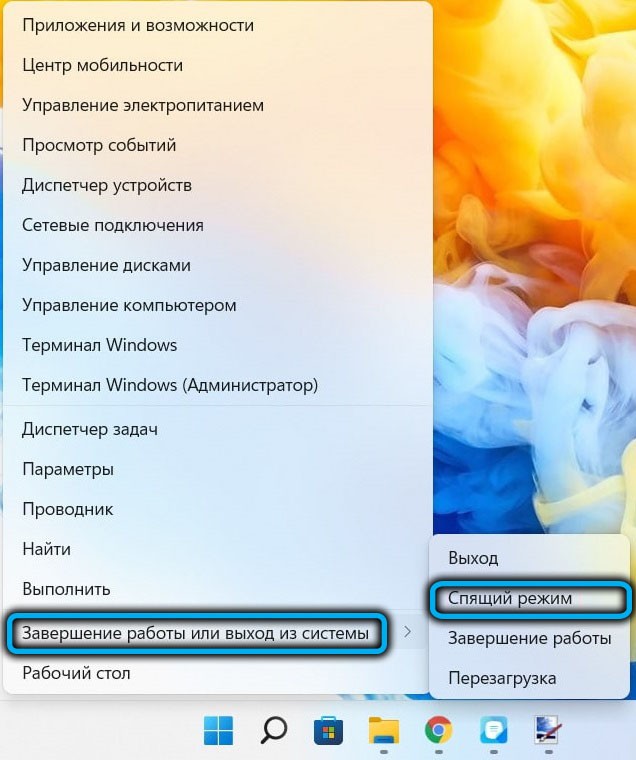
Использование командной строки
Этот способ можно посоветовать опытным пользователям, особенно в тех случаях, когда сон используется так же часто, как и гибернация, а об отличии этих режимов мы уже рассказывали.
Итак, алгоритм действий будет следующим:
- в поисковой консоли меню пуск начинаем набирать слово «командная»;
- как только в результатах поиска появится иконка командной строки, кликаем по ней правой кнопкой мыши и в появившемся контекстном меню выбираем пункт запуска с правами администратора;
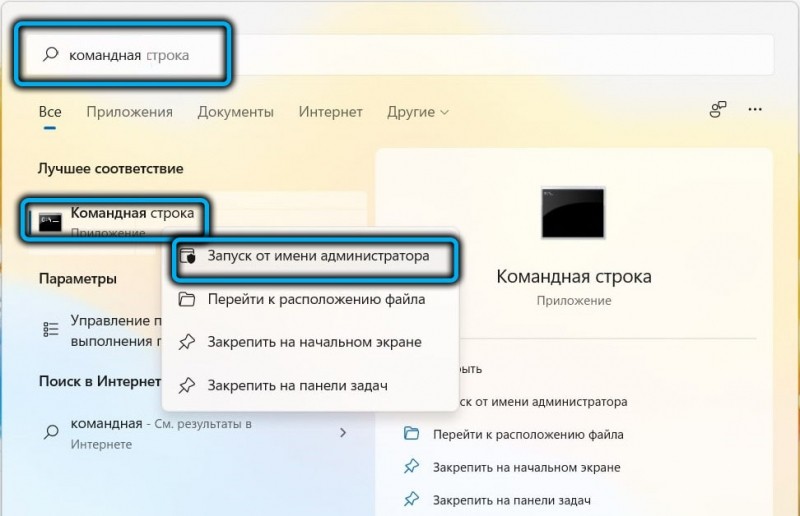
- в консоли командной строки набираем команду
powercfg -h offЭто ещё не перевод в спящий режим, это выключение режима гибернации, установленного по умолчанию;
- собственно команда для перевода компьютера в режим сна выглядит так:
rundll32.exe powrprof.dll, SetSuspendState Sleep - если перед её выполнением не выполнить первую команду, ПК будет переведён в режим гибернации, но это касается только первого запуска командной строки. После этого в любой момент времени можно будет вызывать режим сна запуском второй команды.
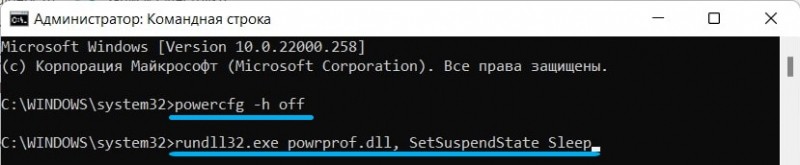
Отключить спящий режим можно стандартным способом – нажатием любой клавиши, а если вы хотите, чтобы следующим режимом была гибернация, выполняем команду powercfg -h on.
Использование экрана входа Windows 11 (или экрана Ctrl+Alt+Delete)
Настроить перевод компьютера в спящий режим можно и с помощью известной комбинации Ctrl+Alt+Delete, используемой и при выключении, и при перезагрузке ПК. Или через экран входа Windows 11, для чего необходимо кликнуть по иконке питания, находящейся в правом нижнем углу и выбрать в небольшом контекстном меню пункт «Спящий режим».
Переход в режим сна с использованием таймера
Если вам необходимо включать спящий режим в Windows 11 в определённое время или по расписанию, можно воспользоваться следующим алгоритмом:
- запускаем приложение «Параметры» (комбинацией Win+I или через меню «Пуск»);
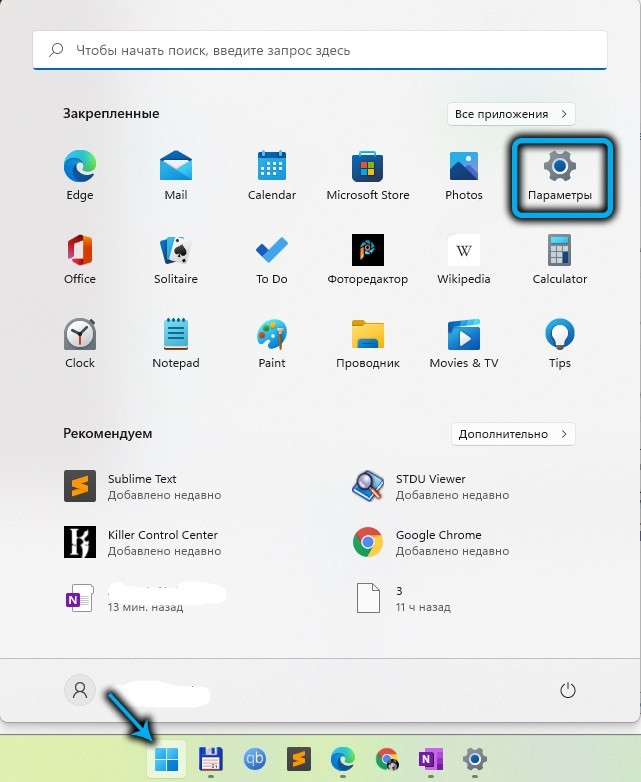
- кликаем по вкладке «Система»;
- выбираем подпункт «Завершение работы и батарея»;
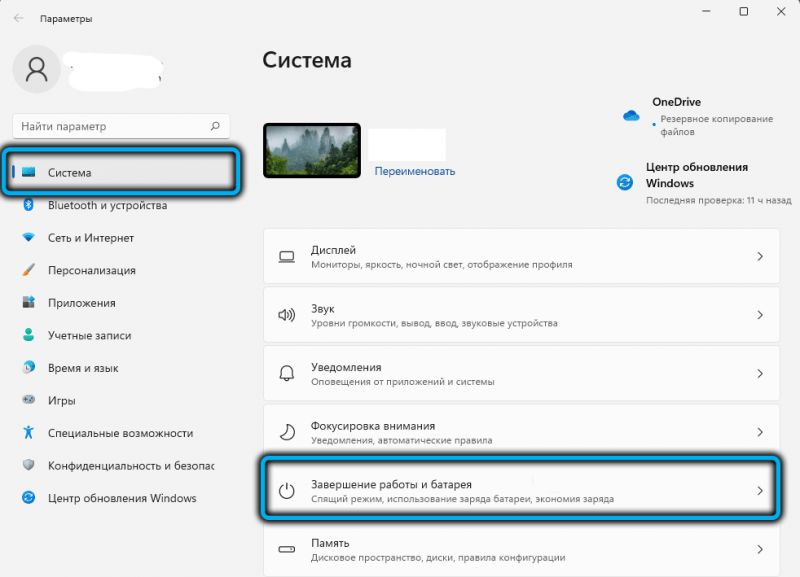
- в правом окне ищем раздел «Мощность», а в нём – подраздел «Экран и спящий режим;
- здесь нас интересуют два последних параметра, указывающих, через какой промежуток времени автоматически переводить компьютер в спящий режим) в зависимости от того, это ноутбук, работающий от аккумулятора, или настольный ПК, питающийся от сети).
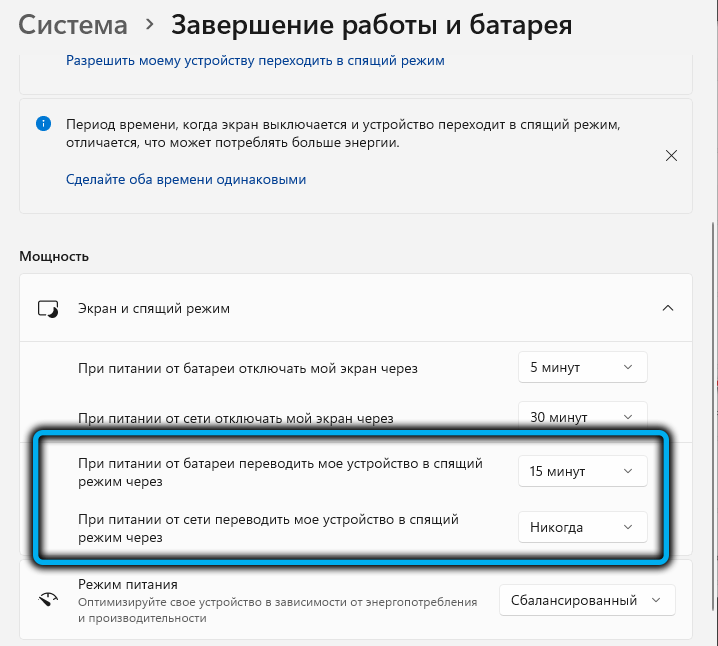
Отметим, что в данном случае «засыпание» произойдёт через указанный вами промежуток времени не относительно времени задания интервала в настройках, а только если компьютер будет бездействовать на протяжении этого промежутка времени – например, если вы вышли в магазин или по другим делам, забыв выключить ПК. Единственный минус этой функции – невозможность указания произвольного интервала времени, хотя имеющегося диапазона вполне достаточно для большинства случаев.
Если возникнет ситуация, когда автоматический переход ко сну станет не нужен, его можно отключить здесь же, указав для обоих параметров значение «Никогда».
Отметим также, что точно таким же образом можно поступить с отключением/включением монитора: он будет переходить в экономный режим через заданный интервал времени и «просыпаться», как только владелец компьютера проявит активность.
Строго говоря, большинство современных мониторов умеет самостоятельно отключаться, если от ПК не будут приходить управляющие сигналы, так что два первых параметра касаются преимущественно ноутбуков.
Отключение режима сна с использованием Панели управления
Альтернативный способ отключения автоматического перехода компьютера в спящее состояние – использование Панели управления. Этот метод без изменений перекочевал в Windows 11 из «десятки». Приводим пошаговый алгоритм:
- для запуска Панели управления используем консоль «Выполнить», вызываемую комбинацией Win+R, после чего вводим команду powercfg.cpl;
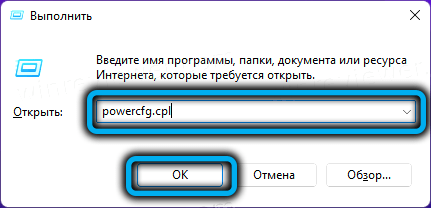
- откроется нужный нам раздел Панели, отвечающий за настройки схем электропитания;
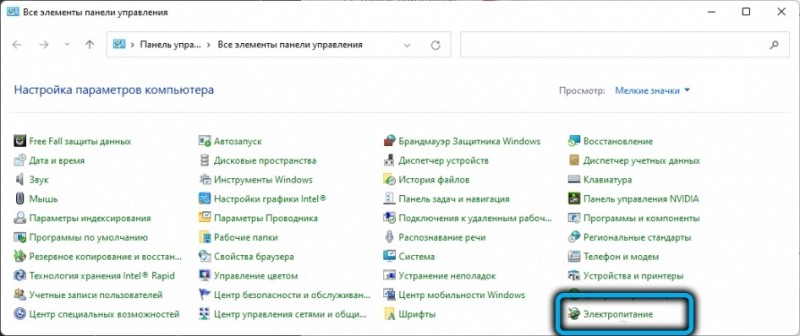
- кликаем по ссылке «Настройка схемы электропитания» напротив схемы, используемой в текущее время (при желании такую настройку можно выполнить и для других схем, которые вы активируете в зависимости от необходимости);
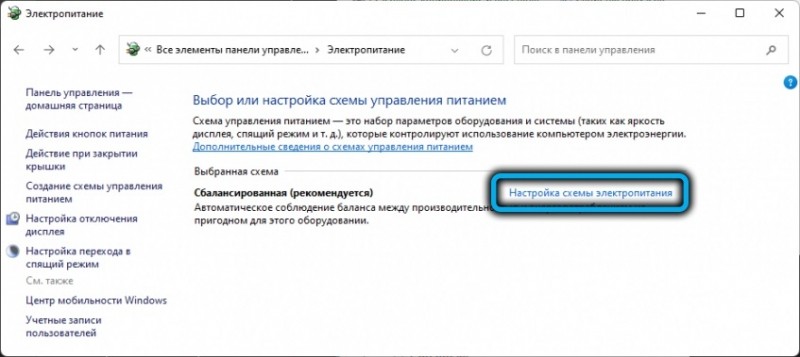
- в открывшемся окне необходимо для параметра, ответственного за перевод ПК в состояние сна, выставить значение «Никогда». В отличие от настроек предыдущего режима, здесь нет разделения по типу питания (от сети или батареи), то есть эта опция является более глобальной;
- закрепляем произведённые манипуляции нажатием кнопки «Сохранить изменения».
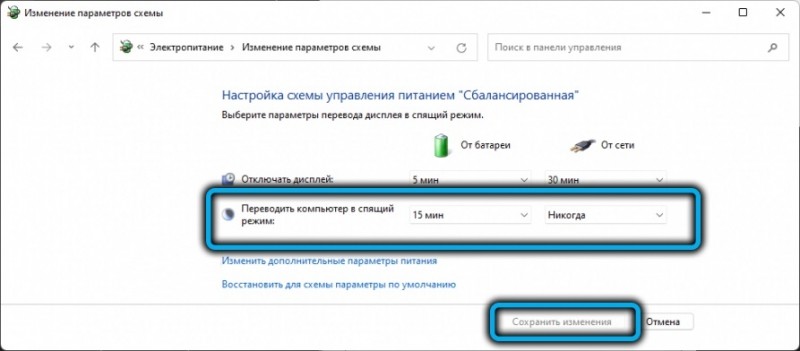
Отметим, что в окне настроек электропитания имеется возможность отключения спящего режима при наступлении других событий – после нажатия кнопки выключения компьютера или после закрытия крышки ноутбука. Соответствующие настройки доступны в окне выбора схем электропитания.
Отключение с использованием утилиты PowerToys
Данный инструмент – разработка Microsoft, которая не вошла в состав операционной системы. Но утилиту можно установить, скачав этот бесплатный пакет служебных приложений с магазина Microsoft Store.
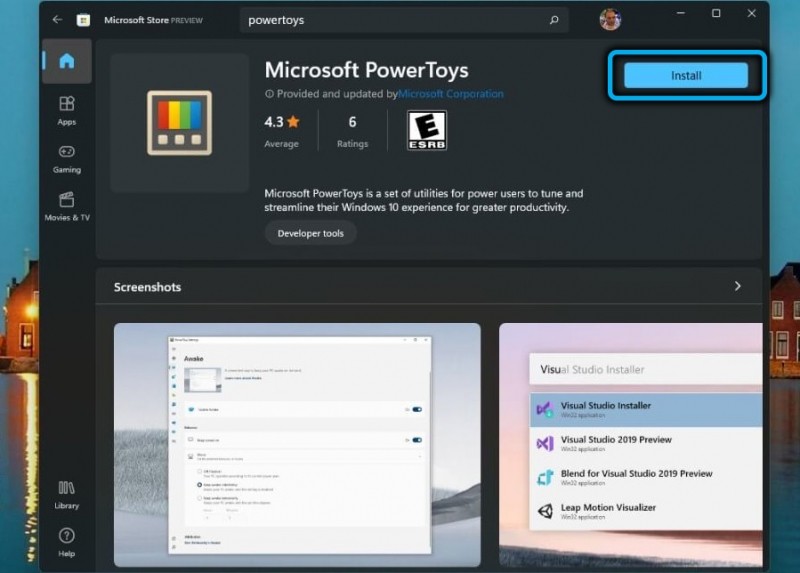
Использование PowerToys хорошо тем, что оно добавляет на панель задач отдельную иконку, существенно упрощающую перевод компьютера в режим сна.
Для этого запускаем приложение, активируем модуль «Awake», после чего на панели задач появится иконка с изображением чашки с кофе. Кликаем по ней, для опции «Mode» выбираем режим «Keep Awake Indefinitely», проставив возле него галочку.
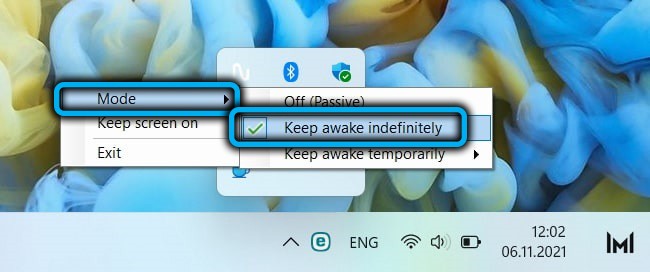
ВНИМАНИЕ. Настройки PowerToys являются более приоритетными, чем остальные. Это означает, что, если выставить для опции «Mode» режим «Off (Passive)», поведение компьютера изменится в соответствии с настройками по умолчанию – если там выставлен автоматический переход в спящий режим, компьютер будет засыпать через заданный промежуток времени.
Заключение
Режим сна – полезная функция, позволяющая экономить электроэнергию (а косвенно и аппаратную составляющую компьютера), и при этом минимизировать время выхода в нормальный режим после пробуждения. Для настольных ПК такое поведение более приемлемо, чем гибернация, хотя и владельцы ноутбуков используют его достаточно часто.