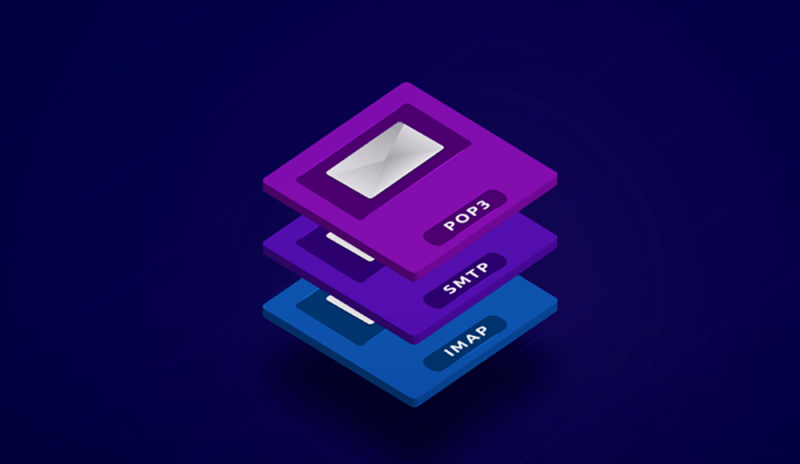В настоящее время, желая обеспечить связь между компьютерами в офисе, активно используется технология Virtual Private Network. Настройка VPN позволяет не только обеспечить надёжную связь между корпоративными ПК, но и сопроводить все единицы компьютерной техники лучшей криптографической защитой. По этой причине можно быть уверенным в безопасности передачи корпоративной информации, в полном исключении стороннего вторжения.
Настройка VPN-соединения в разных версиях OC Windows имеет различия.
Очень важно понимать, что настройка VPN обеспечивает создание новой выделенной зоны. Все технические устройства, включая сканеры, принтеры, будут видны каждому пользователю, который подключён к VPN. Каждая попытка постороннего лица проникнуть внутрь корпоративной сети будет сопровождаться абсолютным провалом.
Алгоритм подключения
Безусловно, просто так несведущему пользователю обеспечить подключение Windows 7, 8, 10 к VPN невозможно. Предварительно очень важно насытить себя, прежде всего, достаточной порцией теоретических знаний относительно особенностей различных операционных систем.
Если вы мало-мальски разбираетесь в компьютере, но активно стремитесь к тому, чтобы разобраться, как настроить VPN, мы рекомендуем ознакомиться с нашими рекомендациями, а затем, неукоснительно следуя им, последовательно выполнять каждый обозначенный нами шаг. В этом случае мы можем вам гарантировать положительный результат.
Общие рекомендации по созданию сети
Чтобы обеспечить подключение к VPN-сети, нажмите первоначально по ярлыку «Пуск», расположенному в нижней части справа. Когда откроется дополнительное меню, выберите параметр «Панель управления».

После этого вам важно перейти в сетевые настройки. Чтобы осуществить такой переход, отыщите нужный параметр. В этом случае всё зависит от того, какой вид отображения был вами предварительно выбран. Даже если вы сами не выбирали, значит, его выбрала самостоятельно операционная система или тот, кто устанавливал изначально на ваш компьютер Windows.
При желании можно легко переключить категории. Этот своеобразный переключатель расположен в верхней части окна с левой стороны.
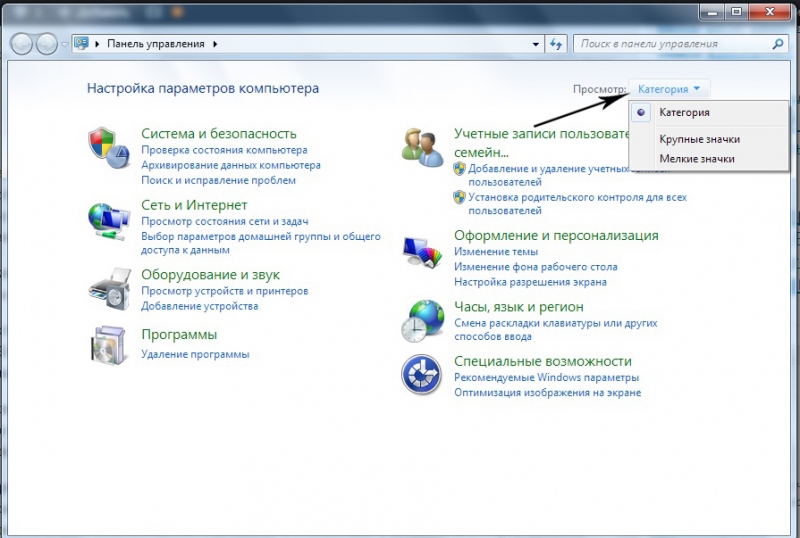
Итак, если там выставлен параметр «Просмотр по категориям», отыщите строку «Сеть и интернет», кликните по ней. Если же выбран параметр «Отображение в классическом стиле», тогда важно найти строку «Центр управления сетями и общим доступом».
Итак, после совершения таких переходов вы сможете беспрепятственно визуализировать предложение «Настройка нового подключения или сети». Именно по нему кликните левой клавишей мышки, вы сразу перейдёте на новую страницу, на которой будет предложено создать новое подключение к сети.
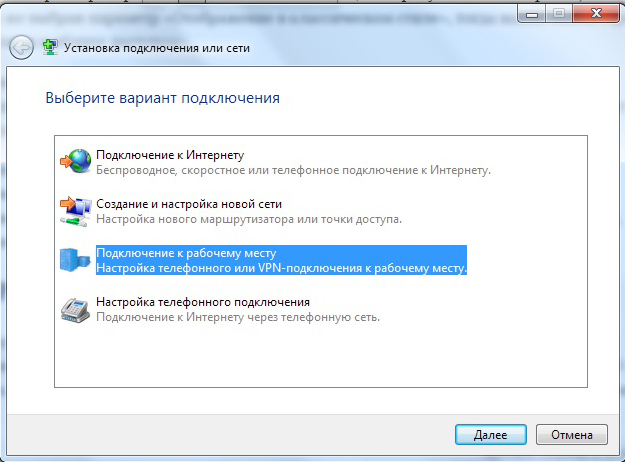
Если вы приняли решение обеспечить соединение вашего ПК к сети VPN, тогда выберите предложение «Подключение к рабочему месту», находящееся чаще всего четвёртым в списке. Далее, вам остаётся неукоснительно следовать всем появляющимся советам, но и обязательно учитывать некоторые нюансы, возникающие вследствие установки разных версий операционной системы.
Настройка VPN
Подключение к виртуальной сети осуществляется только после установки своеобразного VPN-сервера, в качестве которого может прекрасно выступать и один из корпоративных компьютеров. Именно этот VPN-сервер будет управлять доступом всех остальных компьютеров, входящих в созданное вами корпоративное сетевое пространство.
Безусловно, сам Windows не сможет проделать «волшебные» манипуляции, обеспечивающие вам успешную корпоративную сеть. В этом случае обязательно потребуется ваше участие, предполагающее внесение определённых настроек.
СОВЕТ. Конечно, сложно самому разобраться, как настроить VPN, поэтому мы рекомендуем не прошибать лбом неприступную стену, а внимательно изучить наши рекомендации относительно того, как осуществляется подключение к VPN-серверу, если на ПК установлены разные варианты операционной системы.
Настройки в Windows XP
Если на вашем компьютере установлен Windows XP, кликните по кнопке «Пуск», обнаружьте в открывшемся перечне «Панель управления», перейдите в неё. После выполнения таких несложных манипуляций откроется окно, с левой стороны которого будет расположен «Мастер новых подключений», активируйте его, для этого просто запустите. В новом открывшемся окне на второй по счёту позиции будет находиться тот параметр, которым нам нужно будет воспользоваться.
Кликните по строке «Подключить к сети на рабочем месте», а затем перейдите на строку «Подключение к виртуальной частной сети».
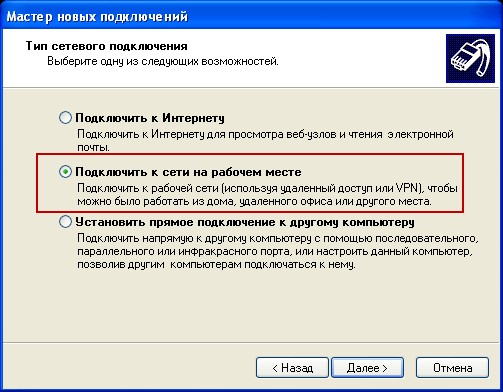
Теперь мастер подключений будет уверенно вас вести к желаемой цели, рекомендуя лишь вносить некоторые информационные сведения. В частности, первоначально он попросит придумать и внести название создаваемой вам корпоративной сети. Безусловно, никто не ограничивает полёт фантазии, поэтому название может быть любым. Далее, мастер подключений попросит прописать сервер. Если в качестве сервера было принято решение использовать один из компьютеров, тогда лучше в это поле ввести IP-адрес этого ПК.
На завершающем этапе мастер создаст автоматически ярлык созданного вами корпоративного сетевого пространства. Совсем не лишним будет внести некоторые дополнительные изменения, поэтому по появившемуся ярлыку кликните дважды, чтобы вызвать диалоговое окно, в котором осуществляются все необходимые настройки.

В этом диалоговом окне будут находиться четыре вкладки, перейдите на одну из них «Безопасность», выберите «Дополнительные (Выборочные параметры)». Дальше остаётся внимательно изучить все предложения и остановить свой выбор на приемлемых параметрах для вашей корпоративной сети.
Настройки в Windows 8
Если же на вашем ПК установлен Windows 8, тогда алгоритм действий будет не просто иным, а максимально автоматизированным. Конечно, если вы являетесь владельцем ПК с Windows 8, вы можете воспрянуть духом, что всё так просто будет осуществить, но это не обозначает, что вам можно игнорировать наши рекомендации. Один неверный шаг, и вы не сможете обеспечить успешное соединение между корпоративными компьютерами.
В нижней части экрана с правой стороны в той части, где располагаются часы, вы легко обнаружите значок сетевого состояния, внешне он напоминает монитор. Кликните по этому ярлыку правой кнопкой мышки. После этого откроется новое окно, в котором вы найдёте параметр «Центр управления сетями и общим доступом». После нажатия на этот параметр возникнет новый ярлык «Создание нового подключения или сети», кликните по нему и подтвердите, что на вашем ПК обеспечено прямое подключение к интернету.
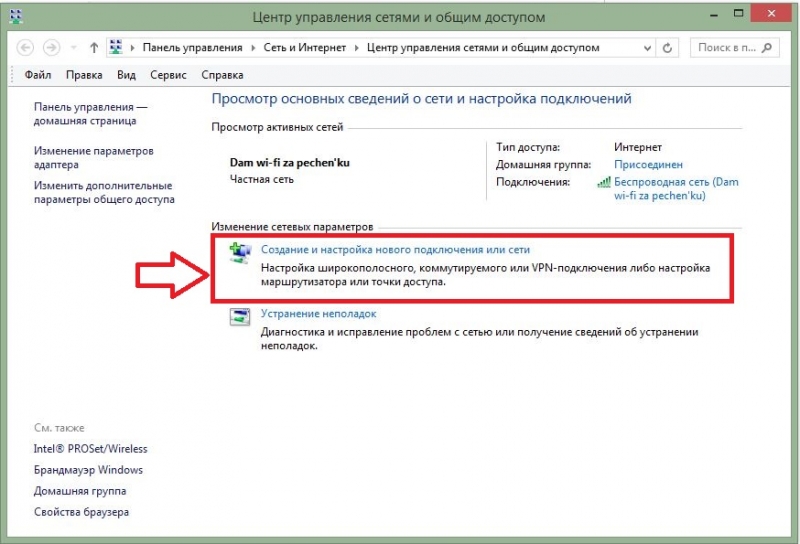
Мастер подключения также попросит ввести название среды, а также предложит внести при необходимости изменения в различные опции. В этом случае можно внести дополнительные параметры обеспечения безопасности сети, включая:
- шифрование данных;
- протокол проверки пароля;
- параметры доступа.
Всё, что вы посчитаете нужным, вы можете вносить. На этом настройка VPN-сети в Windows 8 завершается.
Настройки в Windows 7
Если ваш компьютер сопровождается операционной системой Windows 7 или 10, значит, вам тоже в какой-то мере повезло. Даже если вы начинающий, но бесстрашный пользователь, который рискнул проследовать по описанному нами маршруту, чтобы установить VPN-сеть, можем вас обрадовать, что у вас всё непременно получится.
СОВЕТ. Подключение к сети VPN на ПК с Windows 7 или 10 осуществляется достаточно просто и быстро, необходимо следовать тем подсказкам, которые возникают на экране. После того как соединение установлено, нужно тоже внести некоторые полезные изменения.
В Windows 7 и 10 возле часов располагается ярлык, указывающий состояние подключения к различным сетям. Если по этому ярлыку кликнуть левой клавишей мышки, сразу откроется список всех подключений, которые можно рассматривать в качестве возможного варианта, обеспечивающего связь с интернет или общей сетью.
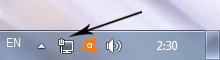
Среди этого перечня можно найти название вашей VPN-сети, выделите её, сразу после этого возникнет кнопка «Подключение». Нажав на эту кнопку, у вас появится возможность внести некоторые изменения в параметры.
Внимательно ознакомьтесь с параметрами безопасности, входа, шифрования данных, которые предлагает в этом случае Windows 10, установите галочки в чекбоксах возле тех параметров, которые для вас максимально важны.
Итак, если вы задались целью обеспечить подключение нескольких компьютеров, на которых установлен Windows XP, 7, 8 и 10, к корпоративной сети, не сдерживайте таких своих технических порывов. Вы сможете всё осуществить, если только внимательно изучите рекомендации, а также будете без излишней поспешности вносить изменения в настройки, читая не один раз предложения мастера сетевой настройки, а даже 10 раз, чтобы осознать, для чего и какие конкретно нужно осуществлять действия.