Современный человек стал невероятно зависим от многих гаджетов, к числу которых принадлежит и планшет. Это совсем неудивительно, поскольку на планшете можно хранить полезную и важную информацию, которая должна быть всегда под рукой. Однако, иногда после неудачных обновлений, загрузки непонятных приложений, неправильных настроек, Android отказывается работать и возникает острая необходимость произвести сброс настроек без нанесения вреда гаджету. В этом случае уместно ознакомиться с рекомендациями специалистов, как сбросить планшет до заводских настроек.
Сброс настроек на планшете
Сброс планшета к заводским настройкам уместен и в том случае, когда планшет работает без единого сбоя, но владелец решил его продать. Безусловно, никому не хочется, чтобы личная информация стала достоянием посторонних людей.
Актуальные причины
Сброс настроек на планшете Android стирает абсолютно всю информацию, которая находится на устройстве. Владелец после проведённых манипуляций получит планшет, который будет в том же первозданном состоянии, как был в первый день его приобретения.
Такой сброс к заводским настройкам полезен, когда Android отказался работать из-за необдуманно проведённых настроек, некачественного обновления. Сброс позволяет вдохнуть вторую жизнь в любимый планшет.
В частности, причиной некорректной работы Android и частого подвисания из-за множественных ошибок стало обновление Android 5.0 Lollipop, безжалостно поглощающее память устройства и приводящее к абсолютно нестабильной работе. Тысячам пользователей удалось вернуть стабильность Android только лишь после того, как получилось сбросить все некорректные настройки.
Когда Android отказывается отображать SIM-карты, также приходится задуматься о действиях, позволяющих сбросить настройки.
Сброс настроек и возвращение их к заводским актуален также, когда планшет не распознаёт флешку, некорректно отображает информацию о заряде батареи.
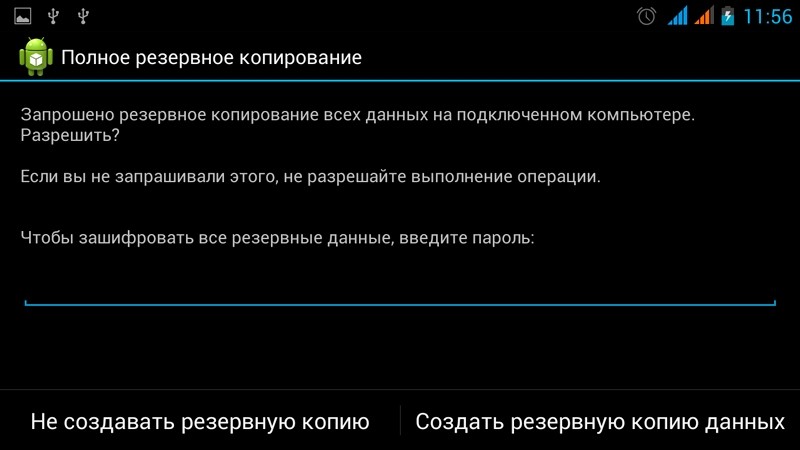
Если главной целью является продажа планшета, то можно смело приступать к проведению таких манипуляций. Если же планируется дальнейшее пользование гаджетом, то владельцу важно сохранить информацию, хранящуюся на этом планшете.
В связи с этим, перед тем, как сбросить настройки на планшете Android, важно провести резервное копирование, позволяющее впоследствии восстановить всю информацию и обеспечить дальнейшее комфортное пользование гаджетом.
Варианты восстановления работоспособности
В Android предусмотрено несколько вариантов сбрасывания настроек, среди которых различают жёсткий и мягкий сброс. Сам владелец должен сориентироваться, как сбросить настройки на планшете, какой способ для него будет предпочтительнее.
Мягкий сброс (Soft Reset)
Мягкий сброс представляет собой банальную перезагрузку устройства, осуществить которую можно несколькими способами.
Мягкий сброс настроек удаётся реализовать, зажав несколько клавиш одновременно. Комбинация таких клавиш может отличаться в зависимости от модели Android.
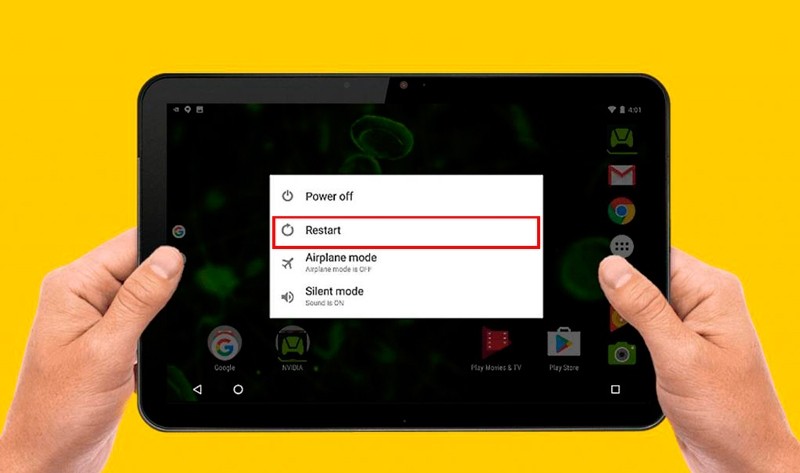
Также Soft Reset можно запустить через пользовательское меню. Некоторые производители оснастили гаджеты специальными кнопками, расположенными на корпусе Android, нажав на которые можно с успехом запустить Soft Reset.
На большинстве современных устройств, осуществить перезагрузку можно длительно удерживая кнопку включения/выключения.
Безусловно, мягкий сброс не способен решить все проблемы, он лишь может исправить незначительные ошибки. И тем не менее специалисты настойчиво рекомендуют первоначально проводить Soft Reset, и только после него, при необходимости, переходить к Hard Reset.
Жёсткий сброс (Hard Reset)
Если Android отказывается нормально работать и Soft Reset был безуспешен, приходится проводить Hard Reset. Специалисты рекомендуют, во избежание потери информации, извлечь карту MicroSD.
Жёсткий сброс осуществляется двумя способами.
С помощью меню (если устройство включается)
Первый заключается в том, что пользователь должен зайти в меню, перейти во вкладку «Настройки», оттуда в подменю «Восстановление и сброс». Войдя в соответствующий раздел, следует снять автоматически установленные галочки с некоторых подменю, в частности, с пунктов «Автовосстановление» и «Копирование данных». По завершении этих действий можно нажимать кнопку «Сброс настроек».
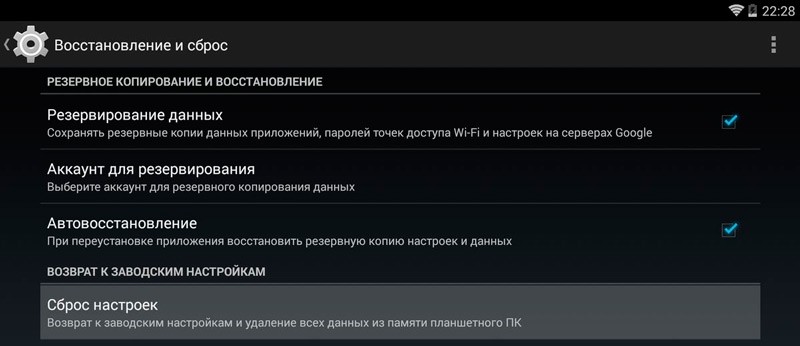
И даже нажав эту кнопку, Android ещё не приступит к процессу Hard Reset, а попросит уточнить, как поступить с имеющимися накопителями. Пользователю следует снять галочку с подменю «Очистить USB-накопитель-карту», чтобы не спровоцировать потерю данных на накопителе. Далее вновь нажимается кнопка «Сбросить планшетный ПК», подтверждающая желание сбросить всё и вернуться к первоначальному состоянию.
В завершение Android ещё раз выведет уточняющее меню, после нажатия кнопки «Стереть всё», запустится процесс, восстанавливающий заводскую сборку. Этот процесс займёт небольшой промежуток времени, в среднем от двух до пяти минут, после чего Android перезагрузится и будет готов к работе. Возможно, в момент первого запуска после Hard Reset будет автоматически выставлен английский язык, тогда пользователю следует войти в меню и самостоятельно установить требуемый язык по умолчанию.
Через меню Recovery (если устройство не включается)
Второй способ Hard Reset подходит тем пользователям, Android которых отказывается загружаться. Помочь восстановить нормальную работоспособность гаджета может Hard Reset, осуществляемый из «Recovery menu». Чтобы попасть в него, следует выключить гаджет. Далее нужно нажать определённую комбинацию клавиш (для каждой конкретной модели комбинация может отличаться, поэтому её следует найти в интернете, указав в поисковике модель гаджета).
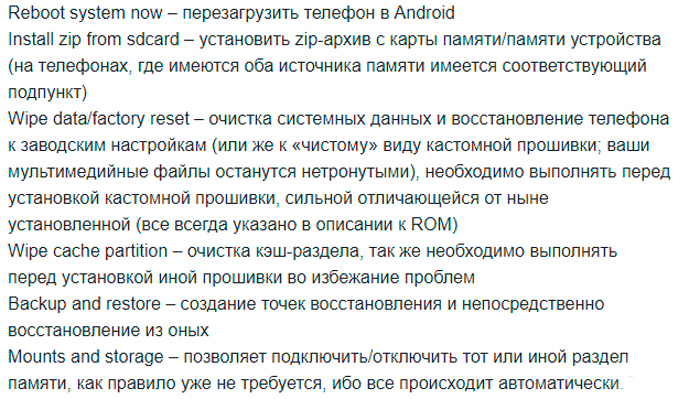
Для большинства моделей нажимать следует одновременно кнопку включения устройства и кнопку регулировки громкости. Нажатие должно быть не кратковременным, а с небольшим удержанием. Далее следует нажать на кнопку уменьшения громкости и удерживать её до тех пор, пока не появится меню режима (Recovery menu), позволяющее восстановить заводское состояние.
В режиме восстановления следует перезагрузить Android, вновь нажать кнопку включения и кнопку регулировки громкости, после чего перейти в подменю «Wipe data/factory reset».

Следует отметить, что в режиме «Recovery menu» сенсорное управление гаджетом недоступно, поэтому осуществлять переход от одного подменю к следующему удаётся только при помощи кнопки регулировки громкости.
Получив утвердительный ответ на запрос «Да, удалить все данные пользователя», планшет начнёт полное удаление всей имеющейся информации и установленных приложений, после завершения которого в устройстве будут отсутствовать пользовательские данные, ранее установленный софт и обновления.
Как делается Hard Reset на девайсах разных производителей
Samsung
Первый способ подразумевает следующие действия:
- Зажимаем вместе клавиши «Домой», повышения звука и включения.

- Не отпускаем их на протяжении нескольких секунд. Появится логотип Samsung, после чего ожидаем загрузки системного меню и отпускаем.
- Навигация осуществляется посредством регулятора звука, с его помощью переходим к пункту wipe datafactory reset и выберем действие коротким нажатием кнопки питания. Остальные действия осуществляются по общему алгоритму.
Второй метод применяется в отсутствие кнопки «Домой» или в тех случаях, когда комбинация не срабатывает:
- Жмём синхронно клавиши уменьшения звука и включения.
- Отпустить «Power» можно, когда на экране будет логотип Samsung, регулятор громкости удерживаем дальше до появления значка Android с восклицательным знаком.
- Дальше процесс восстановления выполняется по обычной схеме.
Asus
Для сброса выполняем шаги:
- Зажимаем синхронно кнопки включения и снижения звука.
- Отпустим их, когда девайс перешёл в режим Recovery.
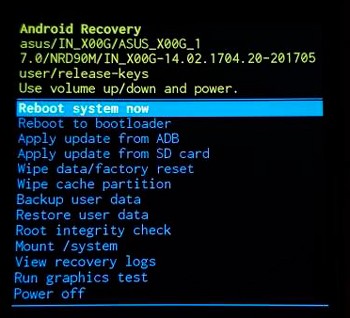
- Переходим по списку опций на строчку Factory Rest, делаем выбор посредством клавиши включения. Ждём завершения процедуры сброса и перезагрузки устройства.
Второй вариант:
- Жмём «Power» и снижение громкости, держим.
- Когда появится текст в верхней области дисплея, можно отпускать.
- Сразу же при появлении надписи Wipe Data единожды жмём на качельку звука и ожидаем перезагрузки.
Lenovo
Первый способ предполагает такие действия:
- Синхронно нажимаем и удерживаем на протяжении нескольких секунд «Power» и регулятор звука (посередине).
- Отпустим их и единожды нажмём на качельку «+» или «-».
- Строчку Wipe data/Factory reset выберем клавишей питания. Теперь остаётся ждать окончания процесса.
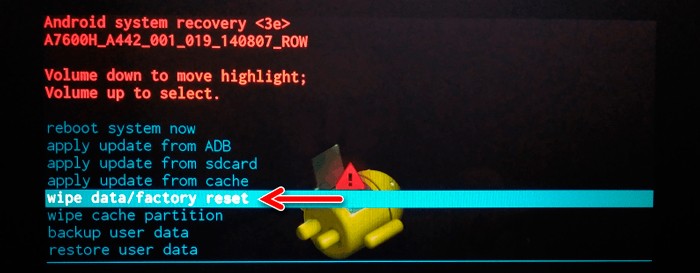
Второй метод:
- Нажимаем кнопку включения и держим до появления лёгкой вибрации.
- Быстро выполняем несколько нажатий на клавишу увеличения звука.
- В меню Recovery действуем по прежней схеме.
Третий способ:
- Одновременно нажимаем регулятор громкости и питание.
- Отпускаем не ранее момента появления логотипа Lenovo.
- В меню действуем стандартно, как и в случае с моделями других производителей.
Huawei
Для сброса нужно сделать следующее:
- Жмём и около 10 секунд не бросаем клавиши «Power» и снижения звука.

- Войдя в режим, кнопки нужно отпустить.
Второй вариант:
- Нажимаем качельку «+» «-» посредине и «Power».
- Держим около 10 секунд до выхода заставки Android, отпускаем питание, оставив в зажатом состоянии клавишу звука.
- Когда на дисплее будет отображаться робот Android, регулятор звука перемещаем в сторону «+».
- Бросаем, когда появится индикатор загрузки.
- Теперь нужно ждать окончания процедуры и перезагрузки.
Sony
Для бренда Sony выполняем:
- Синхронно жмём «Power» и громкость «+».
- Бросаем питание, когда дисплей загорелся, при этом следует зажать регулировку звука посередине.
- Когда вошли в настройки, можно отпускать.
Если на корпусе аппарата присутствует Reset, инструкция будет отличаться:
- Девайс подключаем к электросети посредством зарядника. Ожидаем, пока индикатор засветит зелёным.
- Чтобы попасть в отверстие с Reset, используем тонкий предмет, например, скрепку или специальный ключ, и жмём.
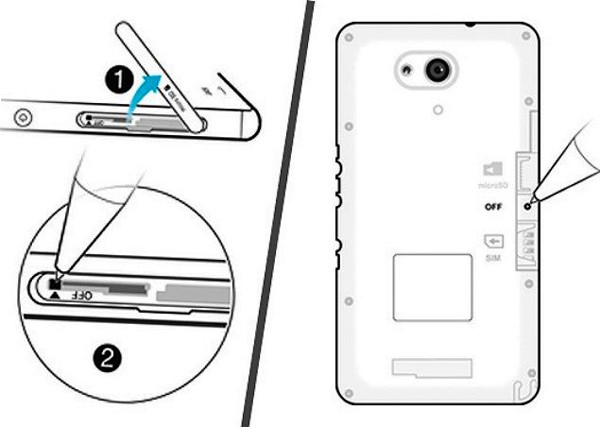
- После выключения дисплея зажимаем на пару секунд клавишу включения.
- Ещё до того, как планшет включится, делаем несколько непродолжительных нажатий на «+» звука.
- Попадая в меню, действуем по шаблону.
Prestigio
Справиться с задачей в случае с моделями Prestigio обычно помогает следующий метод:
- Жмём регулятор громкости «+» и кнопку включения.

- Дожидаемся лого Android и отпускаем.
- Далее, войдя в Recovery, действуем по общей схеме.
Второй метод:
- Синхронно зажимаем регулировку громкости «-» и «Power».
- Бросаем кнопку включения, когда девайс загрузится, громкость продолжаем держать дальше.
- Когда появится логотип Android в лежачем положении, отпускаем «-» и сразу жмём регулятор громкости посредине.
- В меню восстановления действуем как обычно. С первого раза может не получиться войти, возможно, придётся предпринять несколько попыток.
TeXet
Получить доступ к системному меню можно следующим образом:
- Зажимаем громкость «+» вместе с питанием.
- При вибрации аппарата питание оставляем, а громкость держим ещё.
- Войдя в меню, бросаем.
Следующий вариант для отдельных моделей производителя предполагает иные шаги:
- Жмём «Домой» и кнопку включения.
- Отпускаем питание, когда на экране будет логотип Android, после чего нажимаем на неё снова и держим пару секунд, а затем жмём громкость.
- Далее выполняем стандартные действия.
Есть и третий метод:
- Выполняем одновременное нажатие «Home» и включения, через пару секунд питание отпускаем, продолжая держать «Домой».
- Отпускаем, когда получили доступ к системным настройкам.
На китайских планшетах, которых сегодня существует огромное количество, включая аппараты ноунейм, можно пробовать вышеприведённые способы для входа в режим восстановления. При этом некоторые модели не подразумевают наличие Recovery Mode в принципе, а соответственно сбросить параметры у вас не выйдет, так что в таком случае вопрос можно решить путём перепрошивки.
Встречаются и модели, производители которых не сочли нужным оснастить корпус девайса регулятором звука. Тогда пробуем попасть в режим восстановления, применив остальные клавиши, например, держим «Домой» и включение до появления заставки. При входе в Recovery возникает другой вопрос, а именно — как обстоит с навигацией по пунктам. В таком случае можно подключить USB клавиатуру.
Владея информацией, как осуществляется восстановление корректной работоспособности гаджета, не следует слишком часто прибегать к Hard Reset. Его проводят только в самых исключительных случаях. А ещё лучше устанавливать и приложения, и обновления, которые пользуются доверием большинства пользователей и рекомендованы специалистами. В этом случае устройство будет радовать безукоризненной работой и не будет возникать необходимость осуществлять возврат к заводскому состоянию.



