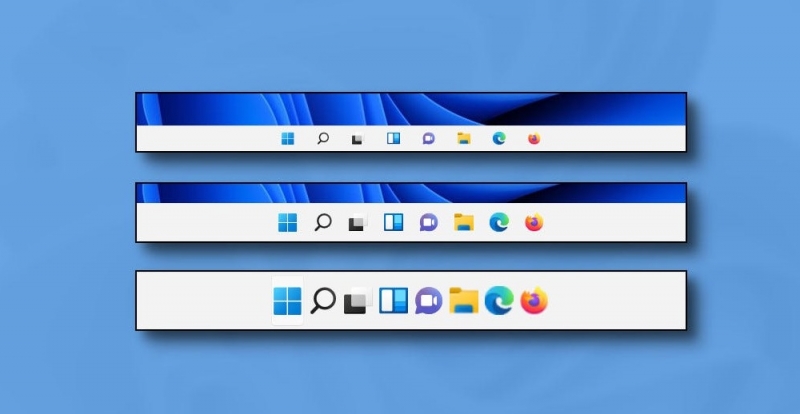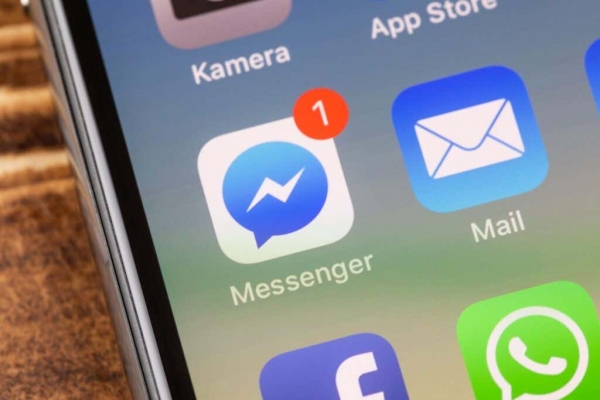Новая операционная система от Microsoft на деле оказалась косметически видоизменённой десяткой, костяк которой составила оболочка остановленного проекта Windows 10X.
Некоторые элементы интерфейса были переработаны основательно, включая панель задач. В частности, она обзавелась новыми функциями типа групп стыковки окон, лишившись нескольких старых (перетаскивание ярлыков на панель, крепление сверху и по бокам, изменение размеров панели).
Другими словами, значки, присутствующие на панели, имеют всегда одинаковый размер, изменить который стандартными средствами нельзя. Многим такое положение вещей не нравится, что и понятно: размер диагонали современных мониторов может различаться чуть ли не на порядок. Но у проблемы имеются решения, о которых мы и расскажем.
Изменение размера панели задач посредством правки реестра Windows 11
В рамках использования средств операционной системы это единственный способ, позволяющий корректировать размер значков панели задач. Причём сделать это можно как ручной правкой реестра, так и использованием готового reg-файла. Есть ещё вариант добиться требуемого функцией масштабирования, но мы этот способ рассматривать не будем в силу очевидных причин: он влияет на всю отображаемую область экрана, а не только на панель задач.
Самостоятельная правка реестра
Не самый простой способ, требующий большой внимательности и точности в выполнении шагов, – любая ошибка может иметь непредсказуемые последствия, влияющие на работоспособность операционной системы. Впрочем, бояться этого не нужно – в случае возникновения проблем можно откатить произведённые изменения.
Пошаговый алгоритм:
- в поисковой строке меню «Пуск» вводим текст registry editor, затем выбираем нужный вариант из результатов поиска;
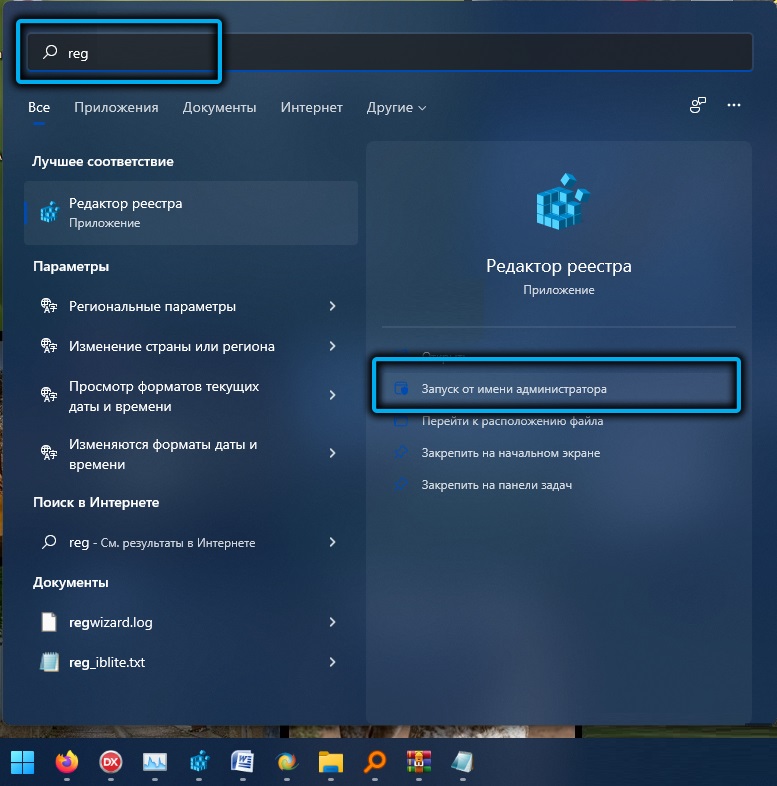
- более привычным способом запуска редактора реестра можно назвать использование команды regedit, вводимой в консоли «Выполнить» (Win+R);
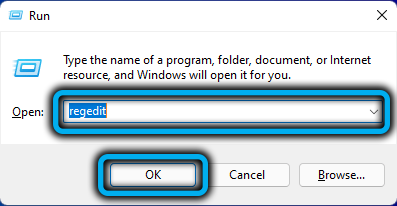
- переходим по пути
HKEY_CURRENT_USER/Software/Microsoft/Windows/CurrentVersion/Explorer/Advanced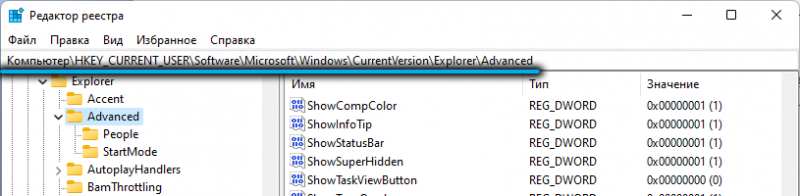
- в правом блоке кликаем ПКМ на пустом месте для создания параметра типа 32-битного DWORD;
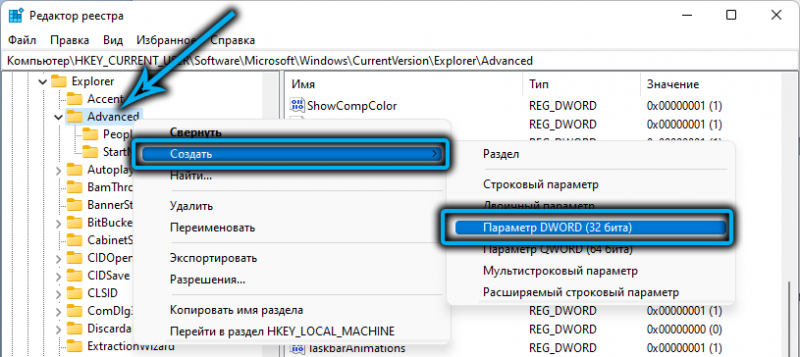
- присваиваем параметру имя TaskbarSi;
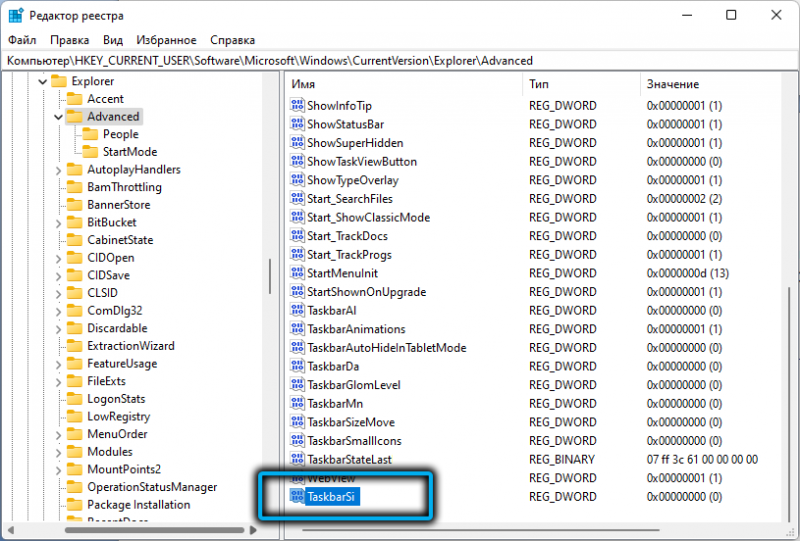
- делаем по нему двойной клик и устанавливаем числовое значение, принимающее один из трёх вариантов: 0 – если хотите уменьшить размер панели задач, 2 – если требуется её увеличить, 1 – оставит размер значков панели задач дефолтным, то есть средним;
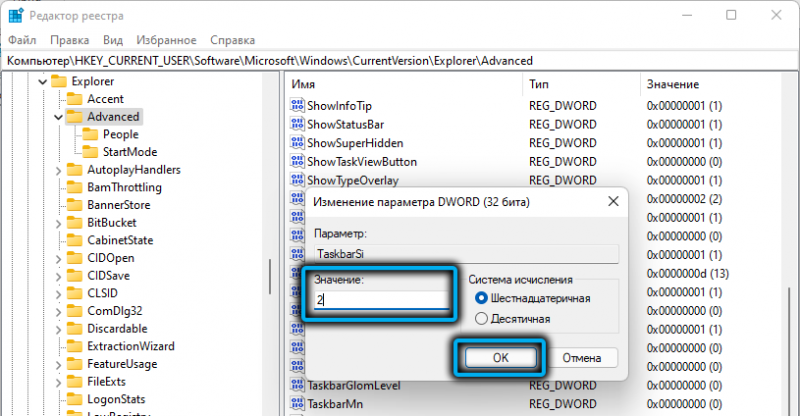
- закрываем редактор реестра;
- перезагружаем ПК.
Внесение правок в реестр с помощью готового reg-файла
И всё же найдутся пользователи, которые в принципе не хотят работать непосредственно в редакторе реестра. Что ж, для них имеется более простой способ добиться желаемого – использовать готовый файл, в котором уже будет присутствовать нужный параметр с требуемым значением – останется только дважды кликнуть по нему, чтобы эти записи были внесены в реестр с соблюдением его структуры.
Единственный недостаток способа – такой файл нужно сначала найти, что не является проблемой, но важно, чтобы источник скачивания был надёжным, иначе вместо помощи вы получите кучу новых проблем.
Важная мера предосторожности – не допустить отключения Защитника Windows, который заблокирует попытку скачать файл, содержащий угрозы. Второй момент – после закачки откройте этот файл «Блокнотом» – несмотря на расширение .reg, это обычный текстовый файл. Убедитесь, что он не содержит ничего подозрительного типа бессвязной последовательности символов.
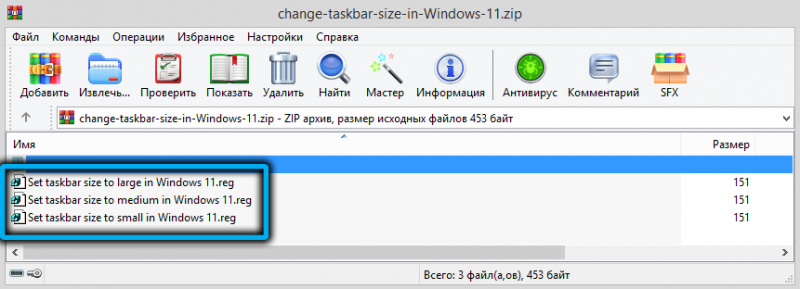
Примерная последовательность действий:
- скачиваем reg-файл – например, по этой ссылке;
- здесь reg-файл запакован в архив, поэтому перед использованием его необходимо разархивировать, сохранив в любой папке;
- в списке распакованных файлов найдите нужный и дважды кликнете по нему.
Файлов будет три, один – для уменьшения размеров панели задач (в его названии присутствует слово small), один – для увеличения (large) и ещё один – для установки дефолтного размера значков панели задач (medium). Желательно не удалять эти файлы, чтобы иметь возможность быстро изменить параметры показа панели.
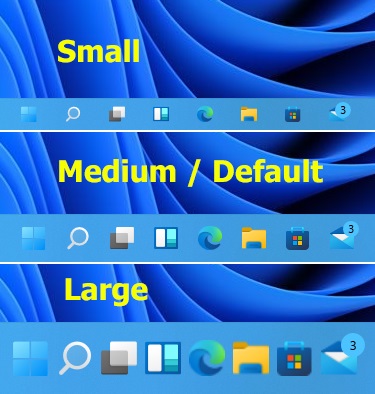
В принципе можно найти reg-файл, позволяющий скрыть панель задач, но это немного другая история.
Как уменьшить значки панели задач в Windows 11 утилитой Winaero Tweaker
Свято место пустым не остаётся – в отношении различного программного обеспечения этот тезис никем не оспаривается. И если Microsoft не удосужилась снабдить свою новую операционную систему достаточным количеством настроек, то это быстро сделали мелкие компании.
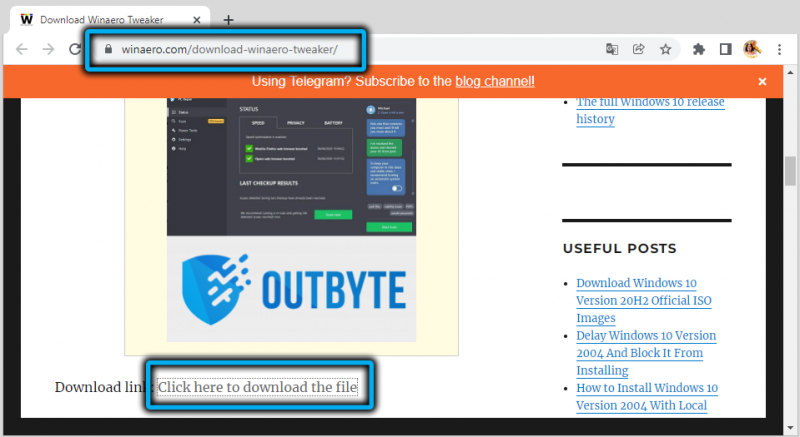
Яркий пример – утилита Winaero Tweaker, позволяющая в значительной степени изменять внешность и восприятие графического интерфейса Windows 11. В том числе корректировать размер панели задач в обоих направлениях.
Единственным недостатком распространяемой бесплатно утилиты можно назвать отсутствие русификации, но в этом и нет особой нужды.
Итак, скачиваем программу с официального сайта, распаковываем, устанавливаем. В левой панели в разделе Windows 11 кликаем по строке Taskbar Size. В результате в правом блоке появится возможность выбирать размер панели задач, причём параметры «System default» и «Normal» – это фактически одно и то же, а именно стандартный размер. Чтобы сделать панель задач меньше, установите переключатель в положении Small, для увеличения служим параметр Large.
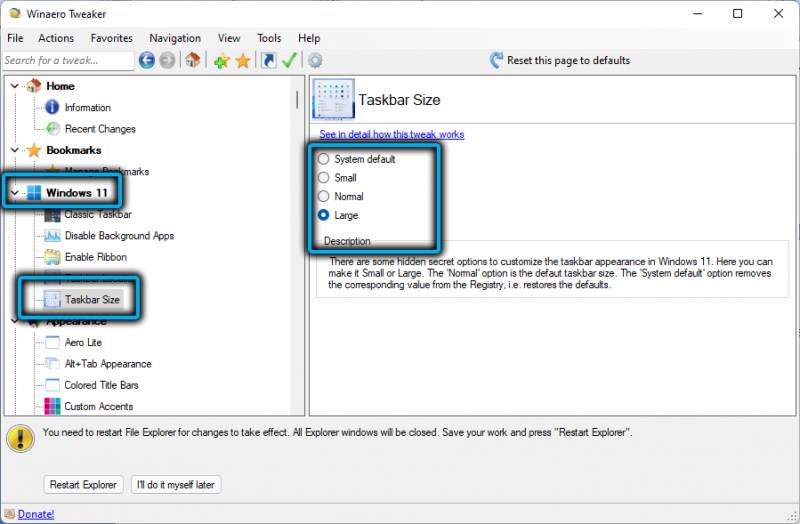
Как сделать панель задач больше/меньше утилитой Taskbar11
Это тоже бесплатно распространяемая программа, позволяющая поменять размер и расположение панели задач, добавлять/убирать иконки, изменять содержимое области уведомлений или скрывать панель задач, убирая её с экрана.
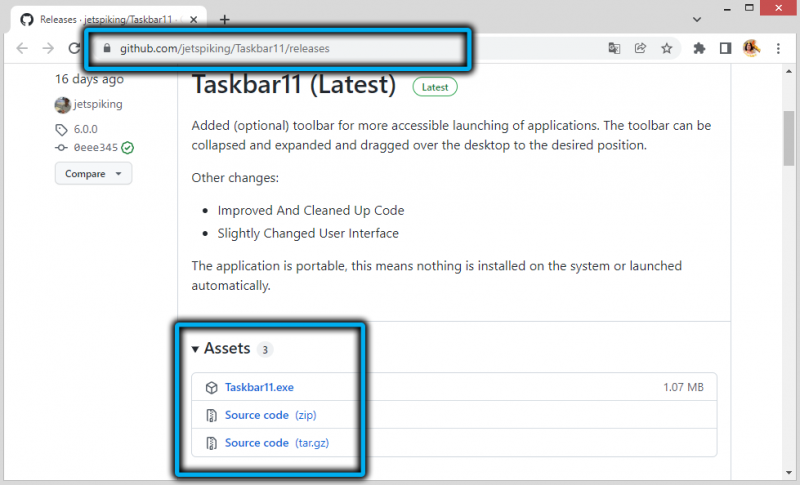
Скачиваем утилиту с официального сайта, инсталлируем, запускаем. Если вы пользуетесь браузером Microsoft Edge, то при попытке скачивания утилиты с этой страницы фильтр SmartScreen заблокирует загрузку инсталлятора – по крайней мере, так было на момент написания статьи, так что используйте другой браузер.
В главном окне программы обращаем внимание на раздел Taskbar Size – именно здесь можно выбирать размер панели задач, маленький, большой или стандартный. Чтобы изменения вступили в силу, достаточно нажать кнопку Save, никаких перезагрузок компьютера не потребуется – изменённые настройки будут записаны в системный реестр, после чего Проводник Windows автоматически перезапустится.
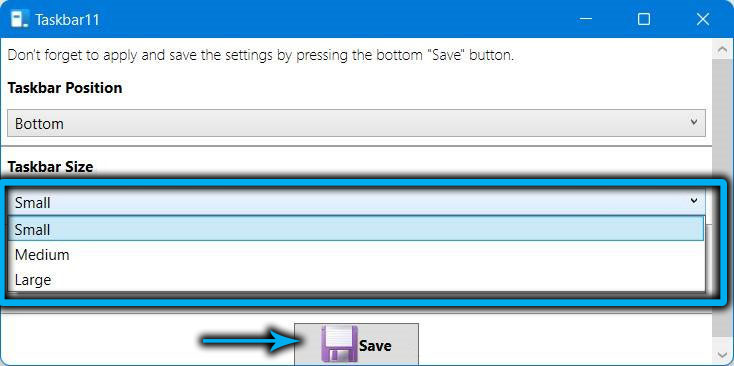
Утилита StartIsBack
Ещё одна специализированная программка, основное предназначение которой – вернуть панели задач классический вид, который она имела в Windows 7. В качестве бонуса имеется возможность кастомизировать вид Проводника, с выбором интерфейса от «семёрки» или Windows 10.
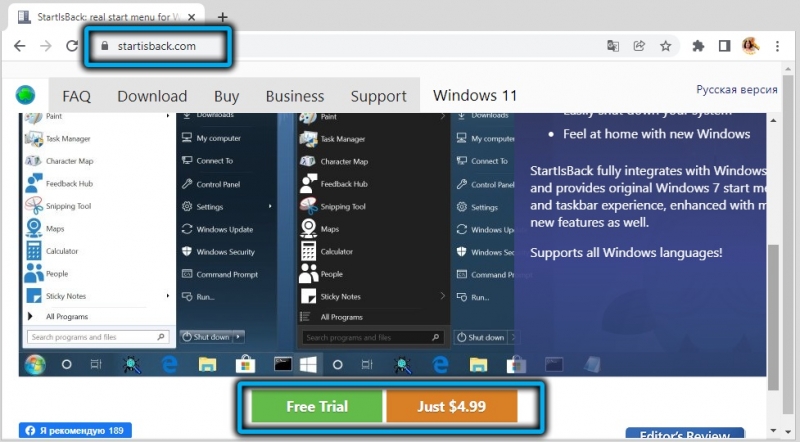
Скачиваем утилиту с официального сайта, устанавливаем. Сразу же после установки автоматически будет произведена замена интерфейса панели задач на классический. При этом те функции, которые были свойственны родной ПЗ Windows 11, будут утрачены.
В то же время вы сможете производить настройки стандартным образом, сделав клик ПКМ по пустому месту на панели и выбрав в контекстном меню пункт «Свойства».

Что же предлагает нам утилита StartIsBack? Если выбрать в левой панели пункт Taskbar, появится возможность сделать панель задач Windows 11 маленькой или большой, а также изменить интервал между элементами панели.
Для этого в блоке Use Enhanced Taskbar необходимо установить переключатель в положение «Включено», а размеры и интервалы регулировать с помощью параметров Icon size и «Отступы».
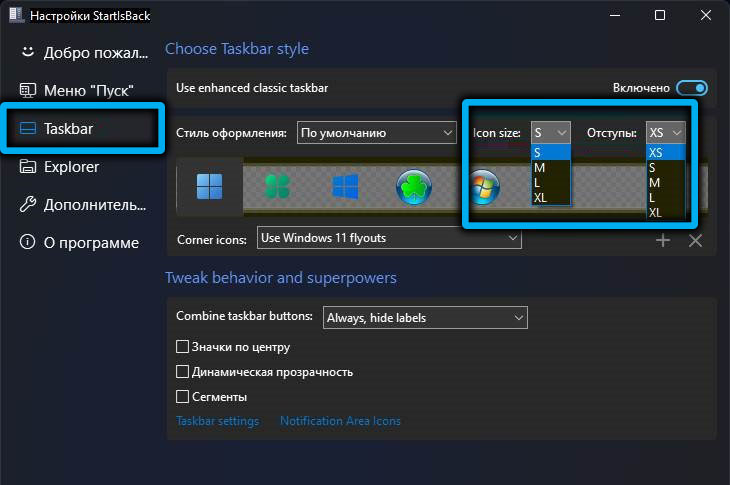
В нижнем блоке можно настраивать и другие параметры, например, задавать вид прозрачности иконок или их местоположение на панели задач Windows.
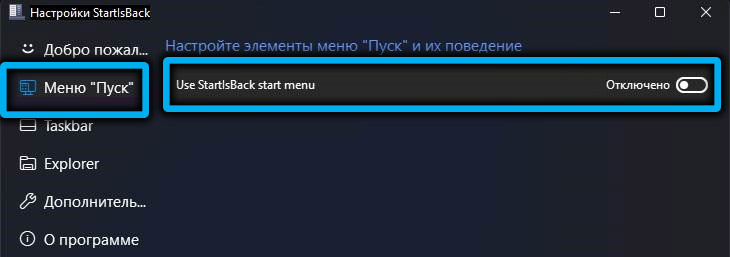
Если деактивировать кастомное меню «Пуск», оно будет работать как родное для Windows 11, за исключением расположения иконок, которые по-прежнему останутся слева. Но при желании и это можно поправить, вернув значки в центр.
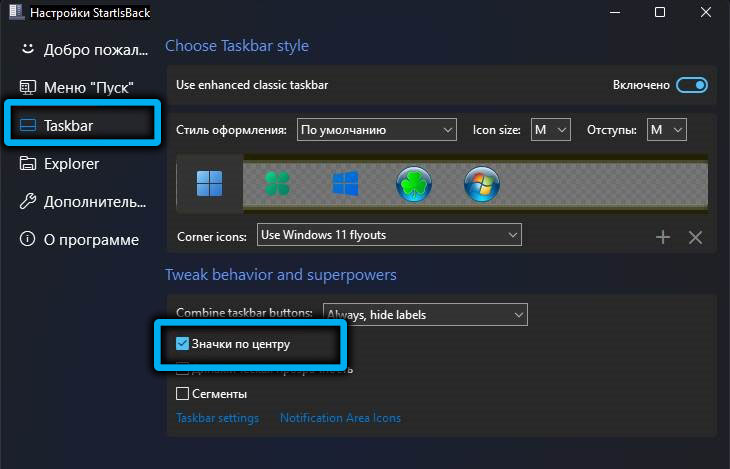
Как уменьшить или увеличить панель задач с помощью пакетных файлов
Задачу изменения размеров иконок можно упростить, если сделать для этих целей отдельные bat-файлы. Такой пакетный файл позволяет выполнять сценарий с запуском последовательности команд, выполняемых в среде командной строки. По существу, это обычные текстовые файлы, в которых прописываются эти команды, а расширение .bat, указывает операционной системе, что с этим файлом нужно делать.
Принцип действия у таких файлов, предназначенных для настройки панели задач, заключается в прописывании в системном реестре значения для параметра TaskbarSi, о котором мы уже рассказывали.

Алгоритм действий следующий:
- в проводнике выбираем папку, в которой будут храниться bat-файлы (прятать их глубоко не нужно, чтобы было легче найти);
- кликаем ПКМ по пустому месту, выбираем пункт «Создать», а в следующем списке – подпункт «Текстовый документ»;
- присваиваем ему имя в соответствии с предполагаемым назначением, например, «Большая панель»;
- аналогичным образом создаём ещё два файла и называем их соответствующим образом;
- делаем двойной клик по одному из файлов (пускай это будет Большая панель.txt);
- откроется «Блокнот» с пустым содержимым файла;
- вставляем в него три команды:
reg add"HKEY_CURRENT_USERSoftwareMicrosoftWindowsCurrentVersionExplorerAdvanced" /v TaskbarSi /t REG_DWORD /d 2 /f
taskkill /F /IM explorer.exe
start explorer.exe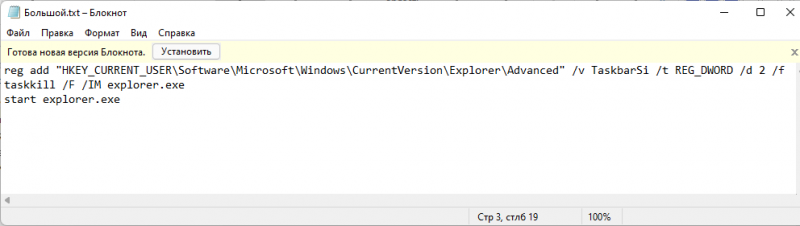
- жмём кнопку «Файл», выбираем пункт «Сохранить как»;
- для параметра «тип файла» выбираем значение «Все файлы»;
- в конце имени «Большая панель» ставим точку и дописываем расширение bat;
- жмём кнопку «Сохранить»;
- аналогичную процедуру производим с двумя другими файлами. Меняем только число, стоящее после параметра «/d»: 2 указывает на то, что размер панели будет большим, 0 – маленьким, 1 – средним, то есть дефолтным.
Теперь, чтобы изменить настройки панели задач, нужно просто запустить нужный bat-файл из проводника, при этом изменения вступят в силу сразу после отработки всех команд: вторая выгружает проводник из памяти, третья запускает его, но уже с теми параметрами, которые прописаны в системном реестре.
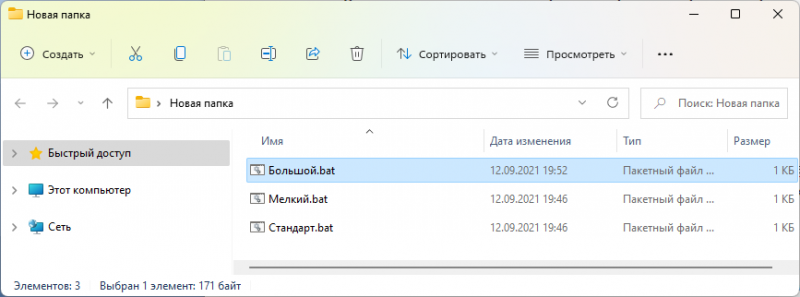
Заключение
Как видите, способов изменить размеры иконок панели задач в Windows 11 имеется немало, причём на разный вкус – и для новичков, и для опытных пользователей. И если с помощью реестра или bat-файлов вы можете поменять только размеры, то описанные утилиты предоставляют больше возможностей повлиять на интерфейс панели задач, чтобы подстроить её под ваши нужды.