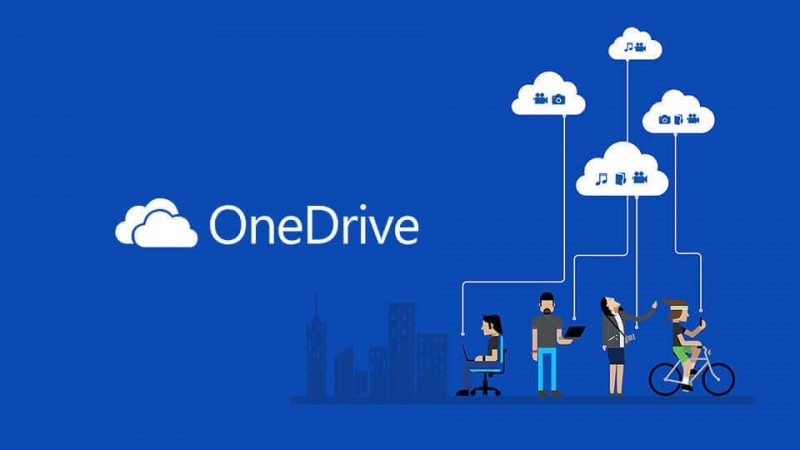На панели задач в Windows или в меню «Центр управление сетями» нет иконки Wi-Fi? Это не значит, что вышло из строя оборудование. Поломка техники — только одна из вероятных причин. В некоторых случаях можно самостоятельно настроить беспроводное подключение.
Что делать, если нет значка «Беспроводное сетевое соединение».
Причины
Эта проблема появляется, если:
- Не установлен Wi-Fi-адаптер. Такой приёмник встроен почти во все современные ноутбуки. Но во многих стационарных компьютерах его просто нет — доступно лишь подключение по локальной сети.
- Wi-Fi-приёмник неисправен. Его надо починить или вовсе заменить.
- Отсутствует, повреждён или устарел драйвер сетевых устройств. Если Windows автоматически не загрузила нужный софт, установите его вручную.

- Беспроводной модуль неактивен. Поменяйте настройки подключения.
- Ошибки или неправильная конфигурация.
- В системе есть вирусы. Проверьте компьютер на наличие вредоносного ПО.
- Антивирус и брандмауэр тоже могут блокировать сетевые функции. Временно отключите их и посмотрите, будет ли работать интернет.
Есть ли Wi-Fi-приёмник?
Если на компьютере не установлен приёмник, то вы и не увидите значок Wi-Fi-сети. Но как проверить, что у вас за адаптер? Самое простое — посмотреть характеристики ПК. На ноутбуках должна быть наклейка, на которой указаны спецификации устройства. Ещё вариант — узнать модель адаптера и найти о нём информацию. У вас стационарный компьютер? Тогда отыщите на системном блоке порты для подключения модема. Если там установлена антенна, то изделие подходит для работы через Wi-Fi.

И самый простой способ:
- Вам нужна «Панель управления» Windows.
- Откройте «Диспетчер устройств». Он в категории «Оборудование и звук».
- Разверните меню «Сетевые адаптеры».
- Посмотрите, есть ли там модели, в которых указано «Wirelles», «802.11» или «WiFi».
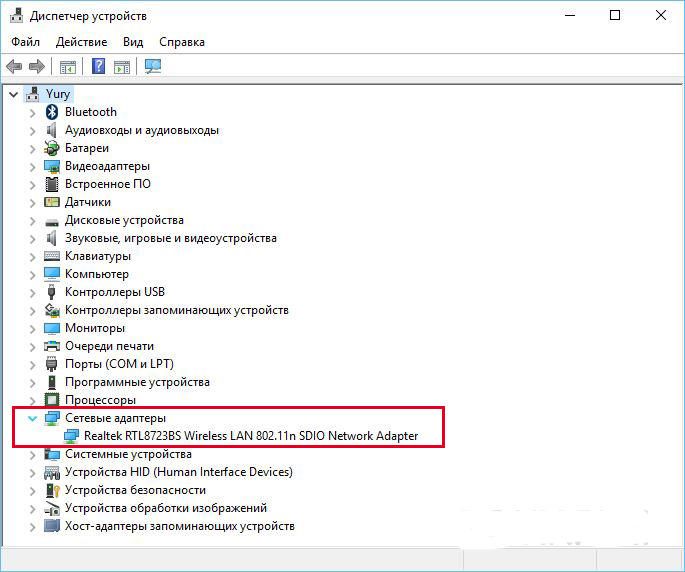
Если таких надписей нет, настроить беспроводное соединение не получится. Но можно приобрести Wi-Fi-модуль или сетевую карту, в которой уже стоит антенна. Также существуют внешние Вай-Фай приёмники.
Драйвер
Обычно Windows самостоятельно подгружает нужный ей софт. Но если драйвер сетевого оборудования отсутствует или повреждён, его надо установить вручную.
- Зайдите в «Диспетчер устройств» через «Панель управления». Это меню можно вызвать и по-другому: откройте «Пуск — Выполнить» и в поле для ввода напишите «devmgmt.msc».
- Рядом с «проблемным» оборудованием должен быть значок в виде жёлтого треугольника с восклицательным знаком.
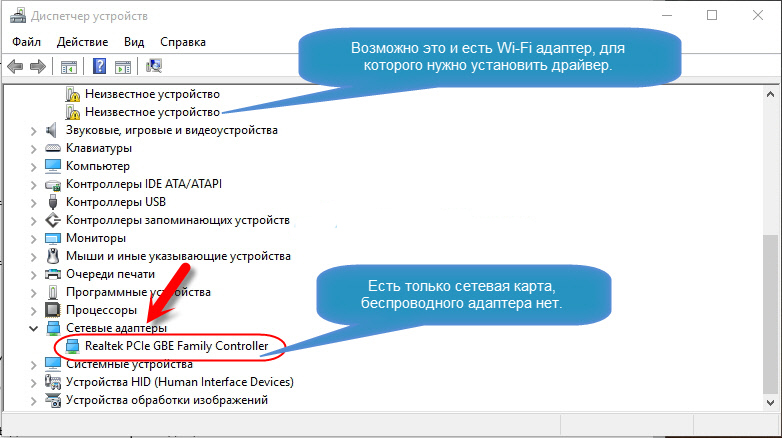
- Плата будет отмечена как «Неизвестное устройство», если система не смогла определить её модель, или для неё нет подходящего софта. И именно поэтому компьютер не присоединялся к беспроводной сети.
Для подключения надо загрузить ПО. Есть несколько способов. Первый подойдёт, если драйвер был установлен неправильно.
- В Диспетчере кликните правой кнопкой мыши на пункт с жёлтым треугольником.
- Выберите «Удалить» и подтвердите действие.
- Перезагрузите компьютер.
- После запуска Windows «обнаружит» наличие нового устройства.
- Если этого не произошло, снова зайдите в Диспетчер.
- Выделите любой пункт.
- «Действия — Обновить конфигурацию».
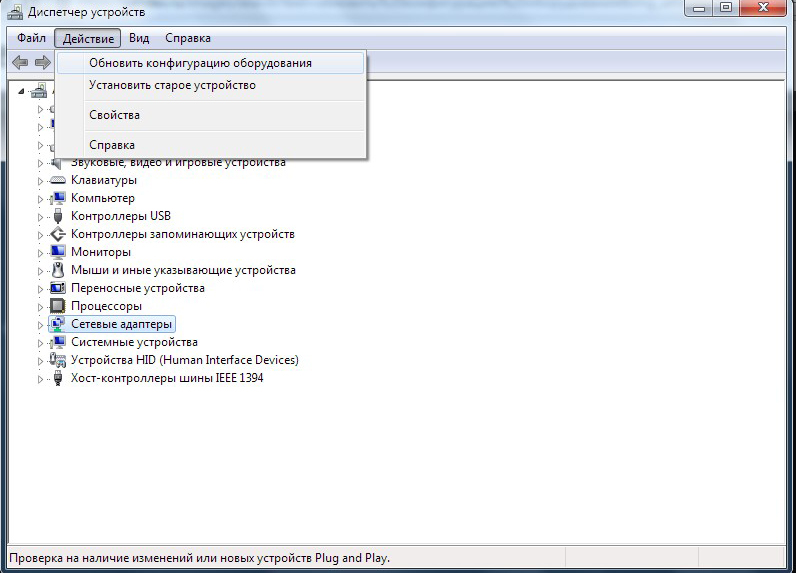
Это сработает только с оборудованием, которое устанавливается по принципу «Plug and Play» (что означает «Вставляйте и играйте»). Программное обеспечение для этих девайсов загружается само. Вы можете пользоваться ими сразу после подключения. Если в плате, вообще, нет такой функции:
- Выделите любой пункт в Диспетчере.
- «Действия — Установить старое устройство»
- Откроется окно с пояснениями. Нажмите «Далее».
- Отметьте «Автоматический поиск» или «Вручную».
- Выберите «Сетевые адаптеры».
- Если знаете модель и тип гаджета, найдите его в списке.
- Подождите, пока закончится инсталляция.
Чтобы загрузить апдейт устаревшего софта:
- В Диспетчере щёлкните по устройству правой кнопкой мыши.
- В выпавшем списке нажмите на «Обновить драйвер». Эта опция будет активна, если Windows определила модель оборудования.
- Выберите «Автоматический поиск», чтобы система нашла софт в сети и скачала его.
- Или нажмите «Поиск на компьютере», чтобы указать путь к инсталлятору.
В комплекте с новым Wi-Fi-адаптером или ноутбуком должен идти диск. С него можно загрузить необходимое программное обеспечение. Если у вас нет CD с драйвером, и система сама его не нашла:
- Зайдите на сайт производителя сетевого оборудования.
- В строку поиска скопируйте название модели.
- Откройте страницу с информацией о вашем адаптере.
- Скачайте оттуда ПО. Обычно оно находится в разделе «Поддержка» («Support»), «Загрузки» («Downloads»), «Файлы» («Files») или «Программы» («Programs»).
Существуют специальные приложения для установки системного софта. Например, Driver Booster. Он определяет модель оборудования и загружает для него актуальные версии драйверов.
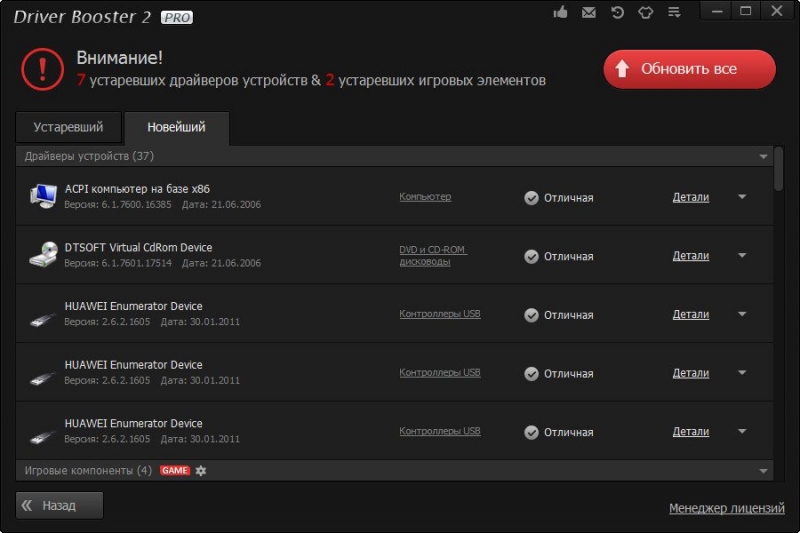
Настройки
Возможно, у вас неправильно выбрана конфигурация сети. Для подключения к Wi-Fi надо её настроить. Вначале проведите диагностику.
- «Панель управления».
- Категория «Интернет».
- Меню «Центр управления сетями».
- «Устранение неполадок».
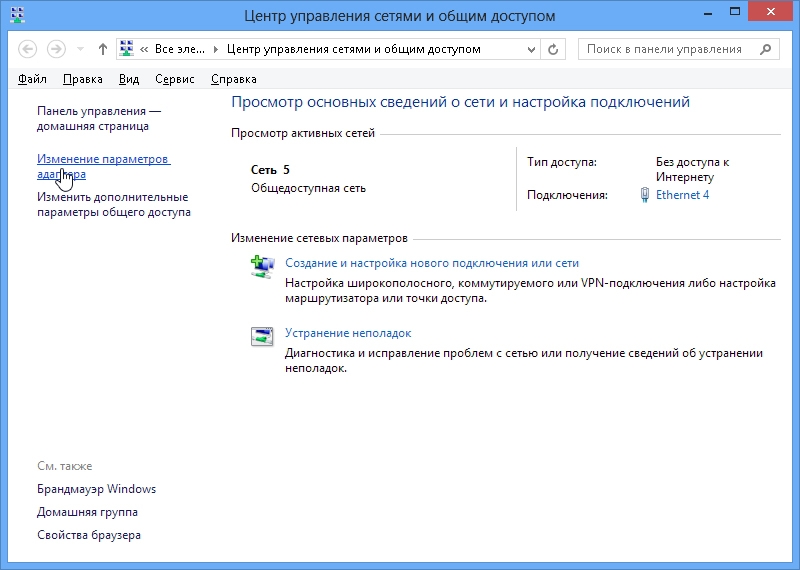
- Пункт «Адаптер».
- Выберите «Все адаптеры». Или конкретно «Беспроводное соединение».
- Сервис выявит возможные проблемы. Он устранит их самостоятельно или подскажет, как это сделать.
Для подключения к точке доступа модуль Wi-FI должен быть активен. На ноутбуках им можно управлять, используя сочетание клавиш. Какие кнопки нажимать, зависит от модели гаджета. Например, «Fn+F5», «Fn+F7» или «Fn+F9». На них нарисованы соответствующие изображения. Но иногда пользователи задевают их случайно. Да и на стационарном компьютере Wi-Fi-модуль может быть отключен. Для настройки:
- Кликните правой кнопкой мыши по значку сети на панели уведомлений.
- Откройте «Центр управления». В это же меню можно попасть через «Панель управления» Windows.
- Откройте «Параметры адаптера».
- Неактивные подключения выделены серым цветом.
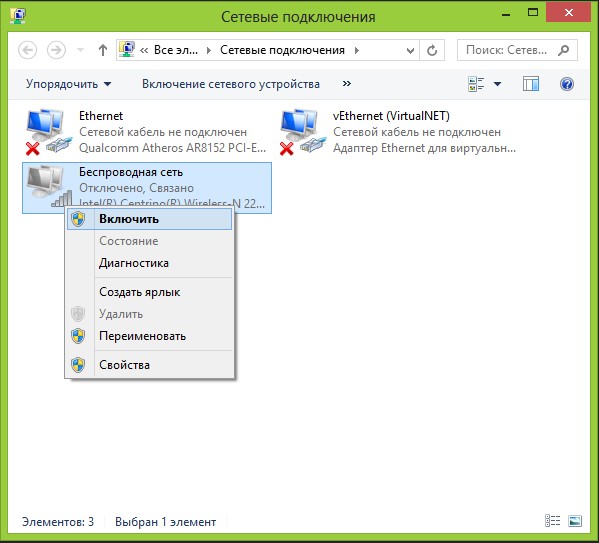
- Найдите пиктограмму «Беспроводное сетевое соединение». Если её там нет, значит, проблема не в настройках.
- Дважды кликните по ней левой кнопкой мышки.
- Или в контекстном меню выберите пункт «Состояние». Там доступна информация о сети.
Теперь вы сможете восстановить связь «по воздуху», если пропадёт иконка Wi-Fi. Но если сетевая плата всё же сломалась, лучше обратиться к мастеру в сервисный центр.