Любое программное обеспечение иногда может давать сбои. Особенно то, которое распространяется бесплатно. Особенно если мы ставим его на компьютер своими руками. Несмотря на все прелести ОС Убунту, такое может произойти и с ней. Одна из таких ошибок: чёрный экран при установке Ubuntu. Узнайте, что делать, если появляется чёрный экран при установке и обновлении Ubuntu.
В Ubuntu есть режим восстановления системы, в котором вы с помощью терминала сможете заставить свой компьютер работать
Источники неполадок
Казусы в виде чёрного экрана случаются со всеми операционными системами. Проблем, которые вызывают такое явление, масса. Виноват может быть как пользователь, так и сам ПК.
- Аппаратные сбои. Это как раз то, что часто бывает и на Windows. Если вы в самом начале не увидели экран загрузки в виде меню BIOS или логотипа фирмы-производителя, то пытаться что-то исправить, не разбирая компьютера, бесполезно. Здесь виновато уже не ПО. Тем более, если даже при нажатии специальных клавиш (F2, F8, Del) компьютер не выходит в BIOS.
- Если всё ОК, белые буквы на чёрном фоне промелькнули по монитору, но потом экран всё равно помрачнел, значит, дело в Grub. Grub — специальный загрузчик систем. Исправить его можно самостоятельно.
- Повреждение файловой системы. Как определить, что это оно? Возникает уже после того, как Ubuntu начинает загружаться.
- Проблемы в графической оболочке. Если на экране присутствует только курсор, то, скорее всего, дело как раз в этом.
- Несовместимость ядра и дистрибутива. Если при обновлении или установке Убунту версия не подходит для ядра, то последствия тоже могут проявиться в виде чёрного экрана.
Что делать?
Действия до установки системы
Если вы хотите заранее позаботиться о том, чтобы Ubuntu нормально установилась, то выполните следующие шаги. Делается всё при помощи режима восстановления либо терминала.
- Проверьте сумму md5 установочного образа. Она должна совпадать с той, которая написана в источнике, откуда был скачан файл. Введите следующую команду:
$ md5sum ~/ubuntu.iso
Если они различаются, переустановите образ.
- Проверьте md5 для носителя специальной командой:
$ md5sum /dev/sr0
Значение должно быть тем же самым, что и у источника.
- Проверьте диск на ошибки. Для этого есть специальная кнопка в режиме восстановления.
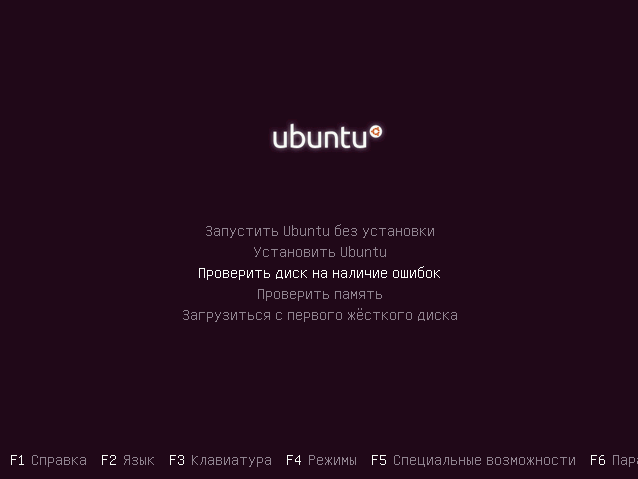
Диск можно проверить на ошибки, выбрав пункт Проверить диск на ошибки в меню диска
- Попробуйте использовать особый режим драйвера nomodeset: F6 в меню установщика, затем выберете этот параметр. Дело в том, что драйвер не всегда совместим с оборудованием, а такая конфигурация позволяет исправить это.
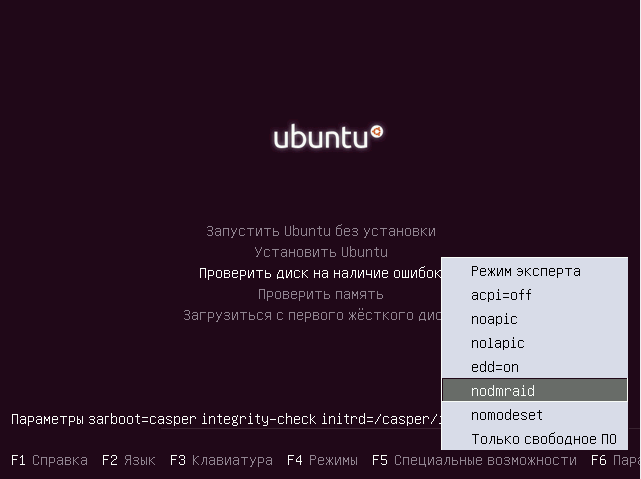
Нажмите в меню установщика F6 и выберите из выпавшего списка nomodeset
- Отключите в БИОС следующие параметры APIC и ACPI. Если установка прошла успешно, то потом можно заново их включить.
После этого попытайтесь установить Убунту. Сделать всё это можно и после того, как вы увидели чёрный экран.
Чёрный экран после обновления
Чёрный экран в Ubuntu после обновления свидетельствует о том, что часть пакетов несовместима либо установлена неправильно. Не исключены и просто неверные настройки.
В таком случае легче просто переустановить систему. Сделать это можно и без удаления пользовательских файлов и данных. Такие параметры повторной установки можно выставить через установочный диск. Переустановка влияет и на Grub, поэтому проблемы, которые касались его, обычно решаются.
После серьёзных обновлений также может возникнуть чёрный экран оболочки. Проблема вызвана неполадками с файлами кэша и настроек. Их стоит удалить или переименовать.
Затем можно сбросить настройки Unity, Compiz и перезапустить графический сервер.
- Запускаем виртуальную консоль: Ctrl + Alt + F
- Вводим команды:
$ dconf reset -f /org/compiz/
$ setsid unity
$ mv ~/.config/compiz-1/compizconfig ~/.config/compiz-1/compizconfig.old
$ sudo service lightdm restart
После этого проблемы с пустотой на мониторе должны исчезнуть.
Установка с USB-носителя
Часто такая проблема возникает, когда мы пытаемся установить Ubuntu с флешки. Многие опытные пользователи советуют не устанавливать эту операционную систему таким способом: так появляется больше всего ошибок. Установку лучше всего проводить с CD-носителя. Важно следить, чтобы образ был записан правильно, а версии совпадали и были совместимы.
Теперь вы знаете несколько способов разрешения проблемы с чёрным экраном. Описать их все довольно трудно, всегда может найтись частный, из ряда вон выходящий случай. Но всё же после этих действий у вас должно получиться успешно установить систему.



