Для геймеров живое общение столь же важно, как и сам игровой процесс. Поэтому, если возникают различные проблемы в работе специализированного голосового чата Discord, рабочий процесс становится неполноценным. Если говорить об отказавшем микрофоне, сразу же бежать в сервисный центр не стоит – большая часть проблем поддаётся решению самостоятельно. Главное – правильно диагностировать неисправность, это поможет эффективно с ней справиться.
Возможные причины неработоспособности микрофона
Прежде чем выяснять, почему не работает микрофон в Дискорде, нужно принять во внимание тот факт, что все неисправности можно разделить на два больших класса: аппаратные и программные, причём на долю последних приходится большая часть проблем.
Аппаратные неисправности
Именно в этих случаях можно однозначно утверждать, что Дискорд не видит микрофон. Вероятные причины могут быть разными:
- Физическая поломка микрофона чаще всего встречается из-за повреждения (обрыва) кабеля, реже выходит из строя звукоснимающая часть. Если у вас есть навыки электрика, проверить работоспособность устройства можно с помощью тестера. Но намного проще проверить работоспособность микрофона в других программах. Как правило, и производители микрофонов, и сама операционная система имеют утилиты, предназначенные для диагностики/настройки звукового оборудования, которыми можно и нужно воспользоваться.
- Имеются проблемы с подключением микрофона к ПК. Проверьте, в тот ли разъём присоединён кабель и до конца ли воткнут штекер устройства. Обычно встроенный аудиотракт компьютера имеет три гнезда: розовый служит для подключения колонок/микрофона, зелёный – для наушников, голубой – линейный вход для остальных устройств.

- Если микрофон встроенный, возможна неисправность звуковой карты, и операционная система об этом предупредит, поскольку в этом случае драйвер микрофона функционировать не будет. Проблема решается заменой звуковой карты. Неисправности материнской платы диагностировать сложнее, и ремонт в большинстве случаев обойдётся дороже.
Но чаще микрофон отказывается работать на Дискорде в Windows 10 из-за проблем с настройками и сбоев в работе программного обеспечения:
- Драйверы установлены некорректно или вовсе отсутствуют. Одна из самых частых причин неработоспособности микрофона. Необходимо удостовериться, что в диспетчере устройств напротив микрофона не стоит восклицательный знак, свидетельствующий о наличии проблем в работе устройства. Если так и есть – попробуйте удалить драйвер и установить новый, желательно с установочного носителя или взятый на официальном сайте производителя.
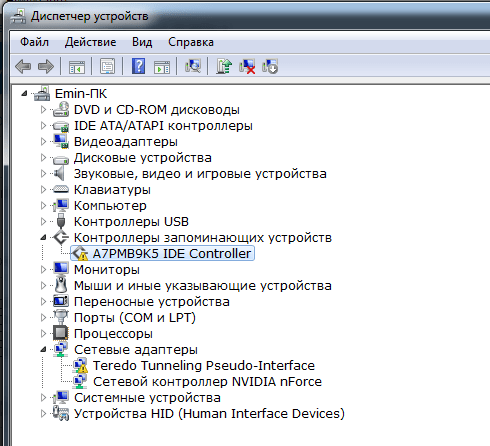
- Если микрофон в целом работает, но его не слышно в Дискорде, скорее всего, дело в настройках программы. Устройство может быть отключено, ползунки установлены на минимум и т. д. Как настраивать программу, мы расскажем ниже.
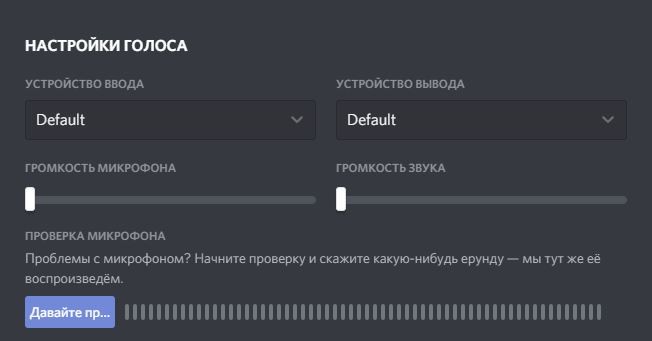
- Причиной неработоспособности микрофона могут быть конфликты с другим оборудованием, использующим те же ресурсы. Подобные проблемы также отображаются в «Диспетчере устройств».
Как решить проблему неработающего микрофона
Итак, приступим к рассмотрению способов устранения проблемы. Физическую неисправность нужно определять с помощью тестера, и мы расскажем, как это сделать. Но в большинстве случаев можно обойтись программными средствами. О них мы в первую очередь и поговорим.
Как настроить микрофон в Discord
Возможно, устройство просто не определено в самой программе, или имеются проблемы с его настройками. Приступаем к исправлению:
- в главном меню Дискорд кликаем по пиктограмме шестерёнки;
- слева появится меню, в котором выбираем пункт «Голос и видео»;
- выставляем ползунок «Громкость звука» в середину, что соответствует примерно 100% мощности звучания (в случае необходимости звук можно усилить перемещением ползунка вправо и наоборот);
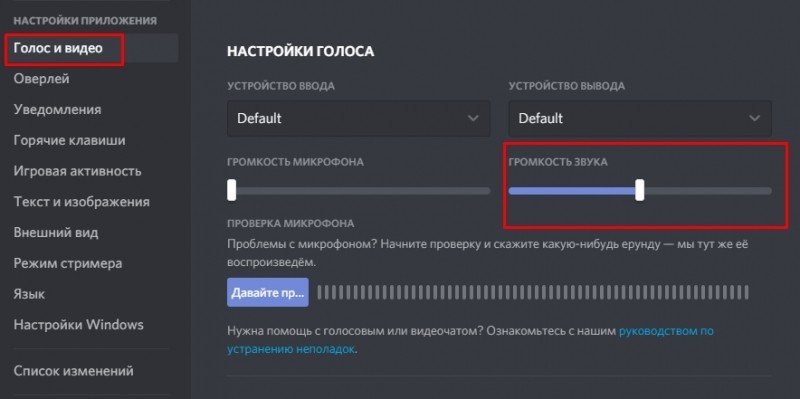
- в поле «Устройство ввода» необходимо указать тот микрофон, который используется в игре, если на компьютере присутствует несколько звукоприемных устройств (например, гарнитура вдобавок к микрофону);
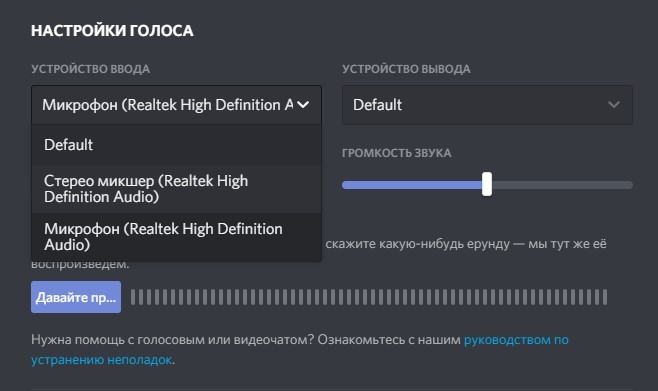
- в поле «Устройство вывода» выбираем устройство вывода звука – это могут быть колонки или наушники;
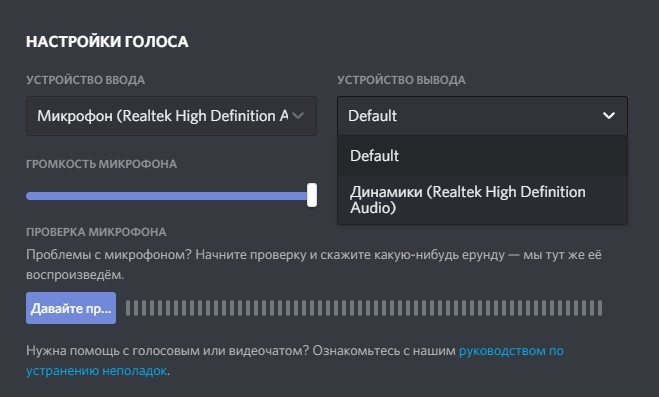
- в поле «Режим ввода» необходимо поставить галочку напротив предпочтительного метода активации работы микрофона: «Активация по голосу» означает, что для того, чтобы микрофон заработал, нужно просто начать чат, «Активация по нажатию» – что для начала разговора нужно будет нажать определённую комбинацию клавиш. В первом случае постоянно включённый микрофон будет съедать некоторую часть ресурсов, так что предпочтительнее применить вторую опцию;

- если выберете второй вариант, программа предложит задать сочетание клавиш для активации, а также длительность задержки в секундах, устанавливаемую ползунком. Допустимый интервал – до 2 секунд.
В утилите предусмотрено несколько дополнительных опций, позволяющих улучшить качество звучания микрофона:
- эхоподавление;
- возможность регулировки уровня громкости;
- шумоподавление.
Все эти возможности включаются/выключаются переключателем.
Опция «Проверка голоса» позволяет выполнить проверку микрофона в Дискорде, и если исходящий звук будет отсутствовать, геймер получит соответствующее предупреждение. Так что отключать эту опцию не следует.
Если вы «нахимичили» с настройками, можно выполнить сброс до дефолтных значений. Сделайте перезапуск программы и сбросьте настройки, нажав на надписи «Сбросить голосовые настройки».
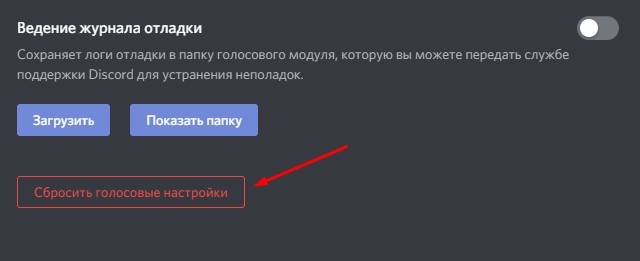
Выйдя из настроек, убедитесь, что пиктограммы микрофона и наушников не перечёркнуты красными крестиками – это будет свидетельствовать о том, что проблемы не устранены.
Ознакомившись с тем, как включить микрофон в Дискорде, перейдём к рассмотрению более тонких неполадок, связанных с настройками косвенно.
Иногда микрофон не работает из-за того, что в используемой игре блокируется работа некоторых системных клавиш («Windows», «Ctrl», «Shift»), дабы предотвратить непреднамеренный выход из игры в результате случайного нажатия соответствующих комбинаций.
Чтобы решить проблему, запустите игру с правами администратора. Возможно, для этого придётся ввести пароль.
В некоторых случаях проблемы связаны с настройкой чувствительности микрофона:
- используется слабое по характеристикам устройство;
- в районе игрового места имеется много посторонних шумов;
- голос геймера характеризуется нестабильной тональностью.
Наложение этих трёх факторов определённо приведут к проблемам.
Способы решения:
- используйте способ включения устройства посредством нажатия комбинации клавиш;
- поменяйте микрофон на более качественный;
- устраните источники посторонних шумов на рабочем месте;
- отключите активацию по нажатию, что позволит манипулировать ползунком чувствительности микрофона.
ВАЖНО. Во время проверки настроек чувствительности микрофона важно проверять уровень звучания, следя, чтобы при вашем разговоре на повышенных тонах пульсирующая полоска не пересекала границы ползунка.
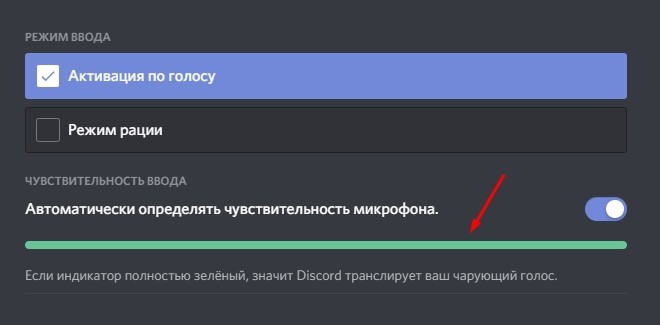
Дискорд не видит аудиоустройства – микрофон и/или наушники
Чаще всего причиной бывают «криво» установленные драйвера звуковых устройств. В подобных случаях, кроме микрофона, могут не работать и наушники, а в некоторых случаях и динамики.
Если в Discord на соответствующих пиктограммах имеются красные крестики, следует проверить настройки звука на ПК:
- запускаем «Панель управления»;
- выбираем вкладку «Оборудование и звук»;
- переходим в «Диспетчер устройств»;
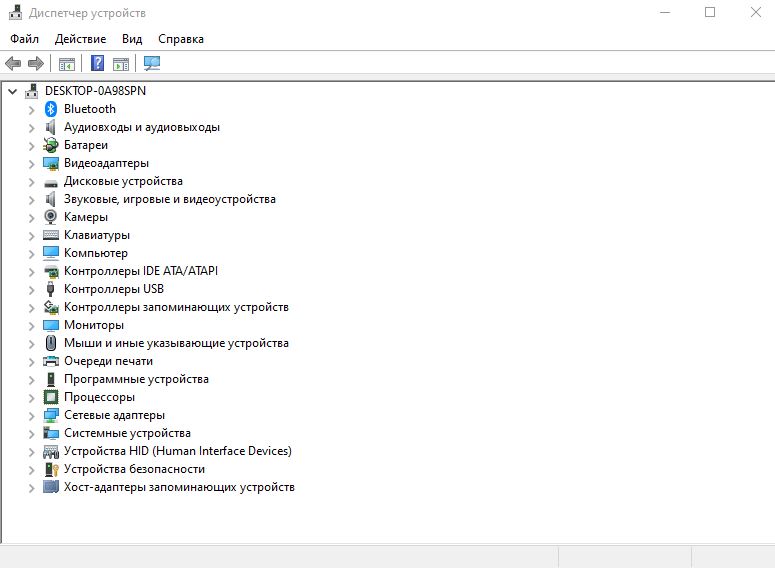
- ищем ветку «Звуковые, игровые, видеоустройства».
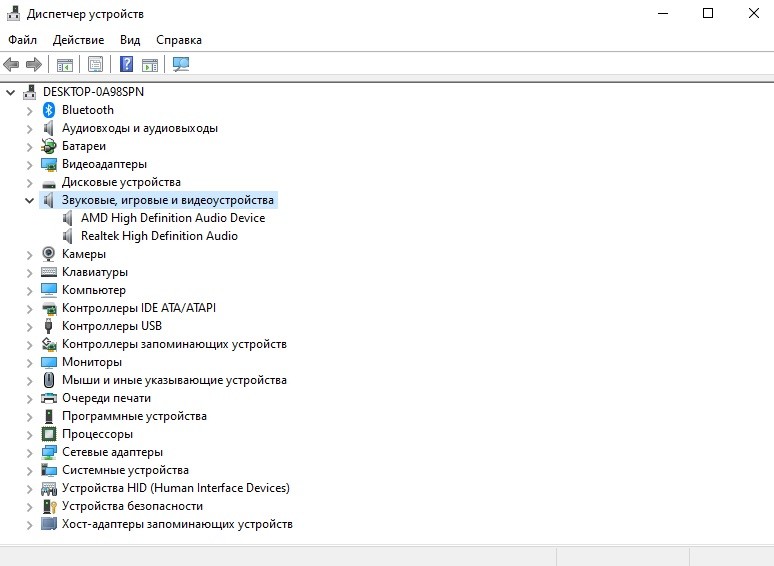
Возможно, у вас установлено несколько звуковых карт – тогда нужно отключить устройство, которое в данной игре не используется.
Если напротив микрофона стоит жёлтый восклицательный знак, попробуйте обновить драйверы устройства. Обычно они поставляются на установочном носителе. Если вы потеряли диск, обнаружить и скачать подходящий драйвер можно по следующему алгоритму:
- определите точное наименование модели микрофона;
- посетите официальный сайт производителя;
- найдите раздел «Техническая поддержка», в котором должен присутствовать подраздел «Драйверы и ПО»;
- укажите версию вашей ОС;
- скачайте драйверы;
- выполните их установку.
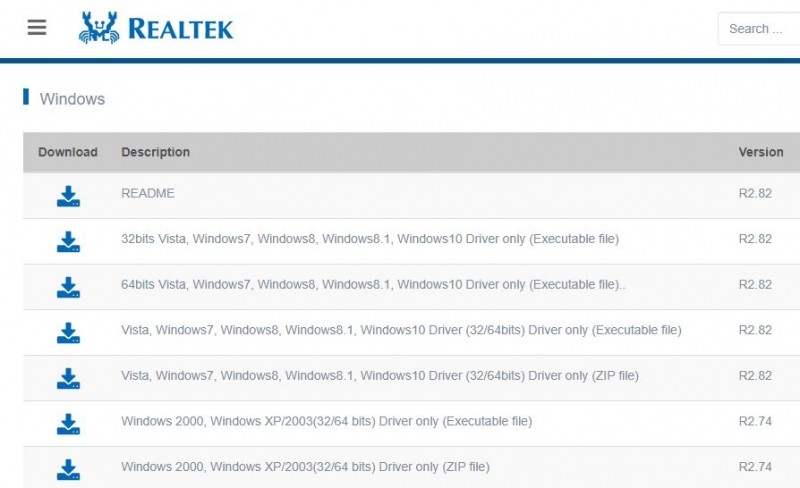
Итак, мы рассмотрели вопросы, как включить микрофон на ПК в Дискорде, как разрешить доступ к микрофону в настройках Discord, как осуществить правильные настройки в самой программе и средствами операционной системы.
Проверка исправности самого микрофона
Если наши усилия не увенчались успехом – осталось проверить работоспособность устройства с помощью омметра.
Наши действия:
- отключаем микрофон от ноутбука или ПК;
- включаем тестер в режим измерения сопротивления (значок «Ω»);
- подключаем клеммы к прибору, а затем к контактам микрофона (без учёта полярности);
- если при подключении уровень сигнала не нулевой, микрофон рабочий. В противном случае следует искать неисправность.
Если мы имеем дело со встроенным микрофоном, например, на ноутбуке, такую проверку выполнить самостоятельно затруднительно, но можно диагностировать устройство программными методами.
Попробуем выяснить, почему не работает микрофон на Discord в ОС семейства Windows на примере аудиочипа Realtek HD:
- запускаем программу аудиозаписи;
- пробуем записать небольшой фрагмент речи;
- утилита предложит выполнить операцию сохранения файла на диске;
- сохраняем, запускаем для прослушивания;
- если звук отсутствует, скорее всего, проблема с встроенным микрофоном.
Проверить наши предположения можно, подключив внешний микрофон. Если он заработает, мы оказались правы, и использование внешнего устройства будет более дешёвым вариантом, нежели ремонт.



