Операционная система Убунту хоть и превосходит по некоторым параметрам Windows, но тоже способна портить пользователю настроение, выдавая ошибки. Одна из таких — недоступность файловой системы. Причём касается это как обычных флешек, так и жёстких дисков в некоторых ситуациях. Решить проблему можно. Однако и опытные пользователи не всегда знают, как исправить ошибку, когда Ubuntu выдаёт: «Файловая система доступна только для чтения». Ответ мы постарались дать в этой статье.
Причин возникновения проблем с доступом к файлам в Ubuntu может быть несколько.
Неисправность носителя
В первую очередь стоит проверить, точно ли исправна эта файловая система. В случае с флеш-картой сделать это легко. Попробуйте открыть её с компьютера на Windows. Другая система может быстро найти неполадки на накопителе. То же самое касается карт памяти, китайских плееров и других дешёвых носителей информации. Часто дело может быть в них.
В случае, когда проблемным является жёсткий диск, выполнить проверку будет гораздо труднее. Если на вашем компьютере стоит две системы, проверьте, исправно ли работает ваш HDD на Windows. Эти способы позволят определить очаг неисправности.
Форматирование
Во многих случаях вернуть работоспособность помогает простое форматирование файловой системы. Особенно легко это сделать на флешке. Правда, не всегда мы готовы расстаться с той информацией, которая на ней уже есть. Перекиньте все данные на компьютер под управлением Виндовс и отформатируйте проблемный накопитель.
С диском навряд ли у кого-то поднимется рука совершить такое. Форматирование может уничтожить много важной информации. Тем более, если повреждена файловая система Ubuntu, проблему надо искать в другом месте.
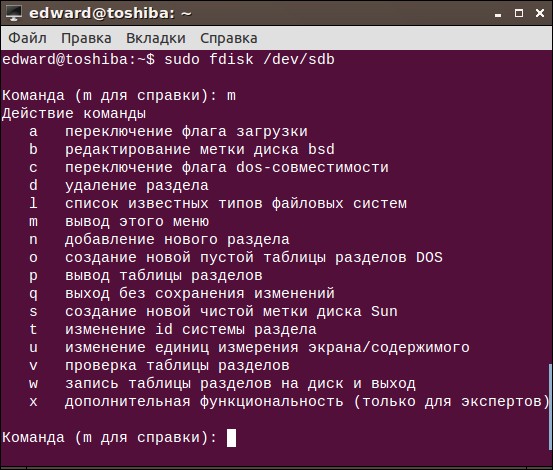
Проверка на наличие ошибок
Проверить диск на наличие ошибок можно не только на Windows. Убунту также обладает достаточным арсеналом для этого. Сделать это можно и с помощью команд, и пользуясь специальным приложением. Сначала разберём способ, использующий стандартные средства.
Просматриваем список накопителей:
fdisk –l
Проверяем конкретный накопитель:
hdparm -i /dev/sdf | grep Model
В примере взят sdf, но у вас название диска может отличаться.
Если том был примонтирован, то перед тем, как проверять, это действие нужно отменить:
umount /dev/sdf1
Теперь проверяем том на бэдблоки — проблемные области:
badblocks -s /dev/sdf1 > /root/badblock
Прогресс выполнения будет отображаться в процентах.
Теперь отмечаем бэдблоки, чтобы система перестала их использовать:
e2fsck -l /root/badblock /dev/sdf1
Такой способ в теории должен помочь исправить неполадки с любыми видами носителей. Если же сканирование дисков на ошибки не помогло, то пора воспользоваться удобной утилитой — GParted.
GParted
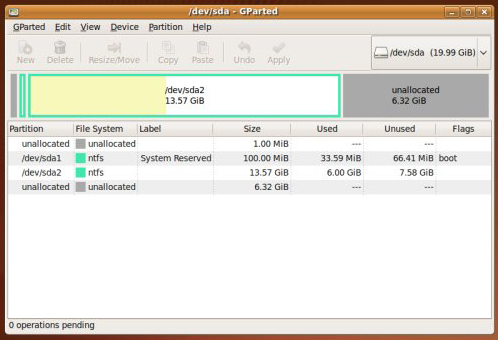
- Для начала эту программу необходимо установить. Сделать это легко при помощи команды:
sudo apt-get install gparted - Открываем GParted. Перед нами будут выведены все носители. Среди них должен быть и проблемный недоступный — если утилита увидит ошибки, то она пометит его восклицательным знаком.
- Теперь открываем наш диск и нажимаем на кнопку «Раздел», расположенную сверху.
- В выпавшем меню выбираем «Проверка на ошибки». Программа отсканирует диск и, возможно, найдёт неполадки, после чего файловая система станет доступной не только для чтения.
Права доступа
Наконец, последняя причина, по которой мы теряем доступ к управлению данными на носителях, заключается в нарушенных правах. С ней могут сталкиваться и опытные юзеры, использующие root-режим. Когда мы используем различные команды, не до конца понимая их суть, или запускаем программы с расширенными полномочиями, система может по ошибке перекрыть доступ.
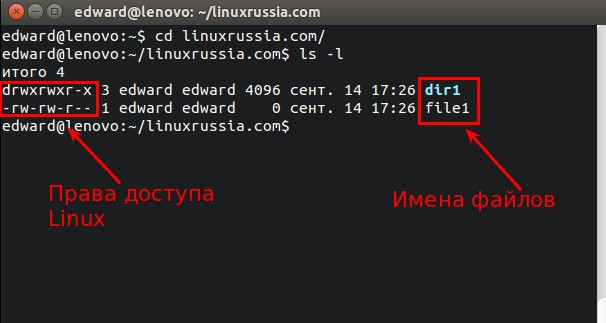
После чего мы видим сообщение от Ubuntu: «Файловая система доступна только для чтения». Убрать такую неполадку помогут специальные команды.
В качестве универсального метода здесь подойдёт команда:
sudo chown -R [user]:[user] /home/[user]
Вместо [user] необходимо вписать имя пользователя. Команда chown отвечает за смену прав доступа к папке. Атрибут –R означает, что этот раздел пользователь может только читать. Sudo отменяет эти изменения. В примере проблема заключалась в домашнем разделе, если у вас проблемы с флешкой, то следует вписать её директорию.
Файловая система Убунту работает немного по другим принципам, нежели на Windows. Поэтому любые диски под её управлением ведут себя по-другому. Из-за этого возникают и новые ошибки, с которыми на Винде нельзя столкнуться.
Теперь мы знаем, как решить проблему, касающуюся неполадок с редактированием дисков. Дело может быть как в неисправности устройств, так и в неправильном определении прав. Главное — правильно определить неполадку и исправить её. Благо, это не самая серьёзная из всех ошибок, хотя она и может доставить пользователю неприятности.



