Операционная система Microsoft Windows очень удобна в эксплуатации, но не лишена периодически возникающих проблем и ошибок. В некоторых случаях при запуске ОС возникают проблемы, которые, на первый взгляд, решить невозможно, так как мы видим перед собой чёрный экран с какой-то надписью и не может запустить ни одно приложение. Ошибка «Bootmgr is compressed» — одна из самых распространённых, но далеко не самая страшная. Если, конечно, поверхность винчестера не подвергалась механическим повреждениям. Разберёмся, как её исправить.
Методика исправления ошибки «Bootmgr is compressed».
Почему возникает ошибка
Если вы, включая компьютер, вместо загрузочного экрана операционной системы Windows видите сообщение «BOOTMGR is compressed. Press Ctrl+Alt+Del to restart», то паниковать не стоит.
СОВЕТ. Иногда эта же ошибка может называться «LOADMGR is compressed. Press Ctrl+Alt+Del to restart» или же «Bootmgr is missing».
Суть данной ошибки заключается в том, что операционка автоматически сжимает данные на жёстком диске, в том числе и системные файлы, необходимые для загрузки ОС. Причиной сжатия обычно является включенная функция, которая активизируется в том случае, если пользователь забыл очистить жёсткий диск. Когда он переполняется, система начинает очищать его сама, сжимая данные.
ВАЖНО. Во избежание появления данной проблемы никогда отмечайте галочкой пункт «Сжать этот диск для экономии места» во вкладке «Свойства системного диска C».
В некоторых случаях проблема может возникнуть из-за неверных настроек в BIOS, особенно если недавно какие-либо настройки менялись. Системный сбой также возможен – появление определённых программ или вирусов может переместить, а иногда и повредить файл загрузчика. В более редких случаях можно вместо «BOOTMGR is compressed» увидеть надпись «BOOTMGR image is corrupt». Если вы видите именно эту вариацию, то советуем сначала проверить HDD на предмет повреждений. Просто нажав комбинацию клавиш, вы ошибку не исправите. Компьютер перезагрузится, а надпись появится снова. Давайте выясним, как же её исправить.
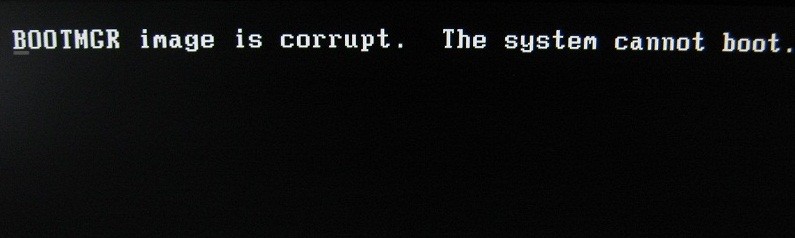
Способы исправления
Стандартная процедура восстановления системы проста и понятна. За исключением одного НО: исправить данную ошибку получится только при наличии загрузочного диска или любого другого носителя с Windows. Как правило, далеко не у всех пользователей под рукой имеется тот самый диск. Заменой установщику Windows могут послужить специальные программы, но они тоже, к сожалению, должны быть на каком-либо носителе. Также подойдёт диск восстановления.
СОВЕТ. Если у вас не имеется ни того, ни другого, но есть ПК с такой же операционной системой, то можно создать на другом компьютере диск восстановления и воспользоваться им. Также можно подключить винчестер к другому ПК.
Предположим, носитель с операционной системой уже у вас. Далее совершаем парочку простых процедур:
- Вставляем диск/флешку, перезагружаем компьютер.
- Смотрим, что происходит:
- если снова вылетает ошибка, то в БИОСе выставляем загрузку с CDROM или USB (в зависимости от носителя) и снова перезагружаем;
- если это диск восстановления, то на экране сначала появится опция выбора языка. Выбираем язык, нажимаем далее – появится пункт «Восстановление системы»;
- для восстановления с установочного диска необходимо нажать ссылку «Восстановление системы», а затем выбираем ОС, подлежащую восстановлению.
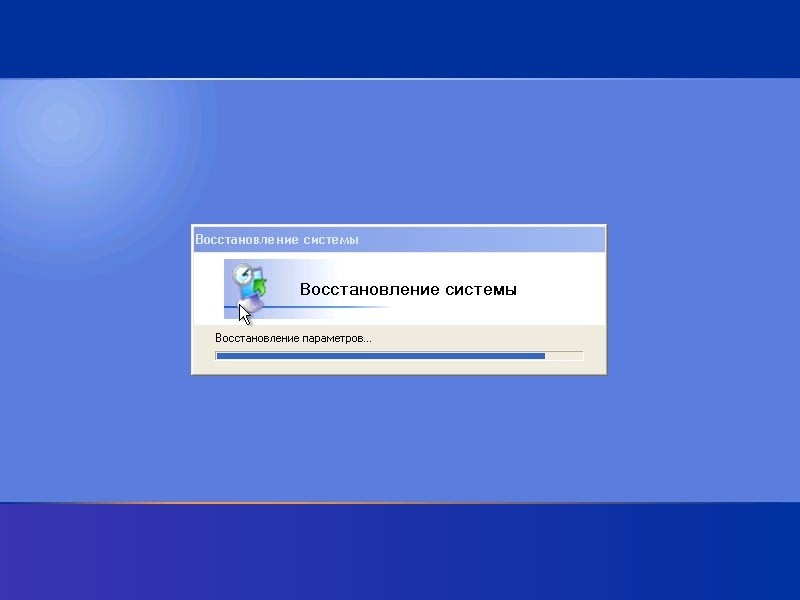
- Ждём немного, а затем выбираем пункт «Командная строка». В случаях, когда используется диск восстановления, опция выбора командной строки как одного из способов восстановления появится сразу.
- В чёрном окне вводим команду:
С:
Нажимаем Enter
bootrec /fixmbr
Нажимаем снова Enter и ждём выполнения команды – будет перезаписан MBR на системном разделе жёсткого диска. По окончанию вводим ещё одну команду:
bootrec /fixboot
Если появится запрос подтверждения, вводим Y и Enter.
ВАЖНО. При вводе всех команд обратите внимание на раскладку – она должна быть английской.
- Достаём носитель, выходим из восстановления и перезагружаем ПК. ОС уже должна загрузиться.
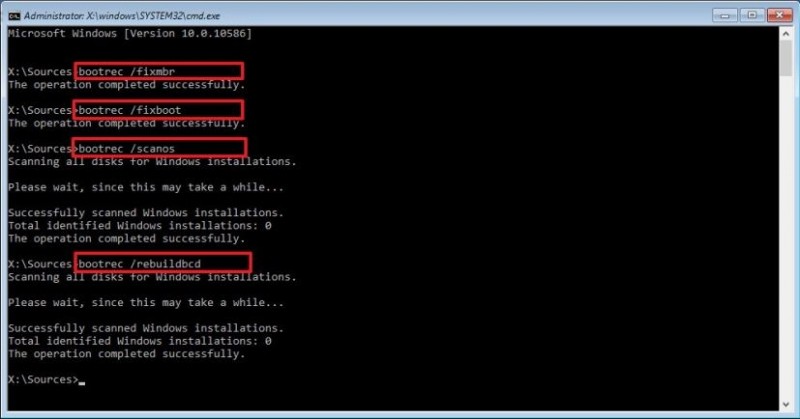
Если проблема возникла из-за неверных настроек в BIOS
Этот пункт подойдёт тем, чьи ПК оснащены более чем одним винчестером. Бывает, что в настройках неверно выставлена очерёдность загрузки дисков. Для исправления делаем следующее:
- Несколько раз нажимаем Delete, когда видим чёрный фон.
- Находим пункт Hard Disk Boot Priority или Boоt Device Priоritу в разделах BIOS.
- Меняем очерёдность дисков, сохраняем настройки (с помощью нажатия клавиши F10).
- Перезагружаем.
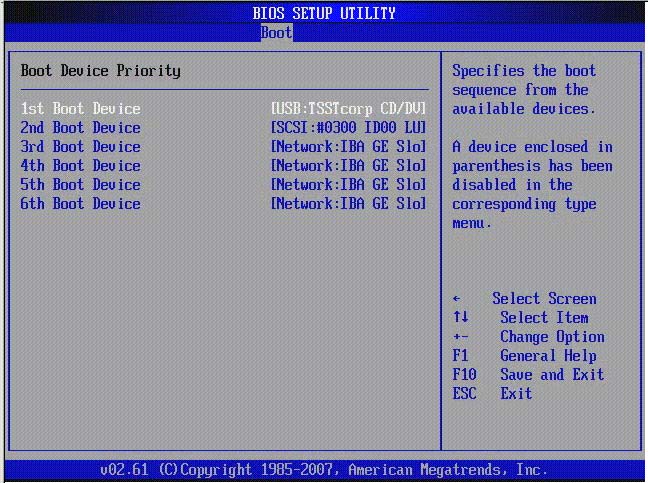
Если же смена жёсткого диска не помогла, тогда выставляем тот, который был изначально, и делаем вывод, что причина не в последовательности их загрузки.
Если ошибка появилась из-за программного сбоя
В случаях, когда ваша операционная система устанавливалась уже давно и вполне может быть забита «левыми» программами (в том числе и теми, источник появления которых вам неведом) и вирусами, поможет обычная переустановка Windows. Если же вы уверены, что дело не в этом, а у вас на диске C осталось множество важной информации – пробуем все вышеперечисленные способы. Восстановление системы завершено. Во избежание повторения ошибки рекомендуем зайти в «Мой компьютер», нажать правой кнопкой мыши на диск С и во вкладке «Свойства» снять галочку с пункта «Сжать этот диск для экономии места». Применяем. Готово!
Как видим, исправить эту ошибку достаточно легко, но не стоит забывать, что устранить её без диска не удастся. Если же вы нашли способ, делитесь им в комментариях!



