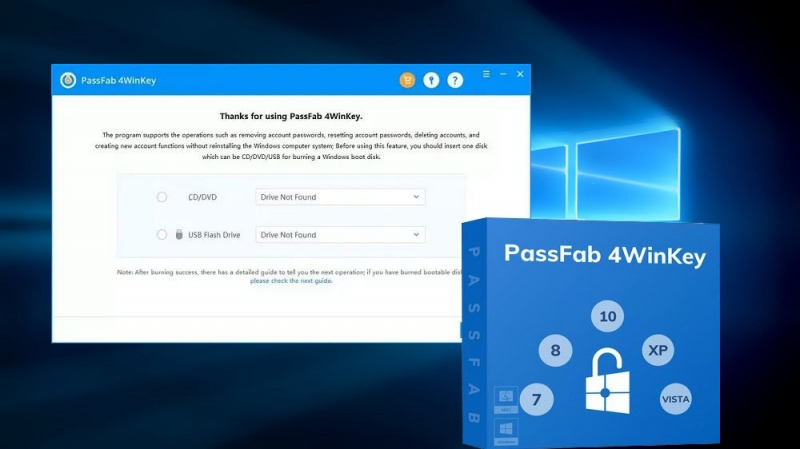Проблемой кибербезопасности сегодня озабочены все – от производителей программного обеспечения до изготовителей носимых гаджетов – неслучайно в обиход вводятся всё новые средства аутентификации – по отпечатку пальца, фейсконтроль, графический пароль. Но в большинстве случаев они являются дополнением обычного пароля, а для персональных компьютеров пароль – по-прежнему основной способ идентификации пользователя.
Но в том-то и беда, что паролей становится слишком много, полагаться на память становится всё сложнее, а различные средства хранения паролей не отличаются надёжностью. Да и не все доверяют свои идентификационные данные сторонним сервисам.
Поэтому случаи утери пароля становятся едва ли не рутинными – с ними сталкивается практически каждый пользователь ПК. Если вы не помните, как входить в социальную сеть, то это, конечно же, проблема. Правда, разрешимая, тем или иным способом. Когда вы забываете пароль от учётной записи в Windows, это гораздо хуже – в случае, когда вспомнить его не получилось, придётся переустанавливать операционную систему. А это грозит потерей важных данных, в том числе и паролей, причём далеко не в единственном числе.
Для чего нужна утилита PassFab 4WinKey
Чтобы предотвратить подобные случаи, ведь человеческая память не идеальна, и была создана программа PassFab 4WinKey. Её основная задача – восстановление пароля от пользовательской учётной записи Windows, без необходимости переустановки операционной системы. Для этого нужно создать загрузочный накопитель на сменном носителе (флешке или оптическом диске), и утилита поможет вам это сделать, буквально не отрываясь от текущих дел, то есть в фоновом режиме.
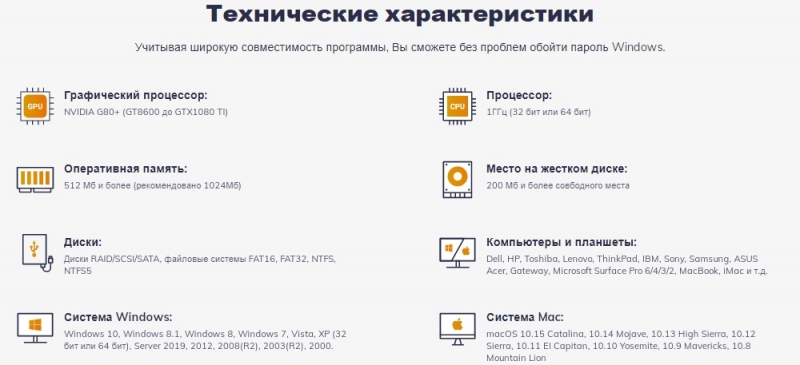
Итак, в каких случаях вам пригодится 4WinKey и созданная этой программой загрузочная флешка или CD/DVD диск:
- если вы забыли пароль входа в Windows или срок его действия истёк в соответствии с доменной политикой сети;
- когда требуется разблокировка Windows 10 вне зависимости от того, какой способ аутентификации использовался (текстовый или графический пароль, отпечаток пальца, распознавание лиц, PIN-код);
- если по каким-то причинам нужно не только сбросить пароль администратора, но и удалить его учётную запись. Те же действия можно предпринять и в отношении локальных учётных записей пользователей. PassFab 4WinKey позволяет также создавать новые учётные записи, как локальные, так и администратора.
Программа кроссплатформенная и универсальная – она работает под всеми версиями Windows, включая серверные, а также под macOS (начиная с версии 10.8). Нет проблем с использованием её на ноутбуках и планшетах, без проблем 4WinKey справляется с разными версиями и типами BIOS/UEFI. Системные требования к программе минимальные – она практически не использует ресурсы компьютера.
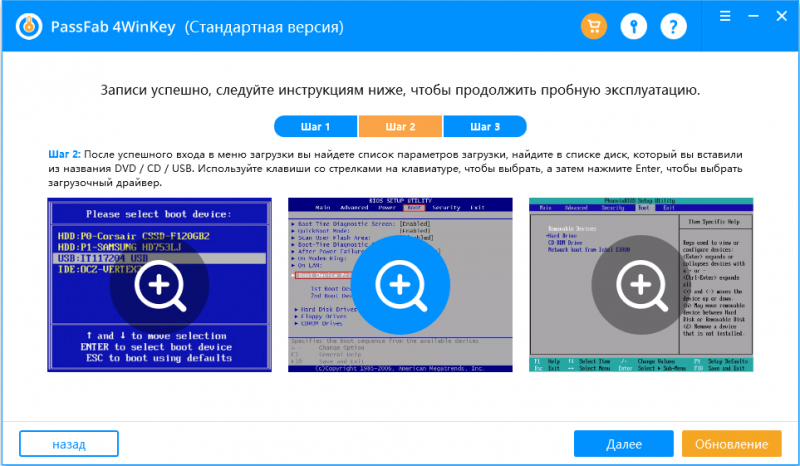
Максимально дружественный и простой русифицированный интерфейс дополнен Пошаговым Мастером, имеется справка и подробное руководство пользователя.
PassFab 4WinKey доступна с 4 версиях – Стандартной, Профессиональной, Корпоративной, Максимальной. Но даже в стандартном варианте функционал утилиты достаточен для выполнения основных задач: создания стандартного или кастомизированного (когда нужные компоненты выбирает пользователь) ISO-образа и удаления пароля гостевой или администраторской учётной записи. Имеются и ограничения: версия доступна только для платформ Windows 10/8/7/XP/2000 и не умеет записывать ISO-образ на флеш-накопитель.
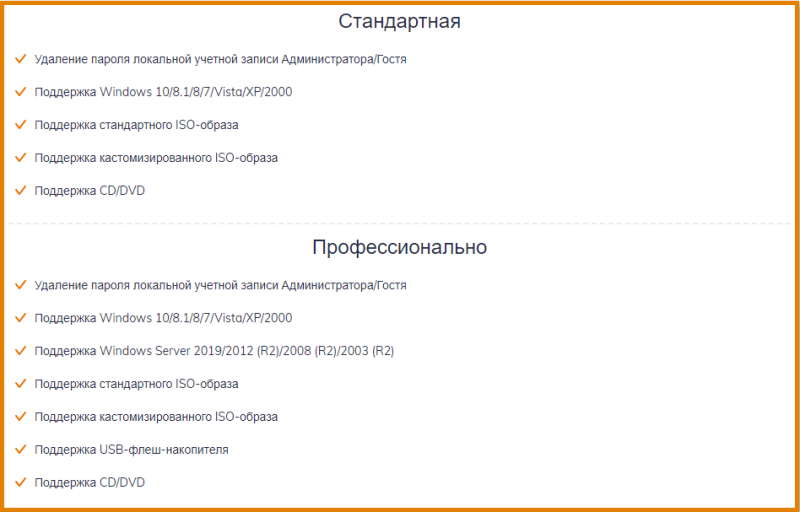
Начиная с профессиональной версии, оба этих недостатка становятся неактуальными, в корпоративной версии появляется возможность удаления учётных записей пользователей доменов. Но наибольшее количество возможностей предоставляет максимальная версия: здесь, кроме удаления пароля учётной записи, можно осуществлять его сброс, удалять учётные записи Windows (локальные и доменные), создавать новые учётные записи.
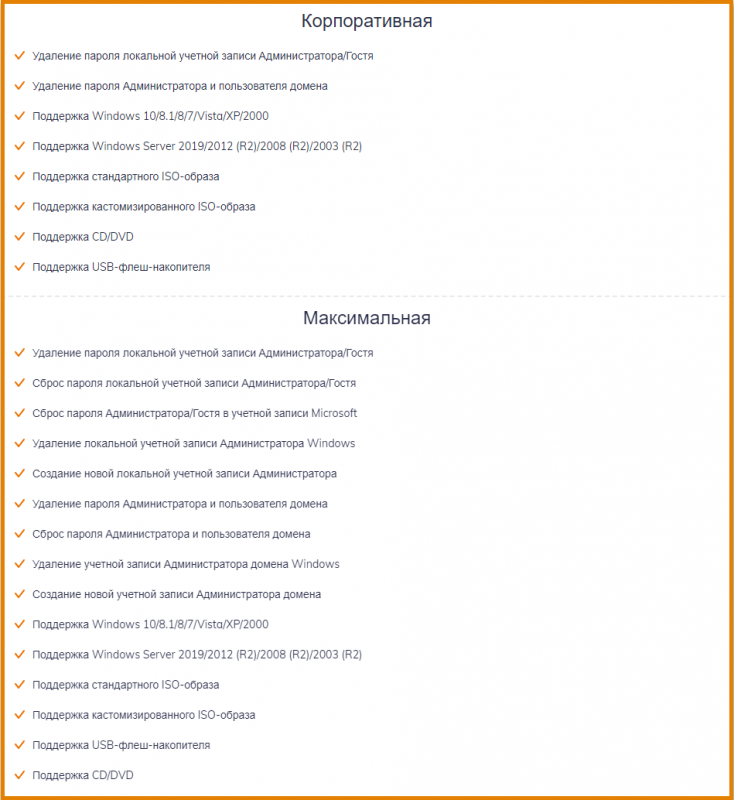
Для ознакомления с возможностями программы можно воспользоваться пробной бесплатной версией.
Как пользоваться программой PassFab 4WinKey
Для начала скачайте утилиту с официального сайта, запустите инсталлятор и следуйте инструкциям. При первом же запуске программа предложит создать загрузочный диск.
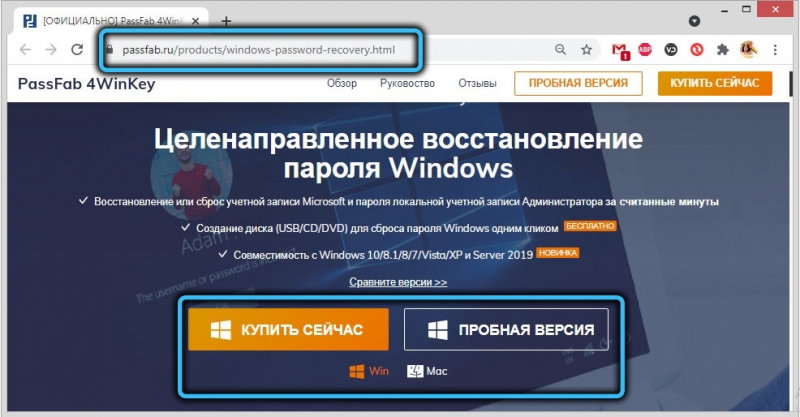
Рассмотрим пошаговые инструкции всех доступных операций 4WinKey.
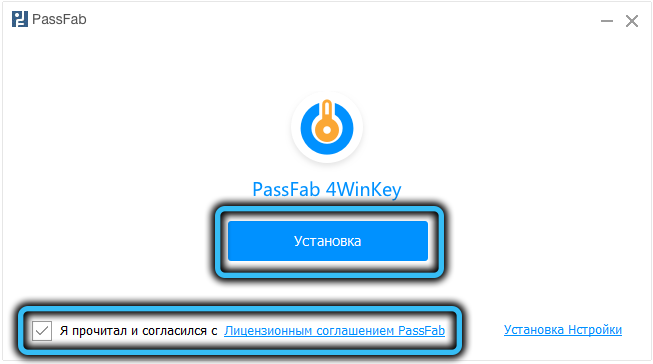
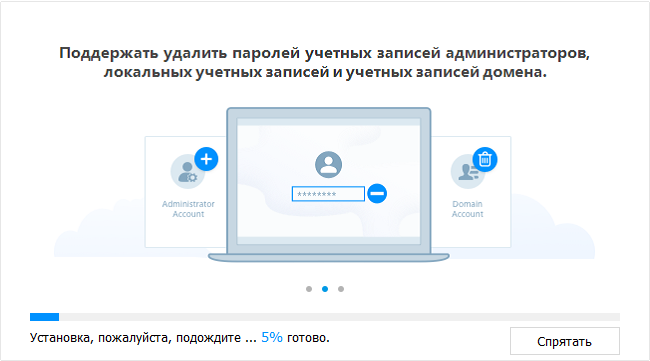
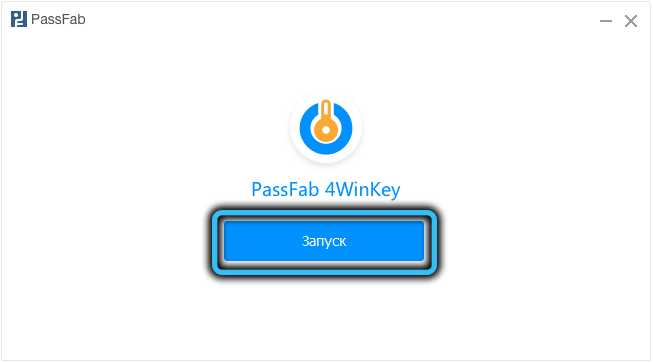
Создание загрузочного диска
Поскольку все операции по удалению, сбросу, восстановлению паролей и учётных записей будут осуществляться с использованием ISO-образа операционной системы, игнорировать этот шаг нельзя.
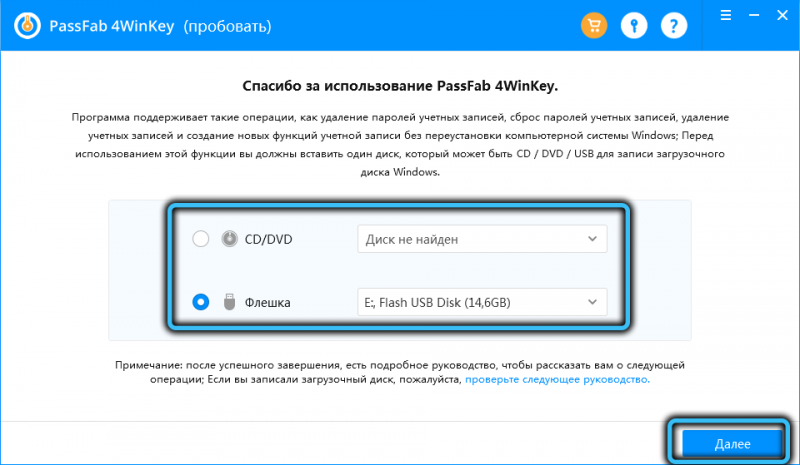
Если ваш компьютер заблокирован, установите программу на любой другой ПК, первый шаг в этом случае останется тем же – создание загрузочного накопителя. Вам нужно только указать его тип – USB-носитель или оптический диск.
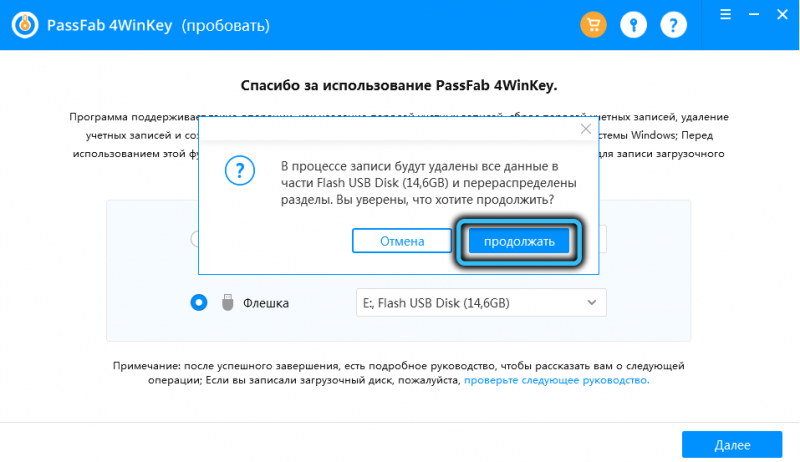
ВАЖНО. После нажатия кнопки «Далее» носитель будет отформатирован, поэтому заранее позаботьтесь о том, чтобы на нём не было важных для вас данных, перенеся их на другой накопитель.

После создания загрузочного диска его нужно вставить в тот компьютер, пароль к которому утерян, предварительно зайдя в BIOS и изменив порядок загрузки ОС. Как зайти в меню загрузки для разных производителей BIOS, можно прочитать в самом приложении, на официальном сайте разработчика программы или найти в интернете – важно знать наименование и версию BIOS, эти сведения высвечиваются на короткое время при включении ПК.
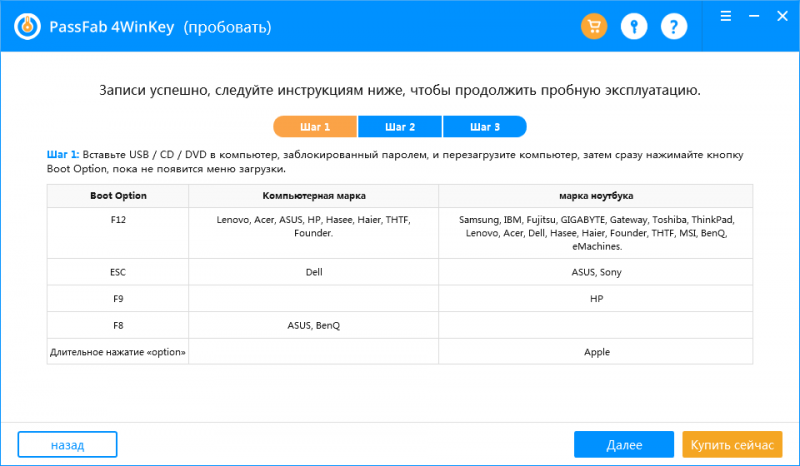
Удаление/сброс пароля
Итак, вы «успешно» забыли пароль для входа в учётную запись, а после нескольких неверных попыток его ввода получили предупреждение, что после следующей ошибочной попытки учётная запись будет заблокирована.
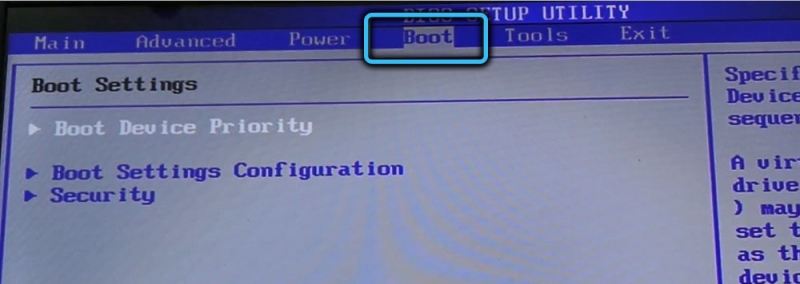
В этом случае самый правильный шаг – удалить пароль или осуществить его сброс, и тогда при следующем включении вам предложат ввести новую комбинацию.
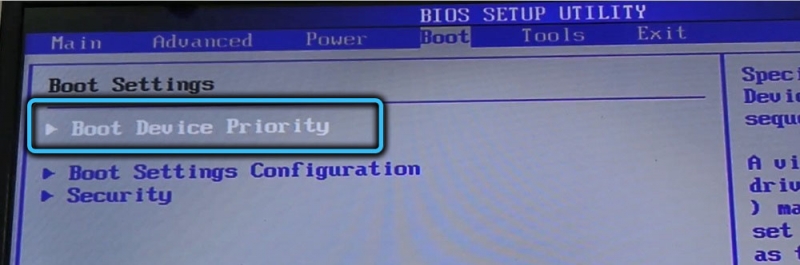
Итак, вставляем загрузочный накопитель в компьютер, включаем его и вызываем меню загрузки. Для большинства компьютеров для этого нужно быстро нажать клавишу F12 (у ноутбуков HP это F9, у ASUS и Sony, а также десктопных ПК Dell – Esc, у техники Apple – клавиша Option) и изменить приоритетность загрузки, поставив на первое место флешку или оптический диск.
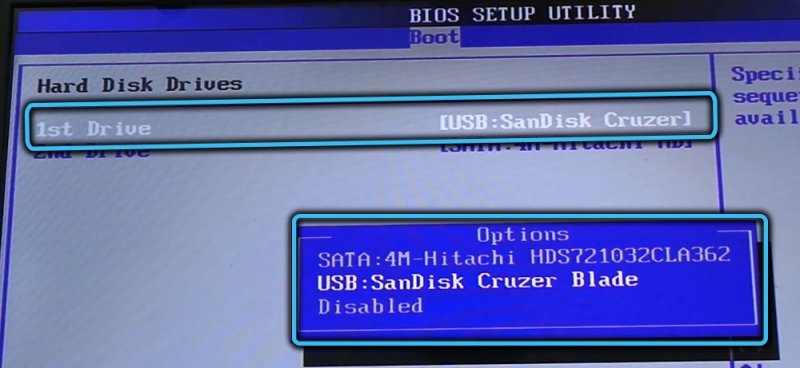
После этого у вас появится список доступных для загрузки ОС. Выбираем ту, которая содержит записанный ранее образ (обычно она содержит имя DVD-диска или флешки, то есть не начинается с букв c, d и так далее).
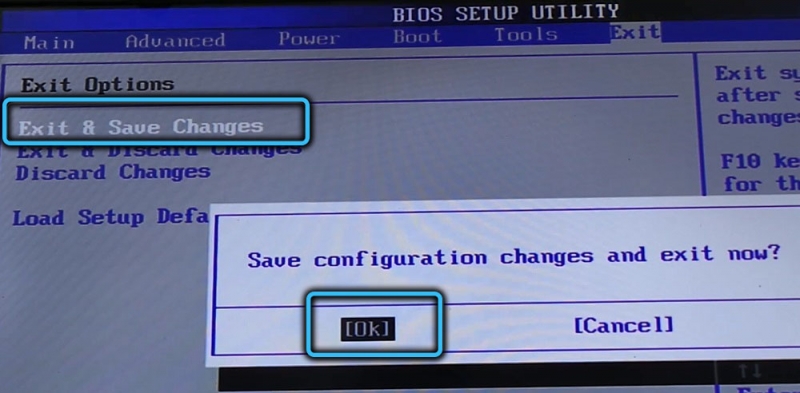
Появится основной экран 4WinKey, на котором в верхнем блоке будет таблица, включающая о пользователях системы, в том числе и с правами администратора. Выбираем аккаунт, с которым хотим работать, а затем внизу выбираем нужное действие: удалить (Remove Account password) или сбросить (Reset Account password) пароль. Жмём кнопку «Далее» и дожидаемся окончания процедуры. Перезагружаем ПК и вводим новый пароль.
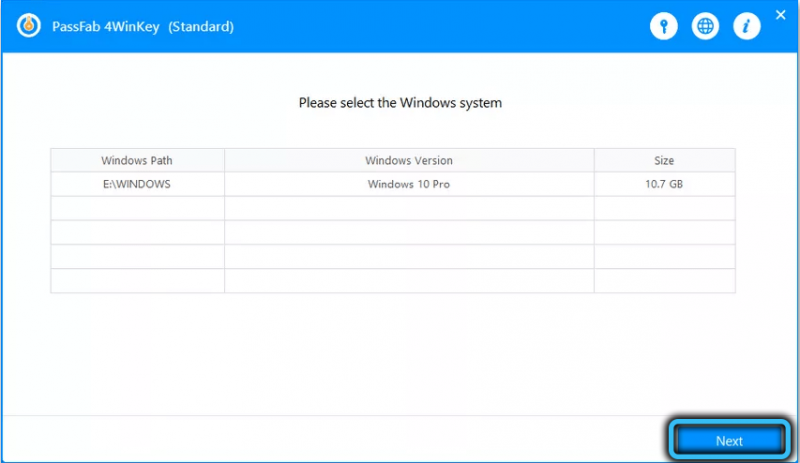
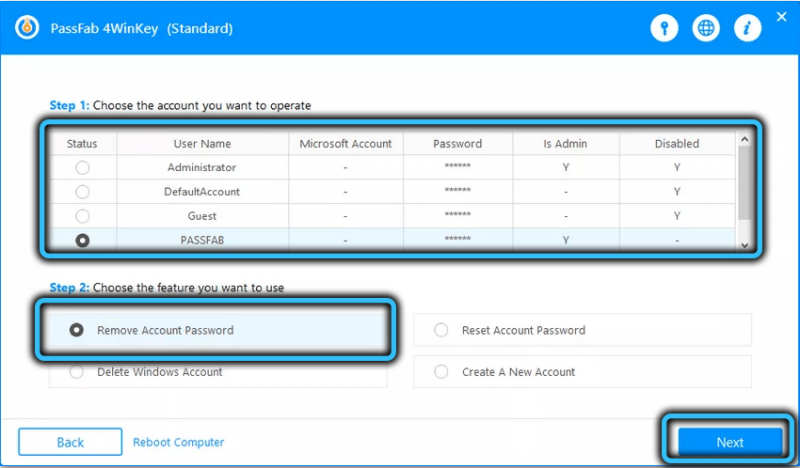
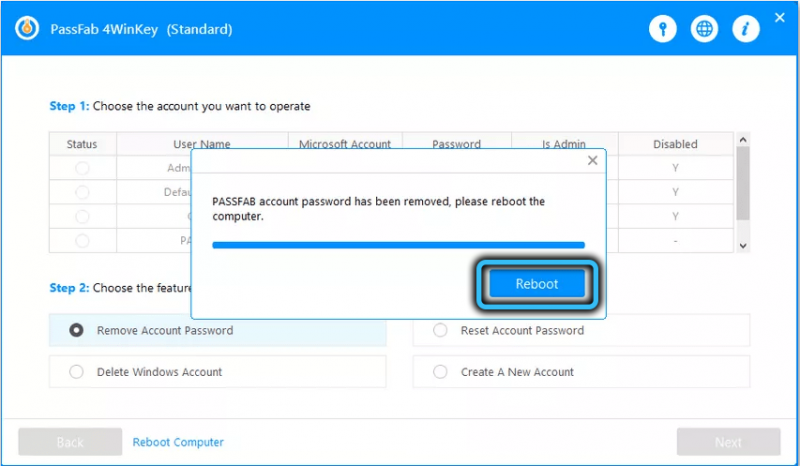
Удаление/Создание учётной записи
Если требуется удалить учётную запись пользователя или администратора (например, если сбросить пароль не удалось из-за отсутствия полномочий), делаем те же шаги до появления основной заставки программы PassFab 4WinKey. В нижнем блоке выбираем опцию «Удалить» (Delete Windows account) или «Создать» (Create a New account) учётную запись пользователя.
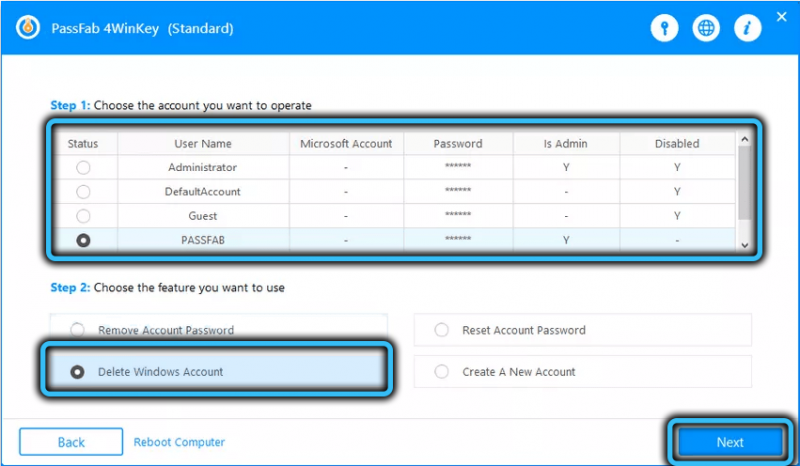
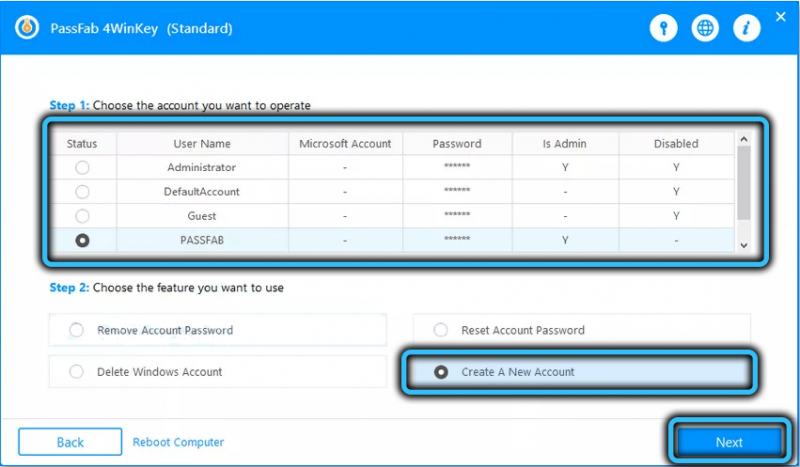
Резюме
PassFab 4WinKey – не единственный программный продукт, позволяющий сбрасывать пароли Windows. Например, Reset Windows Password или Password Recovery от компании Lazesoft имеют схожий функционал. Reset Windows Password имеет достаточно сложный для понимания интерфейс, который изобилует спецтерминами, так что его можно порекомендовать сисадминам, но не рядовым пользователям – велика вероятность, что они не справятся с поставленной задачей.
Что касается скорости создания и записи ISO-образа, то здесь явный лидер – 4WinKey, поскольку он включает только самые необходимые системные файлы и имеет минимальный размер.
Так что наши рекомендации – PassFab 4WinKey. Скачайте последнюю пробную версию утилиты с официального сайта.