GIF-анимации — это специальные анимированные изображения, сохранённые в графическом формате GIF. В отличие от обычных статических картинок и фотографий, с их помощью можно передавать больше различных эмоций за счёт того, что изображение будет двигающимся, наподобие видео. Такие анимированные картинки очень популярны и чаще всего носят юмористический характер. Естественно, их не могли обойти стороной и мессенджеры. Через эти программы для обмена сообщениями ежедневно отправляются миллионы GIF-изображений.
В сегодняшнем материале мы рассмотрим с вами, как пользоваться GIF-анимацией в «Telegram». Мы подробнее узнаем, как найти нужную гифку штатными средствами приложения, как отправлять и сохранять анимацию в памяти своего устройства. Также мы расскажем об особенностях работы с GIF-анимацией на операционной системе iOS.
Особенности GIF-анимации в «Telegram»
GIF можно было отправлять через «Телеграм» с самого первого дня запуска программы, как любой другой файл. Поскольку такая картинка может весить совсем немало, и очень часто её создают на основе нескольких обычных фотографий, на первых порах они сильно грузили устройства и серверы «Telegram», а также потребляли много трафика.
Но относительно недавно был разработан новый алгоритм работы с файлами GIF, благодаря чему скорость их обработки увеличилась в 20 раз. За счёт чего? Файл начал преобразовываться в видеоформат MPEG4, за счёт чего стал занимать на 95% меньше места в памяти при сохранении оригинального качества. Разве это не прекрасно? Кроме того, возможности программы предусматривают одновременный просмотр множества гифок без необходимости их предварительного скачивания.
Как найти и отправить файл GIF
Если на своём устройстве вы уже храните множество GIF-анимаций, отправить какой-то из них через мессенджер «Telegram» не составит никакого труда. Просто к чату можно добавлять файл, нажав на значок скрепки. Но если такого файла нет, его можно искать в интернете прямо через меню программы. В зависимости от используемой платформы, последовательность действий при отправке будет несколько отличаться. Давайте рассмотрим подробнее.
На мобильных устройствах
- В любом чате, групповом или индивидуальном, нажмите на значок скрепки, позволяющий запустить меню выбора типа файлов. Кроме медиафайлов, с помощью этого меню можно отправить контакт и местоположение, а также запустить камеру.
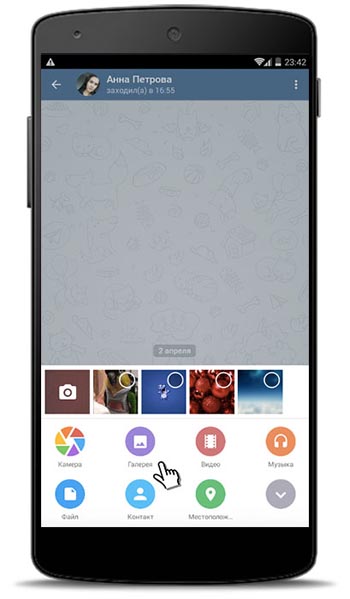
Меню выбора типа файлов
- Выберите пункт «Галерея», после чего либо выберите файл, сохранённый в памяти устройства, либо нажмите кнопку «ПОИСК GIF».
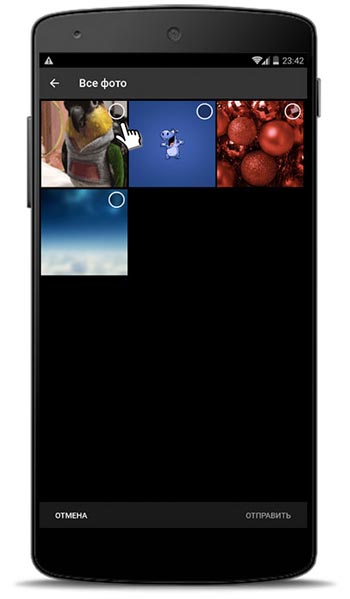
Выбор файла для отправки
- В строке поиска введите поисковый запрос, желательно на английском языке. Практика показывает, что на русском поиск практически не работает.
- Выберите нужную гифку и нажмите кнопку «Отправить». Одна отправка позволяет за раз передать несколько файлов.
На любой платформе
- В любом чате введите команду @gif и нажмите пробел. Приложение сразу же откроет все системные анимации.
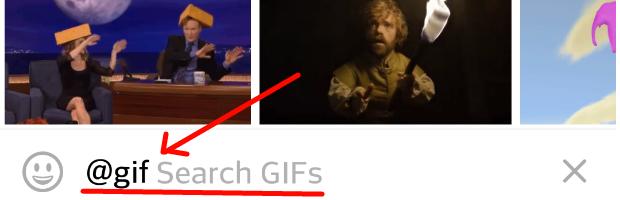
- Если их вам окажется недостаточно, после команды @gif введите свой поисковый запрос.
- Выберите нужные гифки и отправьте их в чат.
Как сохранить GIF
Помимо мгновенной отправки gif-анимаций, отправляемые файлы можно сохранить для дальнейшего пользования. Рассмотрим несколько способов, как это можно сделать.
Способ 1. Сохранить в GIF
Этот способ позволяет сохранить отправленную или полученную от другого пользователя гифку в меню программы для дальнейшего использования без необходимости поиска. В дальнейшем вы сможете получить к ним быстрый доступ в меню выбора стикеров и смайликов.
- После того как вы отправите или получите GIF-сообщение, нажмите на три вертикальные точки, если вы пользуетесь мобильной версией, либо кликните правой кнопкой мыши, если компьютерной, и выберите «Сохранить в GIF».
- Чтобы воспользоваться сохранёнными гифками позднее, в строке ввода текста нажмите на значок выбора стикеров, после чего вы сможете увидеть сохранённые гифки в соответствующем разделе.
Способ 2. Сохранить как
Этот способ даёт возможность сохранить любую гифку в памяти своего устройства и использовать при потребности в любом другом приложении.
- После того как вы отправите или получите GIF-сообщение, нажмите на три вертикальные точки, если вы пользуетесь мобильной версией, либо кликните правой кнопкой мыши, если компьютерной, и выберите «Сохранить как». Файл будет сохранён в формате MP4.
- Выберите папку в памяти устройства и нажмите кнопку «Сохранить».
Как сохранить GIF в iPhone
С выходом iOS 11 компания Apple разрешила многолетнюю проблему, когда стандартная галерея не была способна воспроизводить анимационные изображения. Да, гифка могла быть добавлена в галерею, она хранилась и отображалась в ленте, но вместо того, чтобы радоваться движущемуся изображению, пользователь мог видеть лишь статическую картинку. Теперь это всё позади, и сохранённые гифки хранятся в отдельной папке «Анимированные». Если же ваш Айфон не поддерживает новейшую версию iOS, у вас нет другого выбора, кроме как пользоваться сторонними просмотрщиками GIF-файлов, чтобы нормально видеть файлы, которые были сохранены в Айфоне.
Заключение
Разработчики мессенджера «Telegram» значительно упростили жизнь любителям анимационных картинок. Теперь, чтобы быстро найти и отправить интересную гифку, достаточно воспользоваться стандартными средствами приложения. В комментариях расскажите нам, пожалуйста, как часто вы отправляете анимации.



