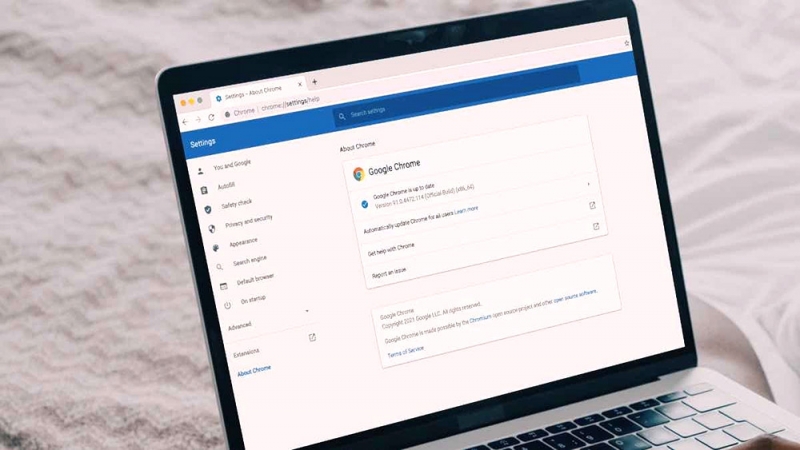Браузер Google Chrome является одним из самых популярных интернет-обозревателей, которым пользуется огромное количество пользователей. Это удобная программа, регулярно совершенствующаяся и получающая актуальные обновления напрямую от разработчиков.
Однако, функция автоматического обновления браузера далеко не всегда положительно сказывается на работе программы, из-за чего её предпочитают отключать. Рассмотрим несколько способов, как можно деактивировать автоматическую установку новых файлов обозревателя.
Изменение служб
Обновлением браузера Google Chrome занимаются две основные службы, которые стандартными методами отключить невозможно. Однако, деактивировать их всё-таки можно, воспользовавшись особым алгоритмом действий:
- При помощи комбинации клавиш Win+R открыть на компьютере окно «Выполнить».
- В появившемся поле ввести команду msconfig, после чего подтвердить действия клавишей Enter.
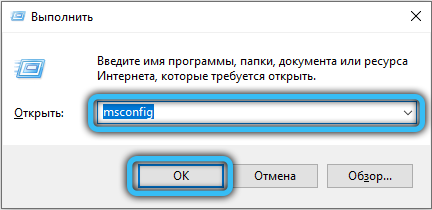
- В открывшемся окне конфигурации системы перейти во вкладку «Службы».
- Отыскать пункты «Службы Google Update (gupdate)» и убрать отметки напротив них. В нижней части списка также нужно установить метку напротив пункта «Не отображать службы Microsoft».
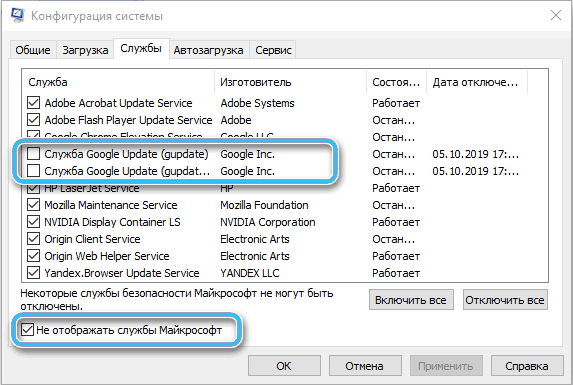
- Подтвердить действия нажатием кнопки ОК.
Если всё сделано правильно, функция автоматического обновления браузера будет отключена. Проверить эффективность метода можно простым переходом в сам обозреватель. Там надо открыть настройки и перейти по пути «Справка» — «О браузере».
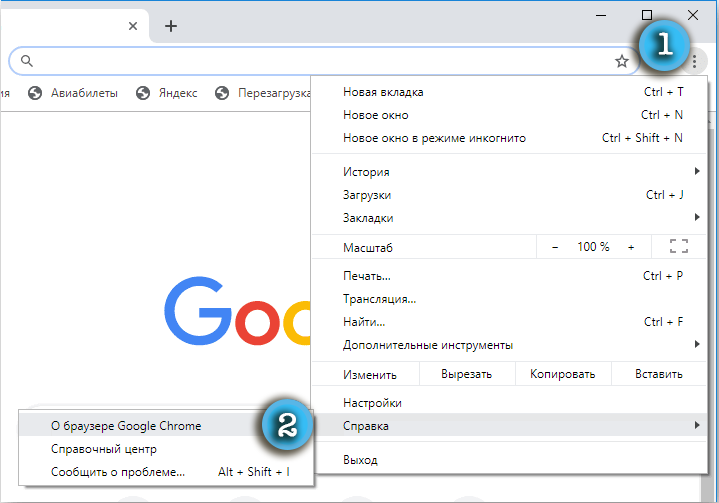
Система сразу перенесет пользователя на страницу, где будет представлена вся необходимая информация о версии используемой программы и доступных обновлениях. Там должна появиться ошибка, помеченная восклицательным знаком красного цвета и соответствующим сообщением.
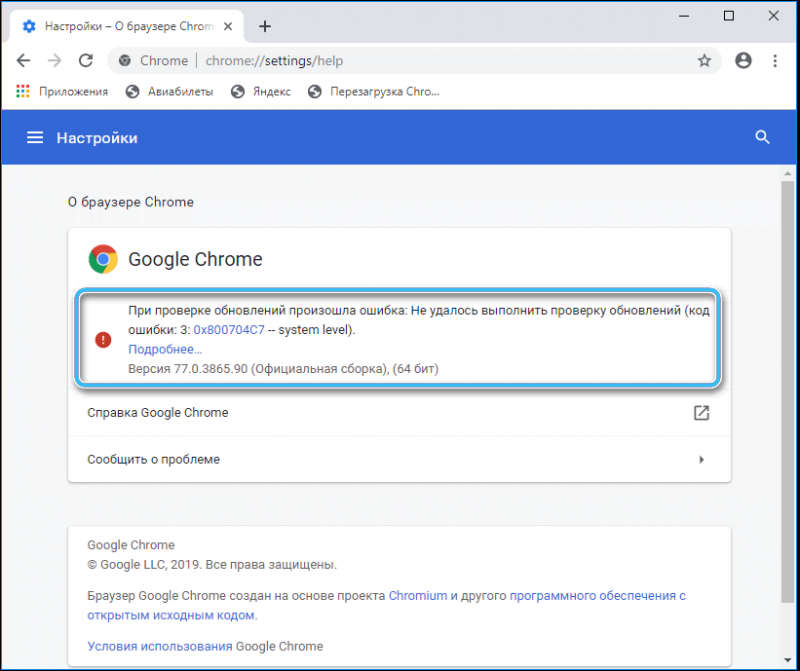
Корректировка файлов
Это один из самых простых методов, который позволит без сложных манипуляций отключить возможность автоматического обновления браузера Google Chrome. Причём при необходимости опцию в любой момент можно будет включить заново по желанию пользователя.
Последовательность действий:
- На компьютере открыть папку, в которой хранятся файлы браузера GoogleChrome. Чаще всего соответствующие данные можно отыскать по пути C:/Program Files (x86)/Google/.
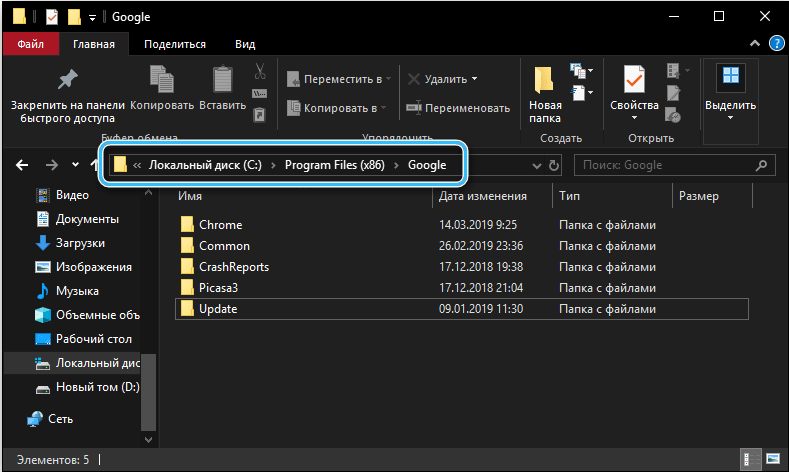
- Найти в директории папку с названием Update, после чего переименовать её на своё усмотрение. Можно использовать любое имя, которое отличается от оригинального.
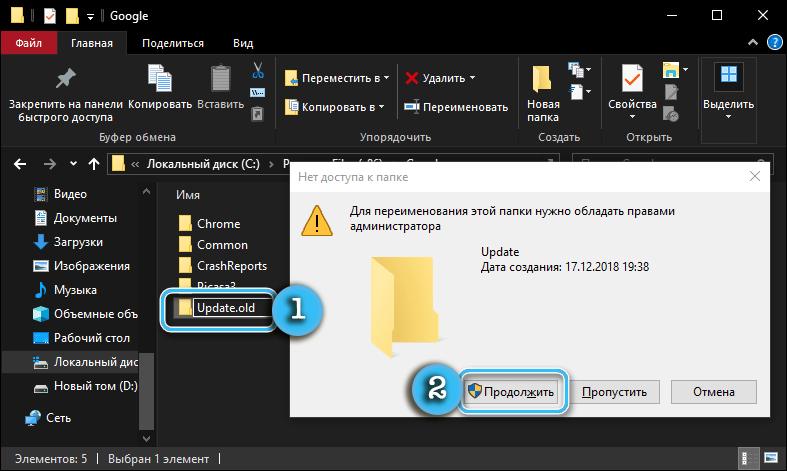
Теперь браузер попросту не сможет корректно установить необходимые обновления, поскольку система не найдёт нужную папку для сохранения файлов. Причём установить новую версию нельзя будет ни в автоматическом, ни в ручном режимах. В соответствующем разделе настроек появится ошибка, указывающая на невозможность проверить наличие обновлений и загрузить новые файлы.
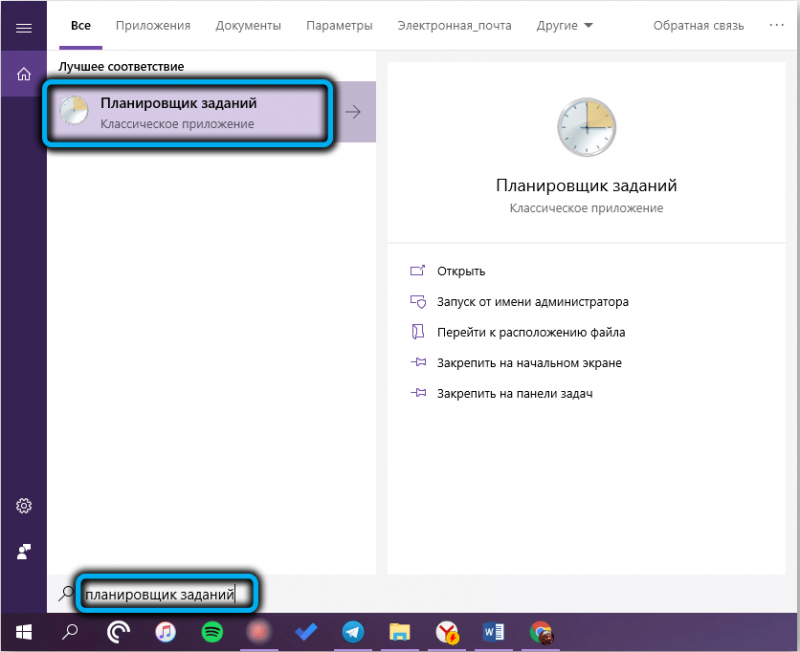
В операционной системе Windows также желательно соответствующим образом настроить планировщик заданий, чтобы избежать появления ошибок в дальнейшем. Программу можно найти в поле поиска меню ПУСК. В ней надо отыскать задания GoogleUpdate, после чего полностью отключить их.
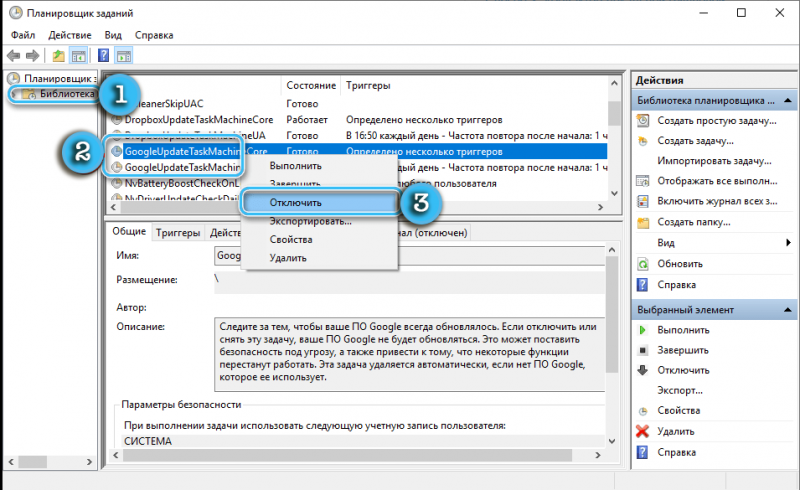
Отключение через редактор реестра
Более сложный метод отключения автоматического обновления связан с использованием редактора реестра. При этом способ рекомендуется самой компанией Google как наиболее надёжный и безопасный.
Чтобы избежать ошибок, при работе нужно чётко следовать описанному алгоритму:
- Открыть окно «Выполнить», нажав клавиши WIN+R.
- Ввести в открывшееся окно команду regedit, тем самым открывая редактор реестра.
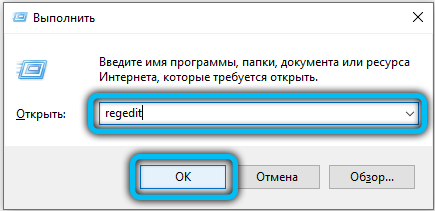
- Перейтипо пути HKEY_LOCAL_MACHINE/SOFTWARE/Policies (для 32 бит) или HKEY_LOCAL_MACHINE/SOFTWARE/WOW6432Node/Policies (для 64 бит). В этой ветке содержаться политики в операционной системе Windows.
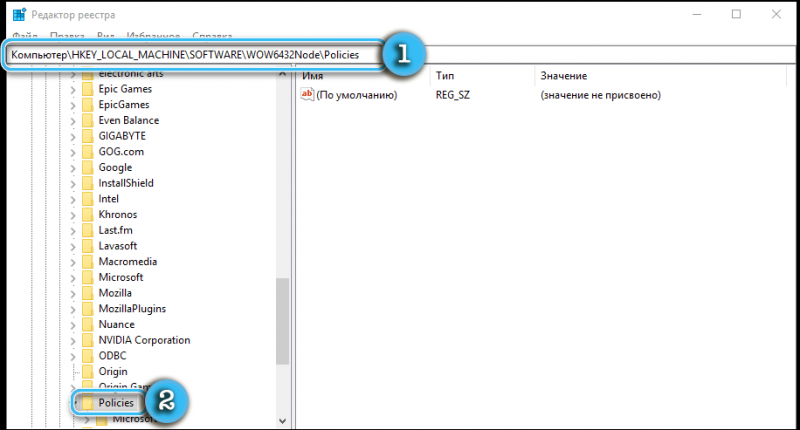
- Правой кнопкой мыши нажать на «Policies», после чего выбрать «Создать» — «Раздел».
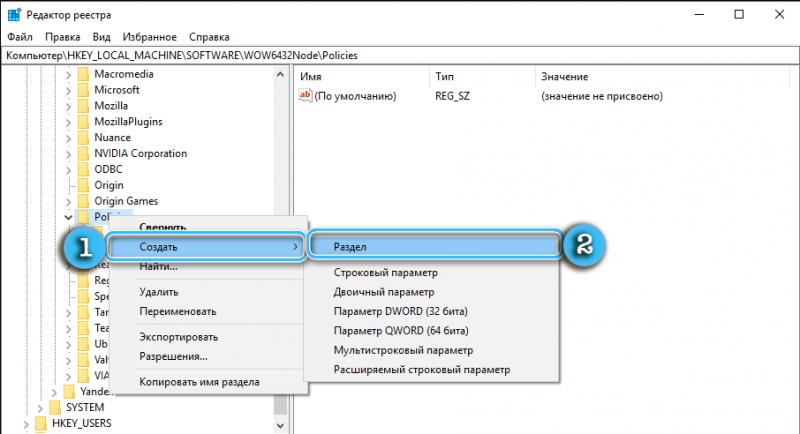
- Назвать новый раздел «Google».
- Добавить в «Google» раздел под названием «Update». Перейти в него.
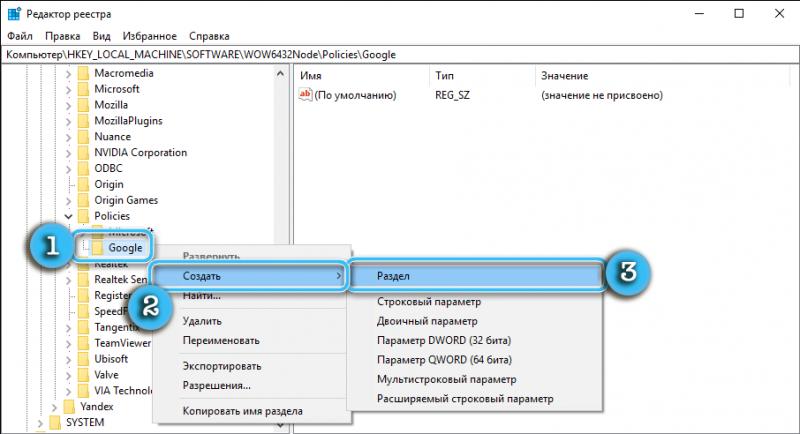
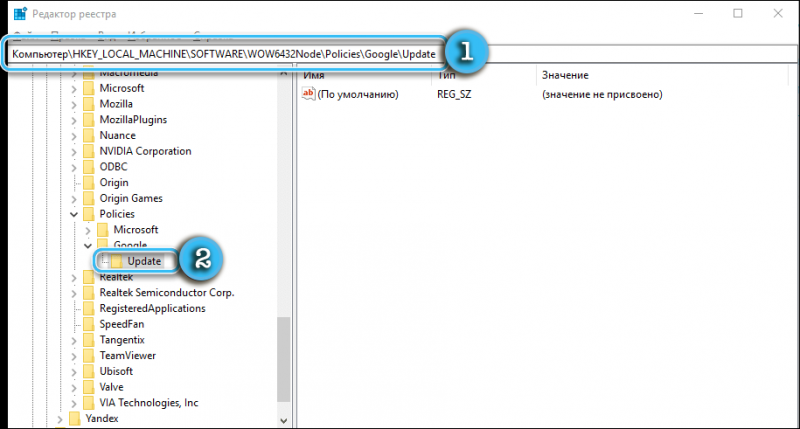
- При помощи контекстного меню правой кнопки мыши создать в новом разделе четыре параметра DWORD:
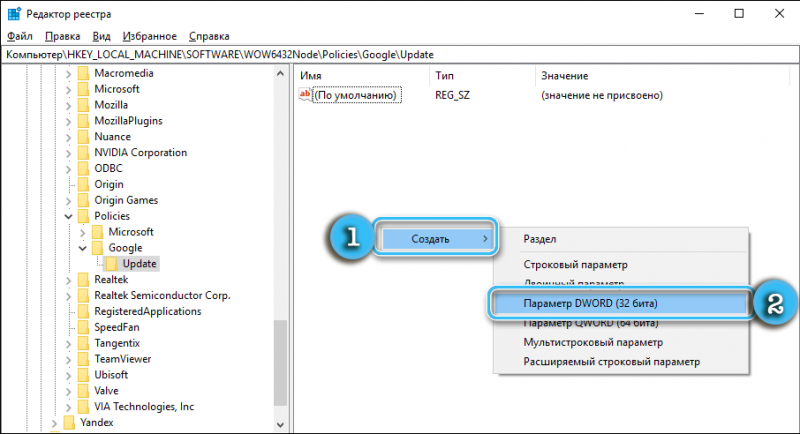
- AutoUpdateCheckPeriodMinutes — 0
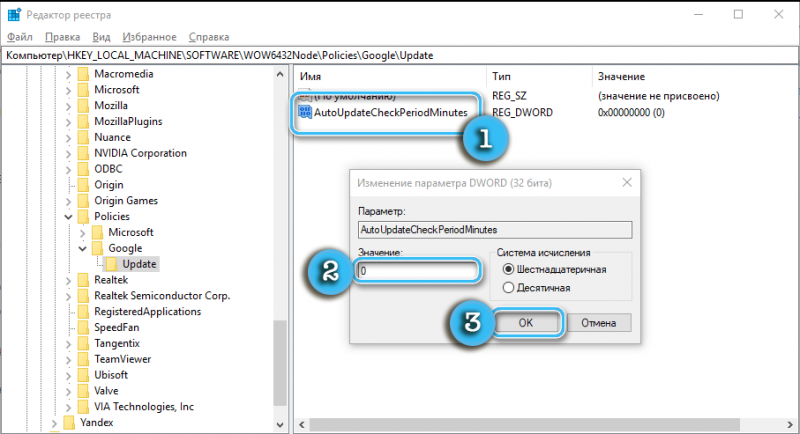
- DisableAutoUpdateChecksCheckboxValue — 1
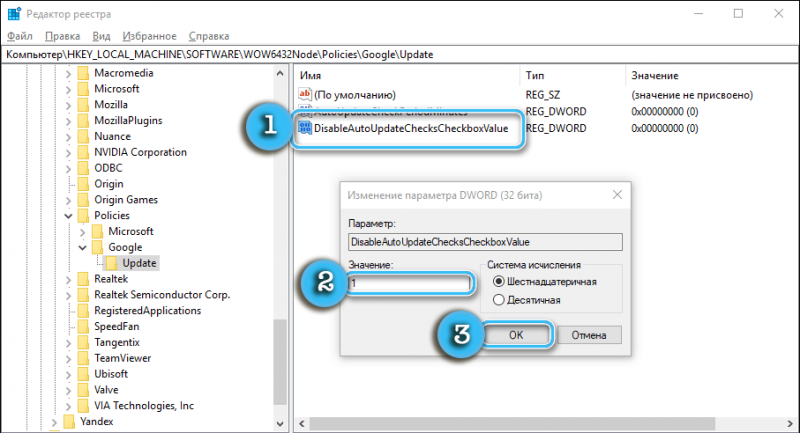
- Install{8A69D345-D564-463C-AFF1-A69D9E530F96} — 0
- Update{8A69D345-D564-463C-AFF1-A69D9E530F96} — 0
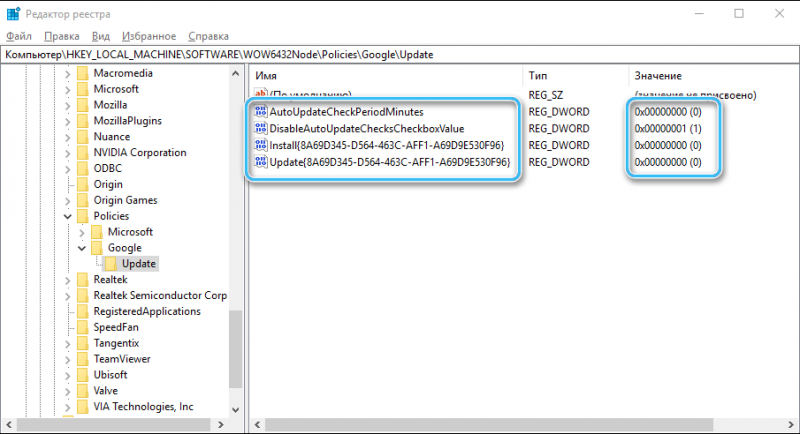
- AutoUpdateCheckPeriodMinutes — 0
- Сохранить все изменения и закрыть редактор реестра.
- Открыть Планировщик заданий, воспользовавшись строкой поиска.
- Отыскать в планировщике пункты с названиями «GoogleUpdate» и отключить их.
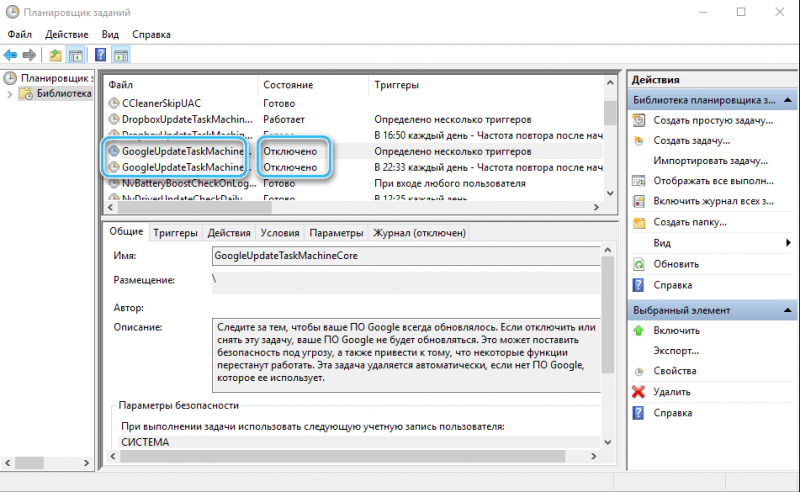
Теперь браузер Google Chrome не будет автоматически обновляться, создавая разного рода неудобства. Чтобы вернуть возможность автоматического обновления, необходимо просто снова перейти в редактор реестра и удалить все созданные параметры и разделы. После сохранения изменений и активации задач в Планировщике всё станет как раньше.
Если после выполнения описанных действий ничего не поменялось, необходимо проверить правильность ввода команд и названий параметров DWORD. Даже незначительные ошибки могут привести к полной неработоспособности метода.
Через редактор локальной групповой политики
В некоторых случаях ни один из описанных выше методов может не дать желаемых результатов. Браузер от компании Google продолжит получать новые файлы и обновляться в автоматическом режиме независимо от желания пользователя. Тут имеет смысл воспользоваться редактором локальной групповой политики, внося существенные изменения в порядок загрузки обновлений.
Стоит отметить, что это довольно сложный способ, способный вызвать массу вопросов у рядового пользователя. И так как есть риск нарушения целостности системы, при отсутствии уверенности имеет смысл обратиться к специалистам.
Порядок действий:
- На официальном сайте Google открыть раздел с обозревателем и скачать оттуда шаблон групповых политик.
- Распаковать скачанный архив в системную папку PolicyDefinitions, находящуюся в директории C:/Windows.
- Нажать на клавиши Win+R, после чего перейти в редактор локальной групповой политики, введя в строку команду gpedit.msc.
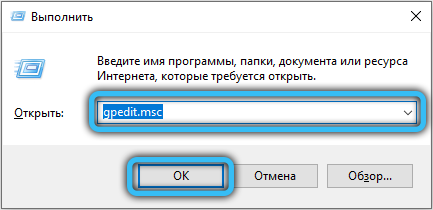
- В появившемся окне перейти в директорию Конфигурация компьютера/Административные шаблоны/Google/Google Update/Applications/Google Chrome.
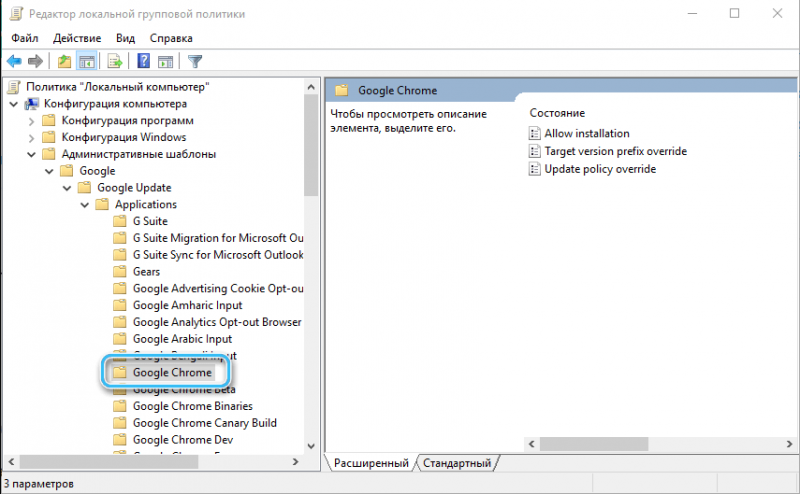
- Найти параметр «Allow installation» и отключить его через соответствующее меню.
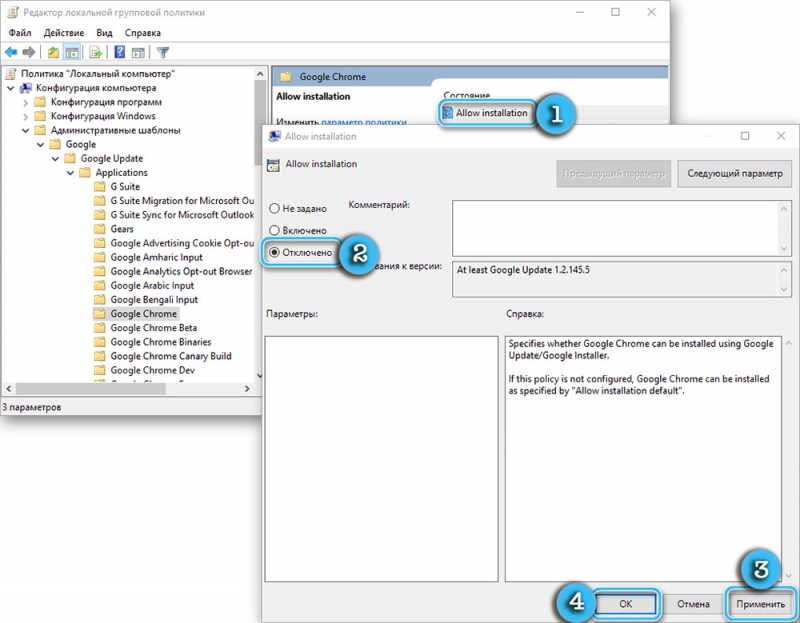
- Отыскать параметр «UpdatePolicy Override», но на этот раз перевести его в активный режим.
- Немного ниже найти окно «Параметры», в котором напротив пункта «Policy» будет список с опциями. В нём надо выбрать «Updates disabled». Если же пользователь хочет иметь возможность хотя бы вручную обновить браузер, стоит выбрать «Manual updates only».
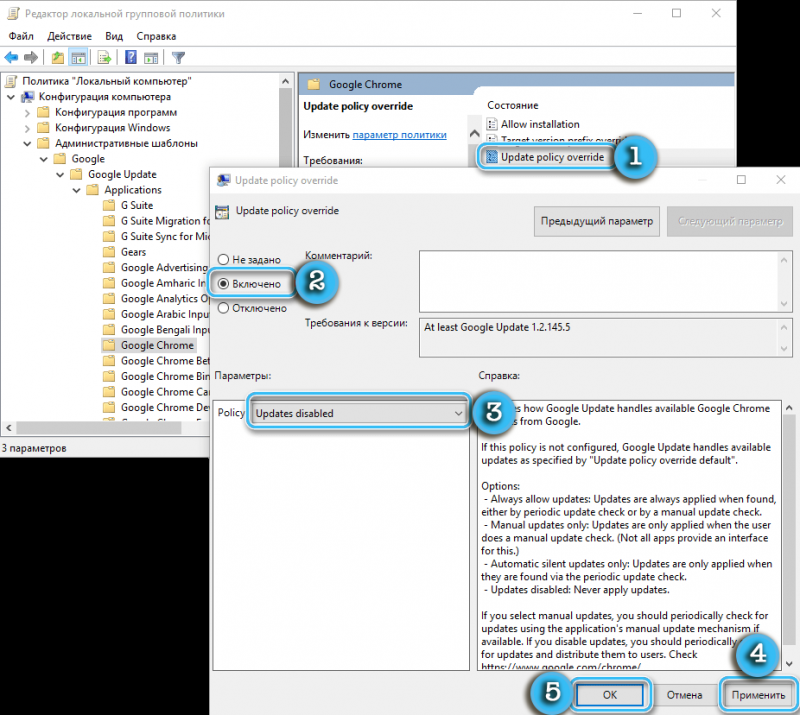
- Подтвердить все изменения, нажав на кнопку ОК.
Стоит помнить, что редактор групповой политики доступен только тем пользователям, на компьютерах которых установлена операционная система версии выше «Домашней». «Домашняя» сборка имеет крайне ограниченный функционал и существенно урезает возможности по настройке параметров.
Сложность и трудоемкость описанного метода полностью окупается эффективностью. Выполнив все необходимые действия, пользователь полностью отключит обновление браузера.
А каким способом воспользовались вы, чтобы отключить автоматическое обновление Google Chrome? Делитесь своим опытом в комментариях.