Комфорт при работе за компьютером во многом зависит от того, как быстро включается и выключается система. Многие пользователи в процессе эксплуатации сталкиваются с проблемой слишком долгих выключений, способных доставить массу неудобств. Однако, на сегодняшний день существует масса способов исправления этой неполадки, выбор которых зависит от изначальных причин сбоя.
Причины долгого выключения компьютера
Компьютеры и ноутбуки под управлением популярной операционной системы Windows 10 могут в определённый момент начать долго выключаться.
Чаще всего долгие выключения связывают со следующими причинами:
- слишком большое количество одновременно работающих программ, нагружающих процессор и сохраняющих внушительный объём данных в памяти;
- низкие технические характеристики компонентов и всего компьютера в целом (слишком старый процессор, недостаток оперативной памяти и т. д.);
- слишком медленный или чересчур изношенный жёсткий диск (твердотельный накопитель);
- полное отсутствие файла подкачки в системе или сбой в его работе;
- некорректные настройки питания, вызывающие искусственное замедление ряда процессов;
- слишком большое количество лишних данных в реестре или на системном диске (разного рода «мусор», старые файлы, временные архивы);
- некорректная работа системного диска C:, который давно не подвергался дефрагментации и заполнен практически полностью;
- обилие вставленных в порты внешних накопителей большого объёма (жёсткие диски, SSD, флешки, а также разного рода картридеры);
- проникновение в систему компьютера вредоносного программного обеспечения;
- большое количество сетевых дисков, к которым предоставляется доступ в одной локальной сети;
- применение объёмного RAID-массива из жёстких дисков или твердотельных накопителей;
- использование одного системного диска объёмом в несколько терабайт без создания разделов;
- компьютер представляет собой рабочую станцию с сетевой версией операционной системы вместо стандартной локальной сборки;
- ПК — связующий узел для большого количества камер, запорных механизмов и тому подобного (чаще всего, охранные системы).
Быстрое завершение работы компьютера с сетевой версией операционной системы или большим количеством подключённых активных устройств невозможно по той причине, что аппарату необходимо очень аккуратно и тщательно сохранить все данные во избежание нарушений в работе узла.
Методы решения проблемы
Факторы, влияющие на скорость выключения компьютера, могут быть самыми разными. В большинстве случаев проблема связана с программными ошибками, однако порой неполадка обусловлена неправильной работой аппаратной части.
Для каждого конкретного случая применяется свой подход для восстановления нормальной работоспособности системы. Однако, если невозможно точно выявить причину, имеет смысл последовательно опробовать каждую методику (при условии, что она не слишком сильно влияет на работу).
Выгрузка программ
Главная и самая частая причина долгого выключения компьютера — одновременная работа большого количества различных программ. Операционная система при выключении автоматически закрывает все приложения. И чем их больше, тем дольше идёт процедура.
Чтобы сократить время закрытия окон, можно осуществить самостоятельную выгрузку программ:
- При помощи контекстного меню правой кнопки или комбинации Ctrl + Shift + Esc открыть Диспетчер задач.
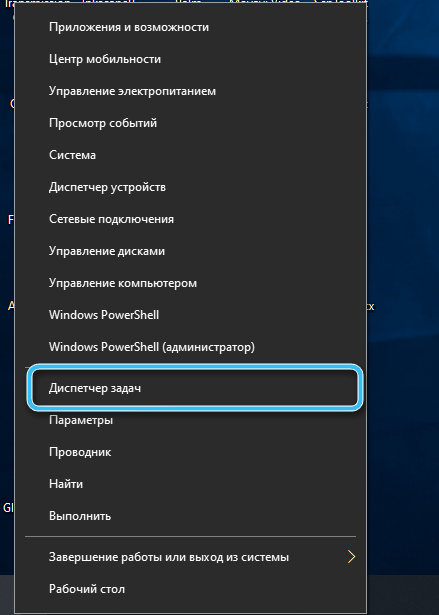
- Перейти во вкладку «Процессы».
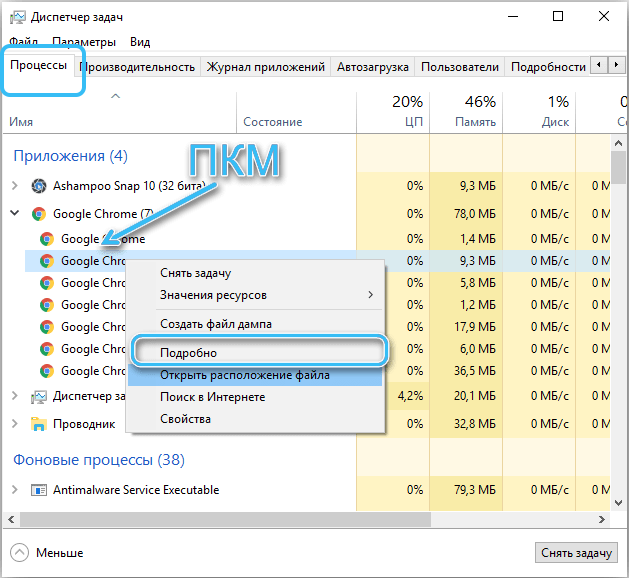
- Найти наиболее требовательную задачу, щёлкнуть по ней правой кнопкой мыши и нажать на пункт «Завершить задачу».
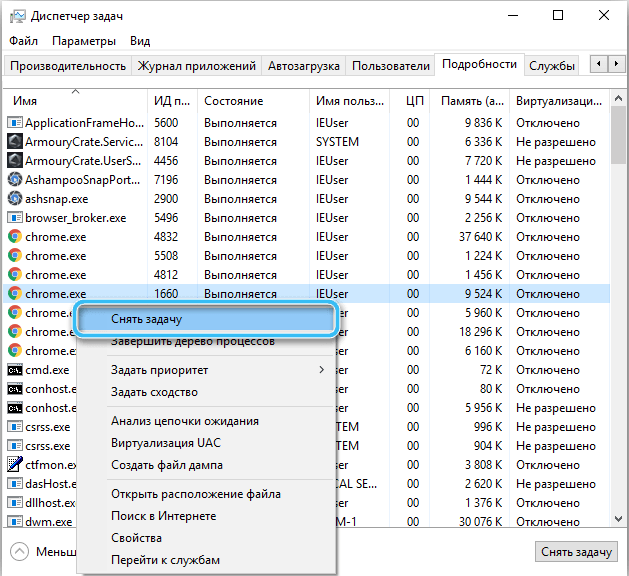
- Повторить операцию для других тяжёлых процессов.
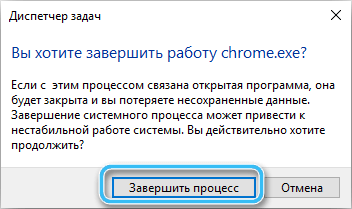
Таким образом, удаётся легко завершить все ресурсоёмкие задачи заранее, автоматически сократив время выключения.
Тут стоит учитывать, что нагрузка может создаваться не только личными программами пользователя, но и различным вредоносным программным обеспечением. Выявить такие процессы можно при помощи антивируса.
Настройка системы автозапуска
Если в системе настроен автозапуск для слишком большого количества программ, пользователь рискует столкнуться с существенным замедлением выключения.
Чтобы очистить список автозапуска, надо сделать следующее:
- Любым удобным способом открыть «Диспетчер задач», после чего перейти во вкладку «Автозагрузка».
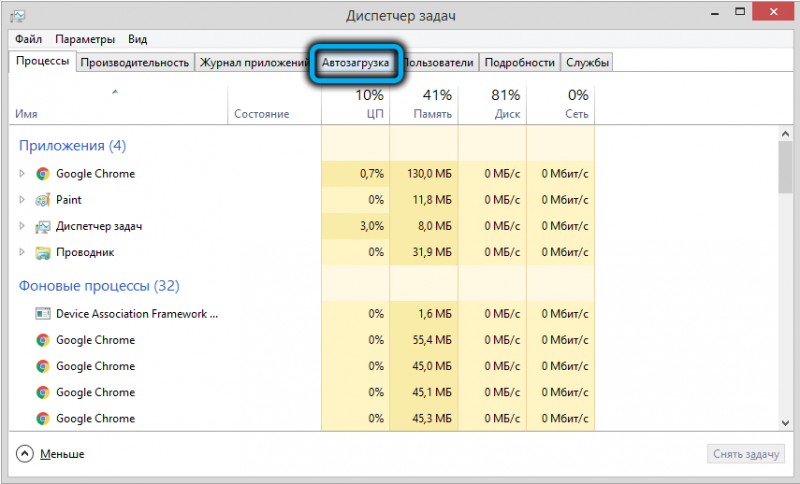
- Изучить список автоматически загружаемых программ и отключить ненужные пункты.
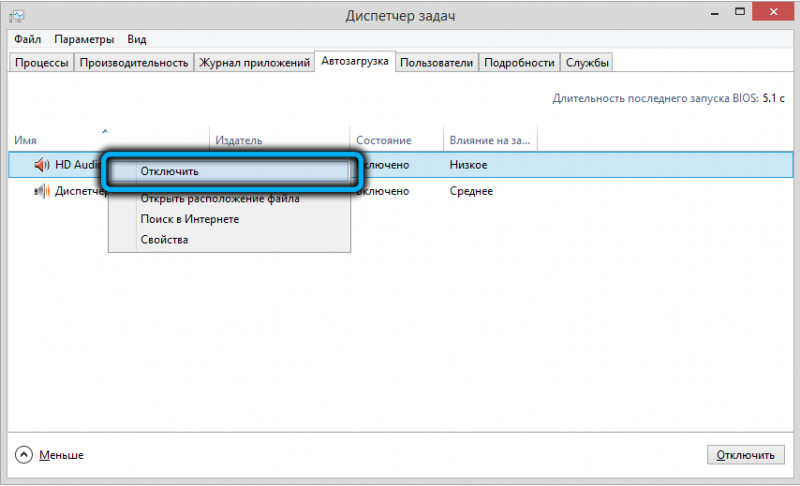
- На клавиатуре нажать комбинацию клавиш Win+R.
- В появившемся окне «Выполнить» ввести команду shell:Startup и подтвердить запрос кнопкой «ОК».
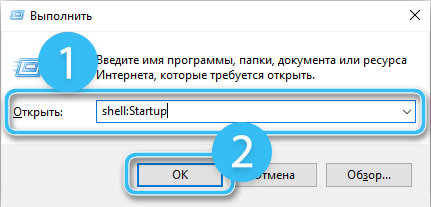
- В появившейся папке удалить ненужные ярлыки.
- Подтвердить удаление ярлыков.
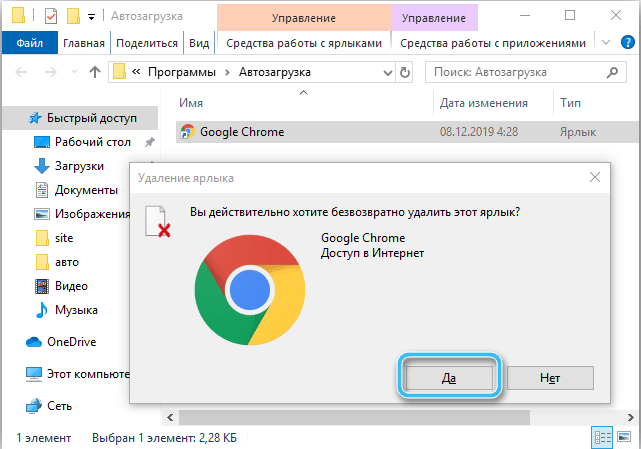
Проверить, удалось ли ускорить выключение компьютера. Если результата нет, имеет смысл перейти к следующим способам.
Проверка целостности системы
Во время работы на компьютере всегда есть риск повреждения системных файлов. Чаще всего это связано с проникновением вредоносного программного обеспечения или повреждения определённых секторов на жёстком диске. В некоторых же случаях виноват сам пользователь, который неосторожно удалил нужные файлы с системного раздела.
Проверить и восстановить систему поможет носитель с дистрибутивом Windows, на котором также предусмотрен инструмент для диагностики. При желании так можно полностью восстановить или даже переустановить ОС Windows 10. Однако, в последнем случае надо заранее позаботиться о сохранении всех нужных документов и файлов на внешних носителях.
Процедура проверки включает в себя несколько шагов:
- Вставить установочный носитель в компьютер и вместо обычной загрузки выбрать средство восстановления Windows 10 Media Creation Tool Remover.
- Выбрать язык интерфейса и страну, после чего нажать на кнопку «Восстановление системы».
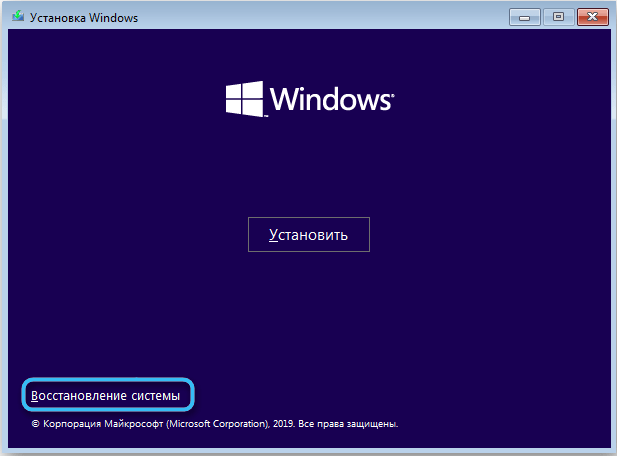
- Запустить инструмент «Поиск и устранение неполадок Windows».
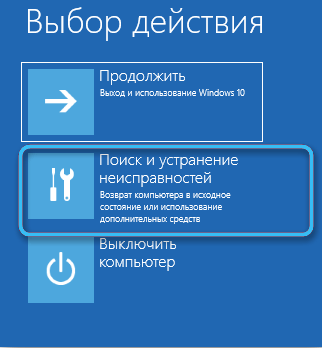
- Дождаться окончания процедуры.
Освобождение места на дисках
Многие пользователи компьютеров не слишком заботятся о наличии свободного места на дисках, зачастую заполняя разделы различными данными практически полностью. Это может существенно повлиять на общее быстродействие системы, а также привести к долгому выключению.
Рекомендуется всегда оставлять свободными около 30% памяти, регулярно удаляя ненужные программы и проводя очистку при помощи специализированного софта.
В Windows 10 есть встроенное средство очистки диска, работа с которым сводится к следующему алгоритму:
- Открыть «Компьютер».
- Правой кнопкой мыши щёлкнуть по основному системному диску.
- Выбрать пункт «Свойства».
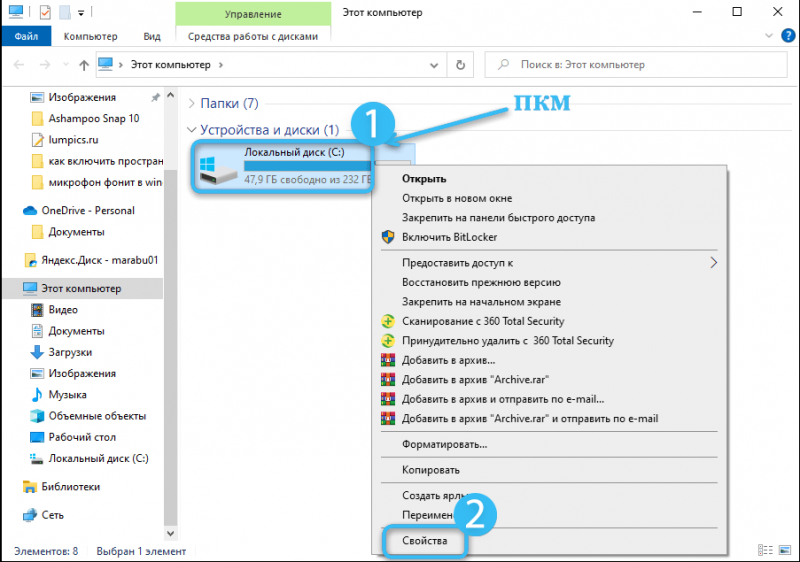
- Щёлкнуть по вкладке «Общие».
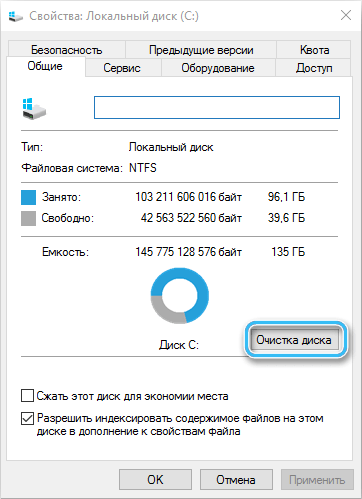
- Выбрать процедуру «Очистка диска».
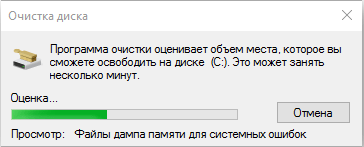
ОС начнёт полное сканирование, по результатам которого пользователю будет предложено удалить весь мусор (кэш, временные файлы). Ценная информация не пострадает, однако стабильность работы ПК повысить получится.
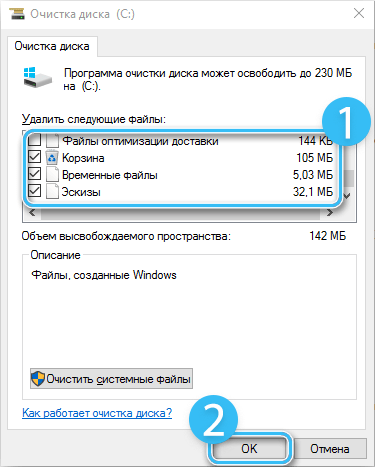
Выявление и устранение аппаратных неполадок
В некоторых случаях медленное выключение ПК связано с неполадками на аппаратном уровне. В данном случае нужно отсоединить от компьютера различную периферию (флешки, клавиатуры, мышки, диски и т. д.), по возможности освободив все порты.
Далее необходимо внимательно осмотреть все разъёмы, так как различные загрязнения или поломки могут напрямую влиять на правильность работы системы.
Также стоит отдельно протестировать все внутренние компоненты, уделяя особое внимание жёстким дискам и модулям оперативной памяти. При выявлении аппаратных неполадок надо заменить неисправный элемент и проверить работоспособность ПК.
Оптимизация оперативной памяти
Скорость любых процессов на компьютере напрямую зависит от возможностей используемой оперативной памяти. И если ОЗУ не даёт необходимой производительности, компьютер вполне может выключаться очень медленно.
Скорректировать настройки можно по следующей инструкции:
- При помощи комбинации клавиш Win + R вызвать окно «Выполнить».
- Ввести в появившуюся строку запрос «C:\windowssystem32rundll32.exe», который поможет очистить кэш оперативной памяти.
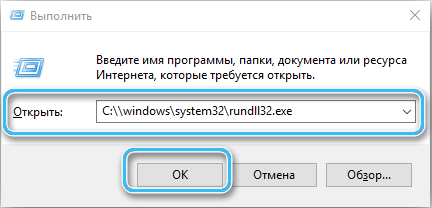
- Открыть Диспетчер устройств любым удобным способом (через настройки системы, контекстное меню и т. д.).

- Правой кнопкой мыши нажать на оперативной памяти и выбрать пункт «Обновить драйверы».
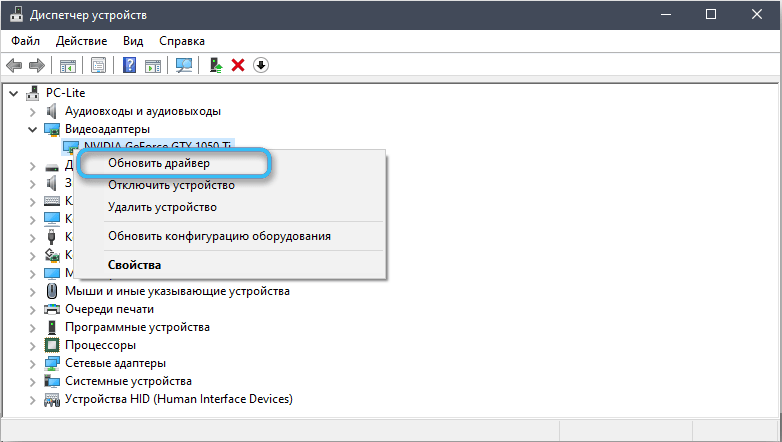
Также имеет смысл открыть «Центр обновлений Windows» и проверить, все ли обновления для операционной системы корректно установлены. Если чего-то не хватает, надо установить вручную.
Работа с виртуальной памятью
Под виртуальной памятью традиционно понимается специальный файл подкачки, рассчитанный на хранение временных файлов при взаимодействии системы с оперативной памятью. Эта настройка особенно важна при недостатке оперативной памяти на компьютере.
Операционная система Windows 10 способна автоматически выгружать данные из ОЗУ в файл подкачки, тем самым обеспечивая стабильную работу в программах.
Оптимизировать виртуальную память можно следующим образом:
- В строке поиска или открытом окне «Выполнить» ввести команду gpedit.msc для открытия редактора групповых политик.
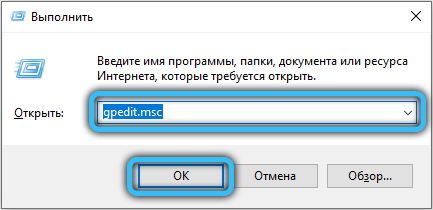
- Перейти по пути «Конфигурация компьютера — Конфигурация Windows — Безопасность — Локальные политики», после чего войти в параметры безопасности.
- Открыть раздел «Завершение работы: очистка файла подкачки виртуальной памяти».
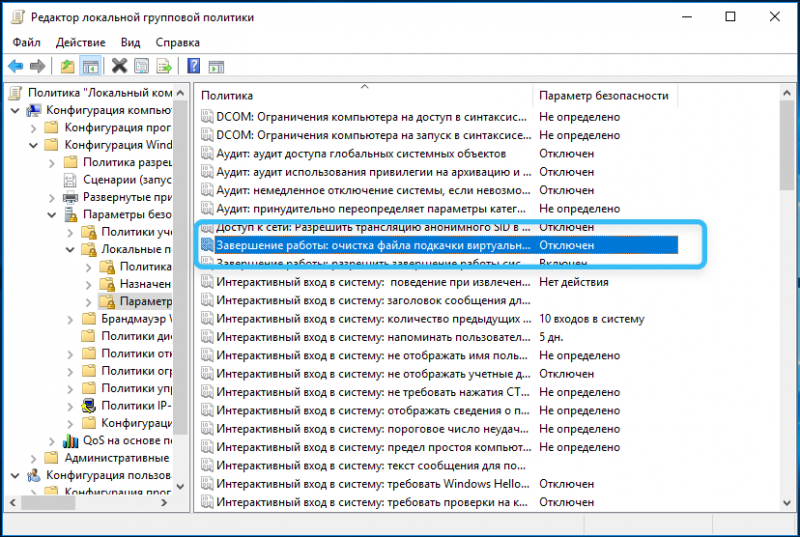
- Дважды щёлкнуть на пункте «Очищать файл подкачки при выключении ПК». Появившийся переключатель надо выставить на положение «включено».

Теперь виртуальная память автоматически будет очищаться при завершении работы, снижая нагрузку на всю систему и ускоряя выключение.
Настройка производительности на ноутбуках
Эффективный метод решения проблемы на ноутбуках, работающих на батарее. В данном случае необходимо настроить режим производительность с учётом того, что именно планируется использовать в качестве источника питания.
Последовательность действий:
- Навести курсор мыши на обозначение заряда батареи.
- Щёлкнуть по пункту «Электропитание».
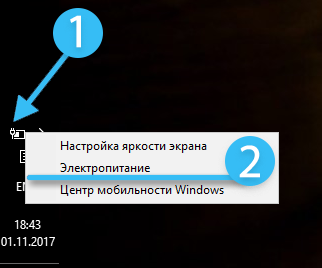
- Выбрать режим «Высокая производительность».
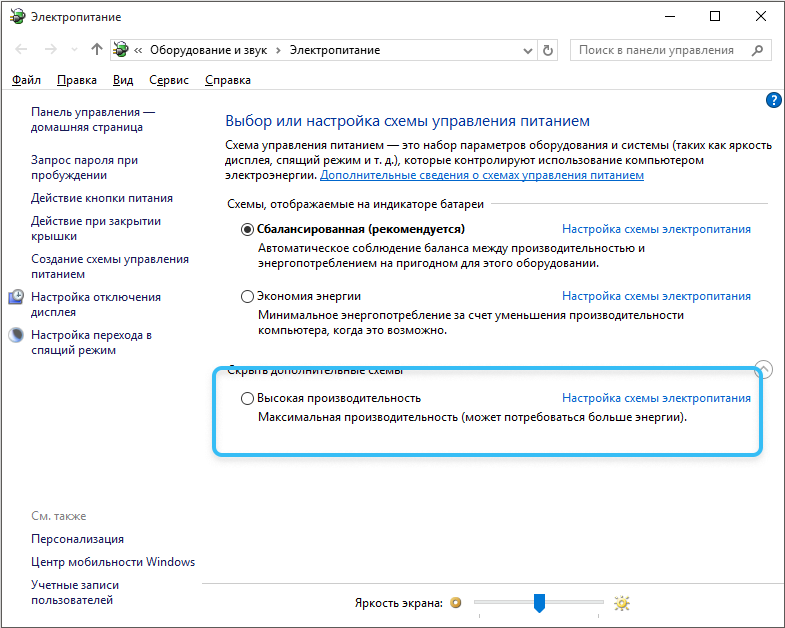
С этого момента ноутбук начнёт использовать все свои ресурсы для выполнения поставленных задач. Как следствие, ускорится и выключение компьютера.
Исправление расписания дефрагментации дисков
Долгое выключение компьютера может быть связана с происходящей в конкретный момент дефрагментацией системного диска. Процедура завершения работы в этом случае может растянуться даже на несколько часов.
Чтобы скорректировать расписание дефрагментации, надо сделать следующее:
- Перейти в «Компьютер» и отыскать нужный диск.
- Щёлкнуть по нему правой кнопкой мыши, после чего перейти в «Свойства».
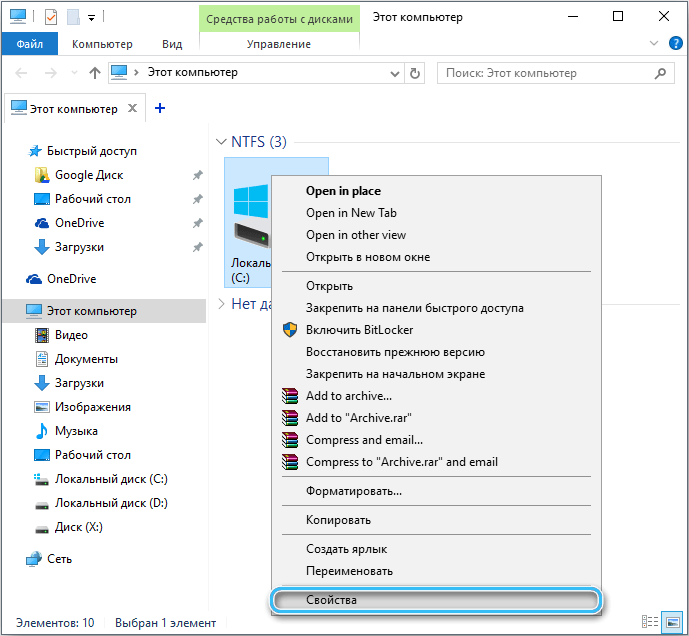
- Выбрать вкладку «Сервис» и нажать кнопку «Оптимизировать». Это позволит открыть программу «Дефрагментация диска».
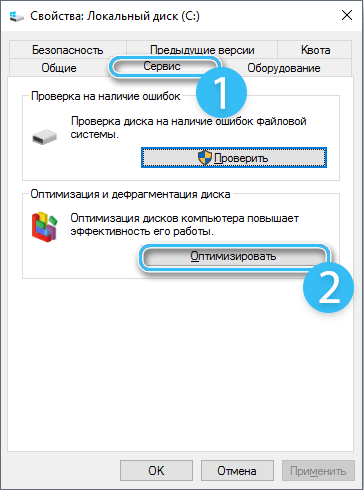
- Щёлкнуть по кнопке «Изменить параметры».
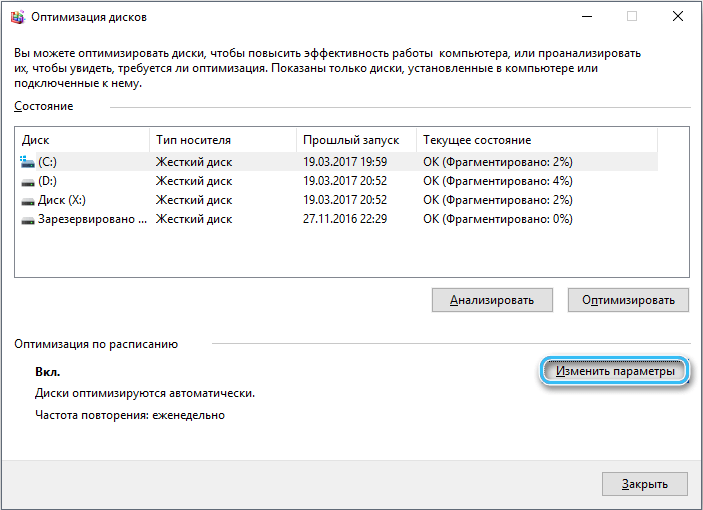
- Отключить дефрагментацию дисков по расписанию.
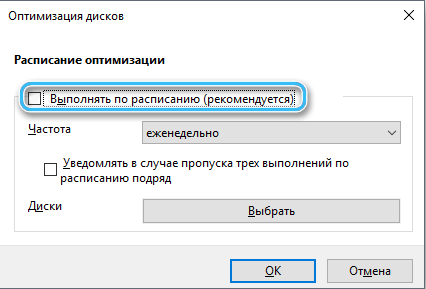
Теперь необходимо применить все настройки и перезапустить систему.
Настройка реестра
В некоторых случаях сократить время выключения помогает соответствующая настройка реестра:
- Через окно «Выполнить» запустить программу «Редактор реестра».

- Пройти по пути HKEY_LOCAL_MACHINESYSTEMCurrentControlSetControl.
- Внести правки в параметр ключа WaitToKillServiceTimeout и сохранить изменения.

- Задать максимальное время закрытия служб.
- В ключе HungAppTimeout установить то же значение. Иногда может потребоваться создать этот параметр.
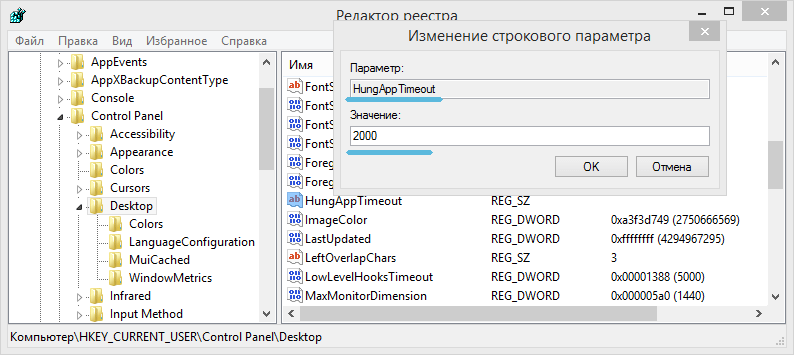
- Изменить параметр AutoEndTasks на 1, тем самым указывая интервал закрытия программ в 1 секунду.
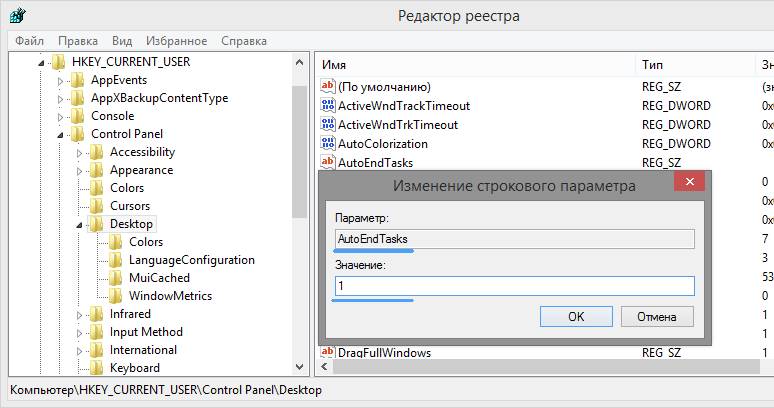
Закрыть все окна и перезагрузиться. Если всё сделано правильно, процедура выключения будет занимать немного меньше времени.
Как показывает практика, пользователи в большинстве случаев могут справиться с проблемой долгого выключения компьютера самостоятельно. Если же ни один их описанных методов не помогает, неполадка, скорее всего, связана с недостатком мощности компонентов системы. И решением в данном случае будет апгрейд компьютера с использованием более мощных комплектующих.



