Иногда компьютер даёт сбои. Это может выражаться в невозможности запуска, а также проблемами при работе. Выявить ошибку бывает очень тяжело. Именно для этого и нужна чистая загрузка Windows. При запуске ОС вместе с системными файлами и драйверами загружаются и программы из сторонних источников, сторонние драйверы, установленные на компьютер. Автозапуск при старте настраивают разработчики или же можно самому поставить в автозагрузку те сервисы, которые часто применяются при использовании компьютера. Именно они и могут иметь ошибку, которая вызывает неисправность.
Для решения проблем в работе ОС и программ можно выполнить чистый запуск системы.
Чтобы исключить эти приложения из числа повреждённых, рекомендуется выполнить чистый режим запуска Виндовс. Этот тип загрузки открывает лишь необходимые для ОС файлы, остальные же программы не подгружаются. Если при таком включении ПК работает нормально, значит, проблема именно в автозагрузке.
Чтобы выявить, где именно, постепенно добавляйте приложения и смотрите, как меняется ситуация. Если появляется накладка, то, соответственно, это приложение и выдаёт ошибку. Чистая загрузка похожа на безопасный режим. Но не является тем же. Этот тип предусматривает подключение некоторых драйверов, а безопасный способ эти драйверы исключает при пуске.
Как выполнить чистую загрузку в Windows
- Чтобы выполнить чистую загрузку в Windows 7, введите комбинацию клавиш Win+R на клавиатуре. Win — это клавиша с эмблемой ОС. Появится сообщение «Выполнить».
- Далее, вводим команду msconfig и нажимаем OK. После этого откроется окно конфигурации. Аналогичные действия необходимо выполнять и в десятой версии.
- Во вкладке «Общие» необходимо выбрать поле «Выборочный запуск» и снять галочку с пункта «Загружать элементы автозагрузки».
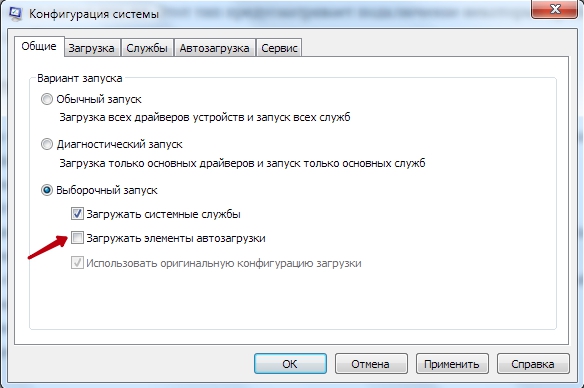
- Дальше выбрать «Службы». Здесь требуется поставить галочку внизу напротив строки «Не отображать службы Майкрософт» и кликнуть на кнопку «Отключить все».
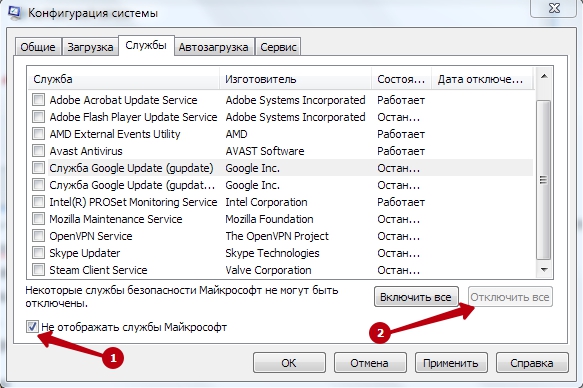
- Затем жмём на кнопки «Применить» и OK.
- После этого выскочит уведомление «Настройка системы», на котором нажмите на слово «Перезагрузка».
- ОС выполнит перезапуск и включится в нужном вам режиме.
В Windows 10-й версии
- Кроме вкладок «Общие» и «Службы», зайдите на сервис «Автозагрузка», где нужно выбрать раздел «Открыть диспетчер задач», который откроется в новом окне.
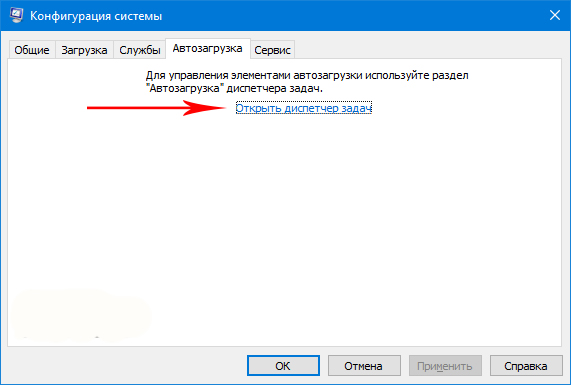
- На вкладке «Автозагрузка» в окне «Диспетчер задач» постепенно отключите все приложения, загружаемые при включении ОС.
- Сделать это можно кликнув правой кнопкой мыши на каждом из них.
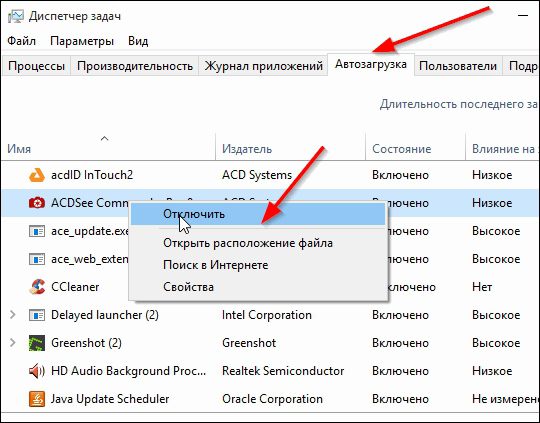
- В появившемся меню выбрать «Отключить».
А также можно отключить сразу все программы, нажав «Отключить» внизу окна. После этого закрываем «Диспетчер задач» и нажимаем кнопку OK в окне «Конфигурация системы». После этого появится «Настройка системы» с предложением о перезапуске. После перезагрузки запустится нужный вам режим.
ВАЖНО. Поочерёдное включение программ для Windows 7 и 10 одинаково.
Для этого нужно в окне «Конфигурация системы» во вкладке «Службы» поставить птичку напротив службы, которую необходимо проверить. Нажав кнопки «Применить» и OK, перезагрузиться. Тем самым можно легко выявить вредоносные и замедляющие работу программы.
Такой режим запуска подойдёт при необходимости чистки компьютера от вредоносных приложений. Среди других преимуществ — увеличение скорости работы ПК. Начинать работу таким образом рекомендуется, когда планируется загрузка программ, требующих больших ресурсов. Она сохраняет работу всех системных драйверов.
Некоторые производители игр рекомендуют так начинать играть владельцев ПК с малыми ресурсами. Этот способ поможет разгрузить ПК, и игрушка будет идти быстрее. А также удобно таким способом ускоряться тем, у кого слабая скорость подключения. Это позволит очистить систему от приложений, которые используют ресурсы в режиме онлайн, различные местоположения, например. В общем, пользуйтесь и ускоряйтесь.



