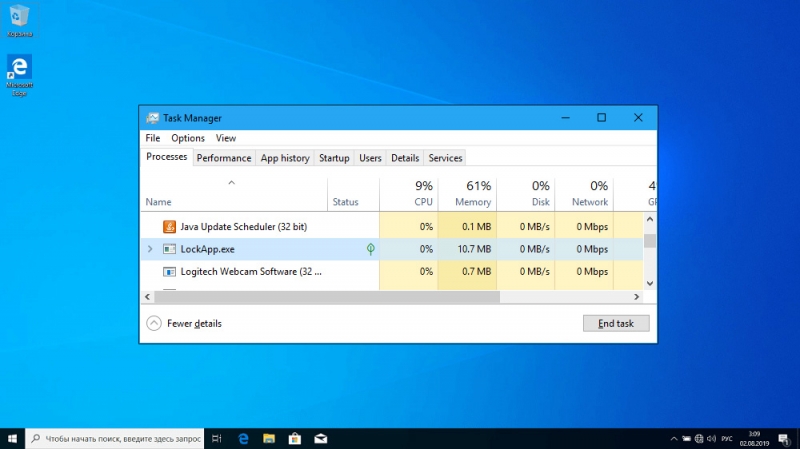В Windows постоянно выполняются многочисленные процессы, необходимые для жизнедеятельности системы и функционирования различных приложений. Увидеть их можно в Диспетчере задач, куда пользователи заглядывают при необходимости управления процессами, а также выявления софта, создающего нагрузку на ресурсы. Так, если возникает необходимость в отключении лишних приложений и служб, начинаются поиски тех, что не влияют на работу системы.
В числе прочих выполняющихся в Windows процессов можно заметить и LockApp.exe от Microsoft, относящийся к экрану блокировки и обычно потребляющий незначительный объём ресурсов.
Что за файл LockApp.exe в Windows 10
Обнаружив в Диспетчере задач LockApp.exe, многие пользователи хотят выяснить, что это за процесс в Windows 10 и какую функцию он выполняет.
Запускается исполняемый файл, когда мы находимся на экране блокировки компьютера, и отвечает за отображение фона и разнообразных полезных элементов, таких как дата, время и прочие объекты. Так, задача LockApp.exe состоит в создании интерфейса, который видит пользователь при входе в ОС или намеренной блокировке девайса во время работы сочетанием клавиш Win+L, при этом процесс приостанавливается после входа в систему.

LockApp.exe – исполняемый файл официального приложения, изданного Корпорацией Microsoft, располагается объект по пути C:WindowsSystemApps Microsoft.LockApp_cw5n1h2txyewy. Эти сведения можно просмотреть в его свойствах.
Является ли LockApp.exe вирусом
Системное приложение с цифровой подписью Microsoft не относится к вредоносным продуктам, а запущенный от его имени процесс не нагружает систему. Более того, наблюдать его активность можно в Диспетчере задач, запустив инструмент на экране блокировки или в интерфейсе специального софта, позволяющего управлять процессами.
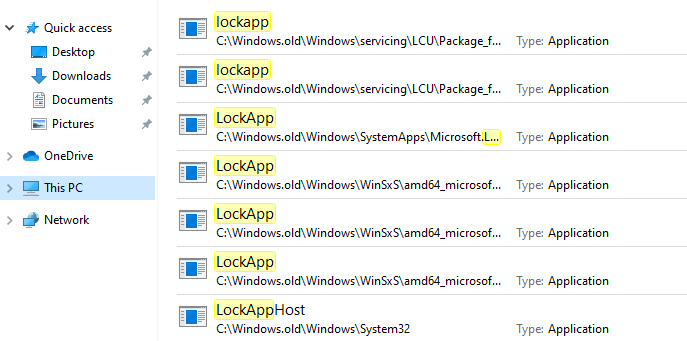
Но, как и в случае с любым исполняемым файлом, злоумышленники могут создать имитацию системного компонента, замаскировав тем самым вредоносный элемент. По этой причине стоит проверить, подлинный ли перед вами файл, в свойствах объекта или с использованием защитного ПО – стандартных средств системы либо стороннего софта.
Как убедиться, что LockApp.exe не заражён
Для начала следует проверить местоположение файла. Как уже упоминалось выше, подлинный LockApp.exe приложения от Microsoft находится на системном диске в каталоге Windows во вложенной папке SystemApps. Любое другое местонахождение может свидетельствовать о том, что объект используется вредоносной программой. Сведения о расположении файла можно узнать, открыв его свойства из контекстного меню (ПКМ по элементу).
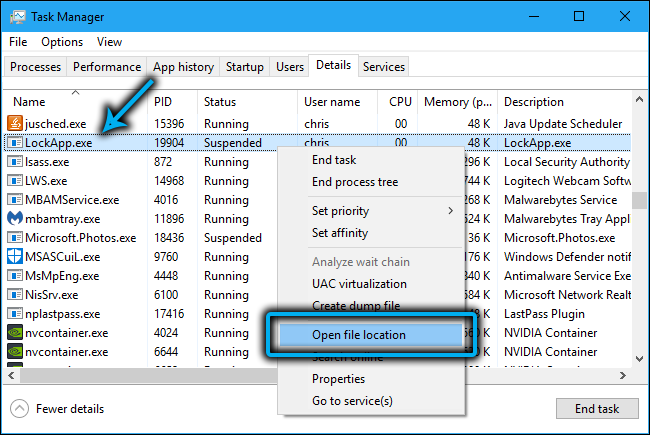
Если процесс отображается в Диспетчере задач, жмём ПКМ по нему и используем опцию «Открыть расположение файла», после чего откроется проводник по пути C:WindowsSystemApps Microsoft.LockApp_cw5n1h2txyewy, где и будет находиться LockApp.exe, если он подлинный.
Сканирование системы на вирусы можно выполнить при помощи установленного антивируса, специальных утилит (например, Dr.Web CureIt! и др.), а также стандартного Защитника Windows в автономном режиме.
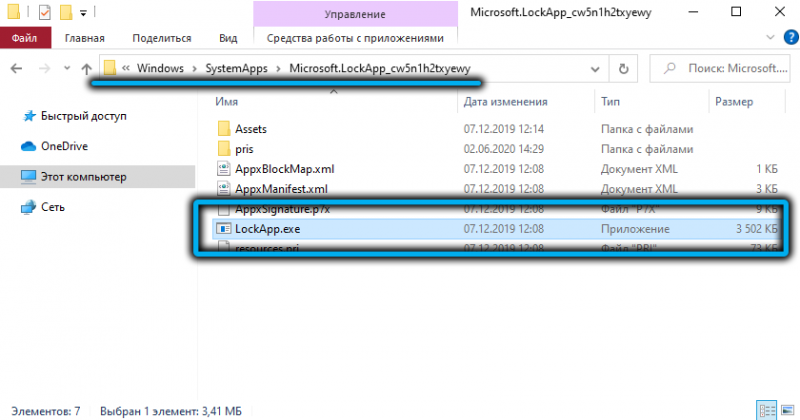
Как отключить LockApp.exe
Обычно процесс не грузит систему и ничем не мешает пользователю, да и мало кто замечал с его стороны излишнюю активность. Если же вами была замечена аномальная нагрузка на процессор или оперативную память, возможно, это из-за вируса или ошибки. В первом случае проверяем систему защитным софтом, во втором спасти положение может банальная перезагрузка устройства.
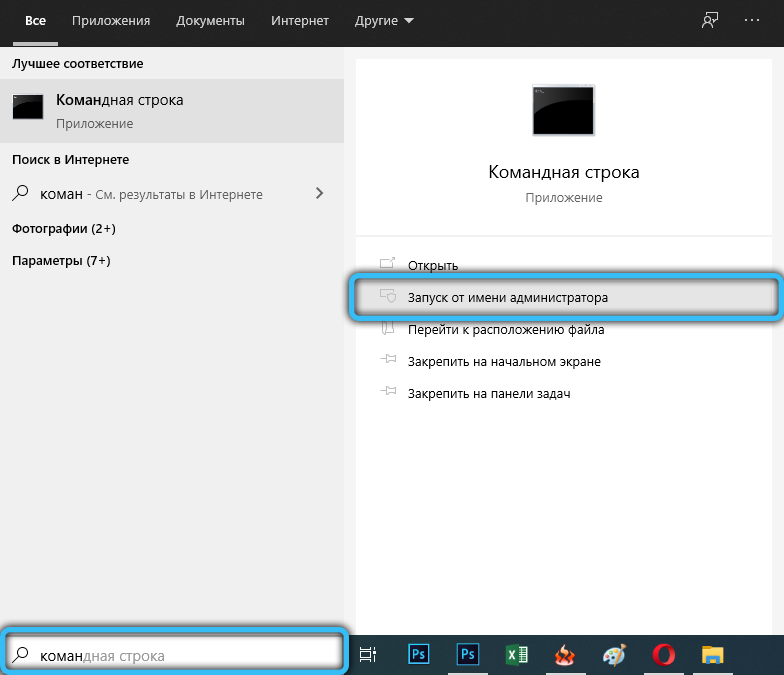
Ошибки могут быть вызваны повреждением системных компонентов. Проверить целостность файлов можно командой sfc/scannow, заданной в Командной строке, открытой от имени администратора.
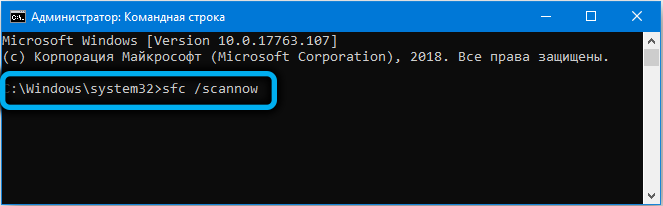
Переименование папки
При возникновении необходимости отключения компонента, например, LockApp.exe без видимых причин нагружает ресурсы компьютера, и решить проблему другим путём не получается, вы легко сможете это сделать. Остановить запуск исполняемого файла можно методом переименования папки (открываем в Проводник, находим каталог, в котором расположен элемент, жмём ПКМ по нему и выбираем из контекстного меню опцию «Переименовать» – достаточно изменить или добавить один символ в наименовании) или её удаления.
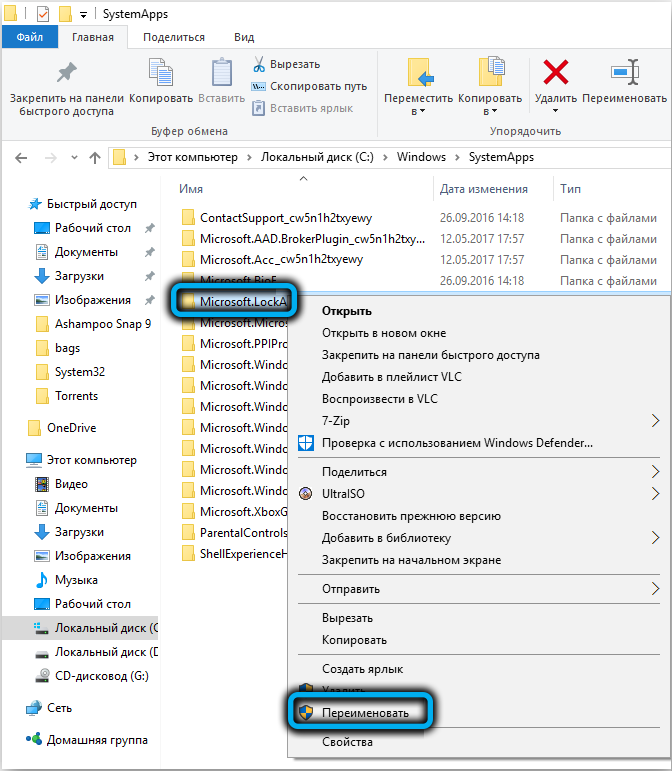
Изменение параметра в реестре
Перед внесением правок в реестр лучше создать его резервную копию во избежание неприятных последствий случайных действий. Чтобы выполнить резервное копирование в меню реестра, необходимо выбрать «Файл» – «Экспорт», указать имя и расположение файла, после чего сохранить нажатием соответствующей кнопки.
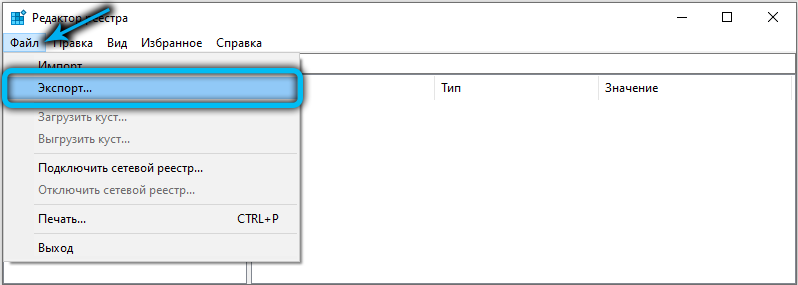
Для отключения LockApp.exe потребуется выполнить следующие действия:
- Открываем консоль «Выполнить» (Win+R) и вводим команду regedit, жмём Enter;
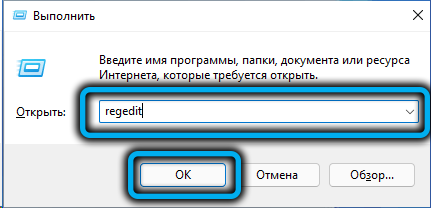
- в редакторе реестра идём в ветку
HKEY_LOCAL_MACHINESOFTWAREMicrosoftWindowsCurrentVersionAuthenticationLogonUISessionData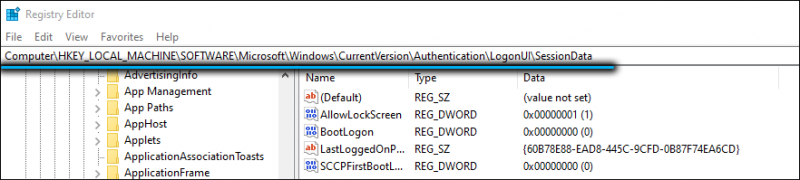
- здесь для параметра AllowLockScreen меняем значение с 1 на 0 (двойным щелчком мыши по параметру вызывается окошко, где выставляем нужное значение и сохраняем внесённые изменения). Включить опцию позволят обратные действия – выбор значения 1.
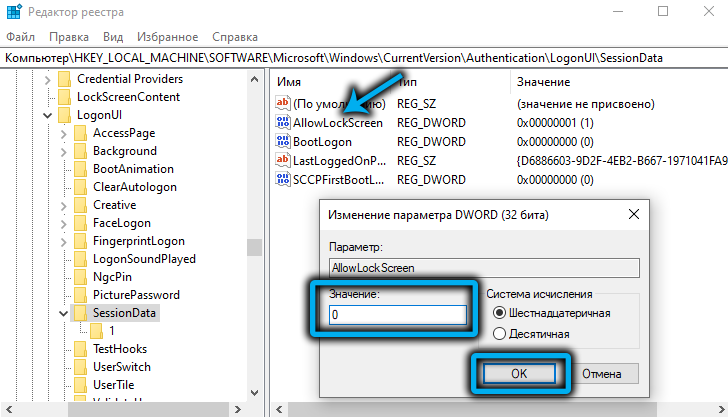
Убрать экран блокировки можно различными способами, тогда после перезагрузки девайса он не будет отображаться перед входом в систему.
Мы не рекомендуем удалять или отключать LockApp.exe, поскольку файл относится к приложению системы и позволяет функционировать экрану блокировки с отображаемыми на нём элементами.