Ряд пользователей хотят улучшить, усовершенствовать уже готовые фотографии и изображения, создать нечто новое, оригинальное и необычное.
Объективно одним из лучших фоторедакторов выступает программа Photoshop. Этот софт обладает множеством встроенных инструментов, позволяющих редактировать изображения, применять различные эффекты, переходы и многое другое.
Довольно частым вопросом является то, как правильно сделать градиент в Photoshop и что для этого потребуется предварительно узнать. Задача не самая сложная, но некоторые нюансы всё же имеет. А потому стоит поэтапно ознакомиться со всей процедурой и пошагово описать процесс.
Это даст окончательно понять, как именно установить в Photoshop разные визуальные градиенты и зачем вообще они нужны.
Что это такое
Перед тем как создать самостоятельно градиенты в Photoshop, нужно хотя бы понять, о чём идёт речь.
В отрасли компьютерной графики тем самым градиентом принято называть плавные переходы от одного цвета выбранного к другому, либо переход от того или иного цвета к полной или частичной прозрачности.
Градиент в фоторедактировании применяется очень часто при создании различных визуальных эффектов, при обработке всевозможных изображений.
На практике добавить понравившийся градиент в популярном Photoshop не так сложно.
Как это сделать
Одному пользователю требуется сделать в Photoshop именно прозрачный градиент, другому нужно выполнить плавный переход от одного цвета к другому, а третий и вовсе стремится поиграть с оттенками.
Во всех этих случаях нужно научиться пользоваться таким инструментом как «Градиент», который доступен в Photoshop. Если открыть программу, то этот инструмент можно найти под названием «Градиент», либо же «Gradient». Зависит от наличия русскоязычного меню.
Теперь поэтапно о том, как пользоваться в Photoshop соответствующей функцией. Сам по себе инструмент «Градиент» сравнительно прост в работе. От юзера требуется сделать следующее:
- Выделяется область, которая в дальнейшем будет заполняться градиентной заливкой. Если не сделать выделение зоны, тогда зальётся весь слой. Это не всегда нужно.
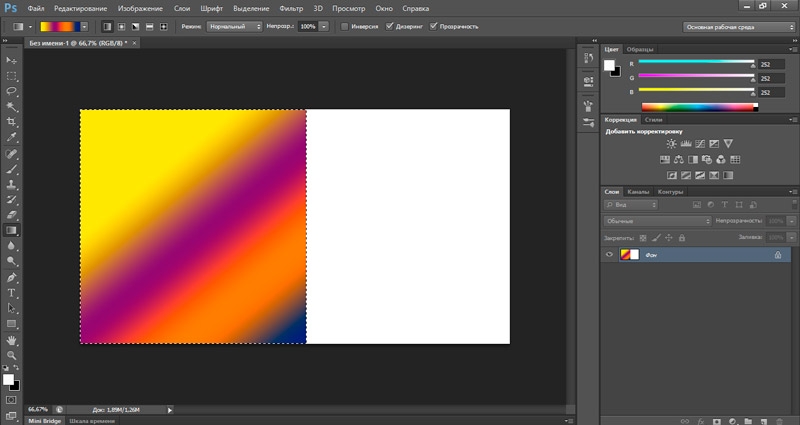
- Далее активируется сам инструмент под названием Gradient. Сделать это можно через панель инструментов, либо же с помощью клавиатуры. Во втором случае нажимается клавиша G.
- Теперь выбираются необходимые параметры. Для этого потребуется воспользоваться панелью настроек параметров перехода.
- На месте, где будет начинаться переход, щёлкаем мышкой и далее перетягиваем до конечной точки. При этом отпускать левую кнопку мышки нельзя.
Но если выполнить всё по этой инструкции, будет применяться заливка стандартными цветами и с эффектами, используемыми по умолчанию. Это большинству пользователей не подходит.
Чтобы наложить требуемый градиент в своём Photoshop, добавив на фото необходимый переход, нужно воспользоваться возможностями панели настройки.
Панель настройки
Поскольку пользователю наверняка потребуется изменить цвет накладываемого градиента в открытом Photoshop, нужно внести соответствующие корректировки в настройки.
Для этого юзеру на помощь приходит панель настраивания.
ВНИМАНИЕ. Панель настройки перехода становится активной и доступной после включения инструмента Gradient.
Эта панель для корректировки параметров находится под меню в верхней части экрана программы. Здесь располагается сразу несколько элементов.

Для начала это «Поле» или «Карта» градиента. Необходимый компонент в Photoshop. Если его правильно использовать, можно получить необходимые переходы и эффекты. Этот инструмент панели настраивания применяется для управления характеристиками градиента, и представлен в виде полосы. Кликнув мышкой по этому пункту, можно будет воспользоваться одним из доступных в Photoshop вариантов перехода. В программе предусмотрено несколько готовых коллекций интегрированных градиентов. Если же по какой-то причине ни один из них не подходит, тогда можно кликнуть на стрелочку, расположенную в правом верхнем углу. В этом случае Photoshop сделает запрос на желание пользователя заменить выбранную им палитру. Нужно согласиться, а затем выбрать из открывшегося списка. Изучите все предлагаемые варианты. Это даст понять, что вообще может предложить Photoshop и чего вам не хватает.
Чтобы самостоятельно настроить функцию градиент в запущенном Photoshop версии типа CS6, обратите внимание на несколько кнопок, расположенных около поля градиентов.
Для всех пользователей предусмотрено несколько вариантов создания через программу Photoshop градиентов:
- Линейный. Создаёт переходящую заливку с изменением цвета, либо уровня прозрачности по прямой ровной линии вдоль заданного юзером направления. Эта кнопка активна по умолчанию, и именно линейный градиент будет применяться, если не изменить этот параметр.
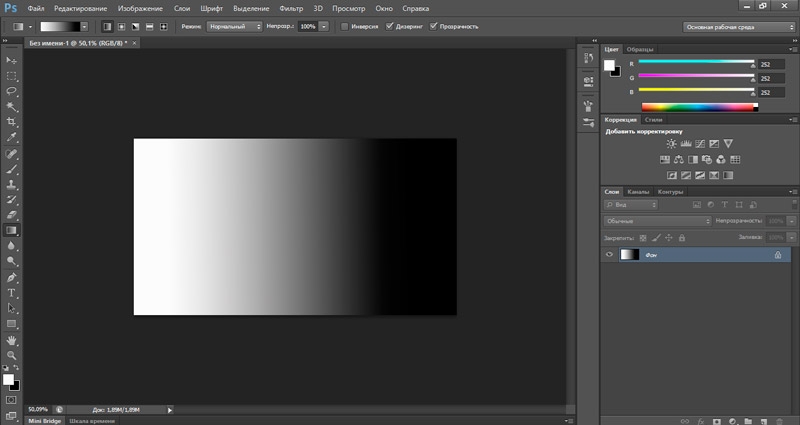
- Радиальный. Тоже способствует переходу выбранного цвета или степени прозрачности. Но происходит это равномерно и во все стороны. Пользователю необходимо задать стартовую точку.
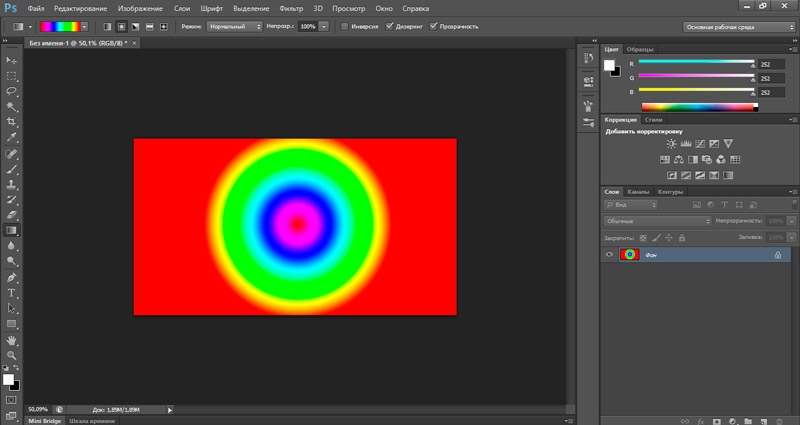
- Конусообразный. При выборе этого варианта переход будет происходить по спирали.
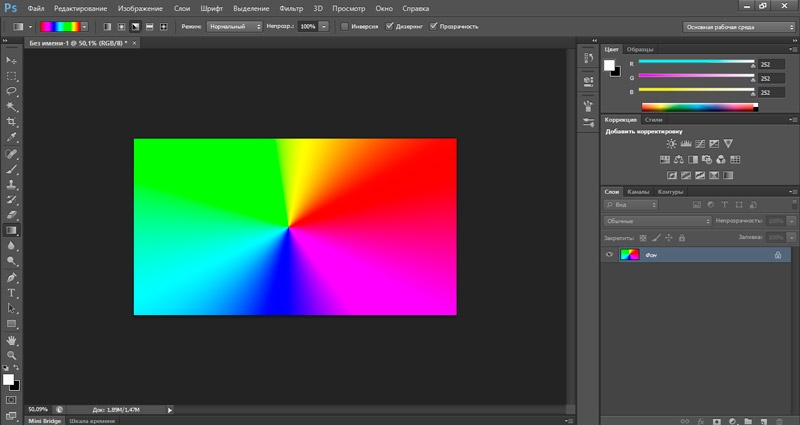
- Зеркальный. Выполняет переход эффекта вдоль прямой линии. Отличие в том, что здесь будет идти зеркальное отражение относительно начальной точки используемого перехода (градиента).
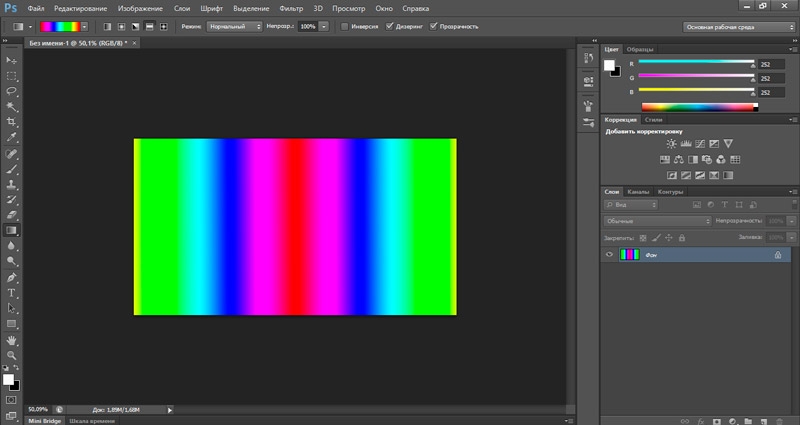
- Ромбовидный. В этом случае применяемый эффект реализуется по диагоналям ромба, начиная от его центра.
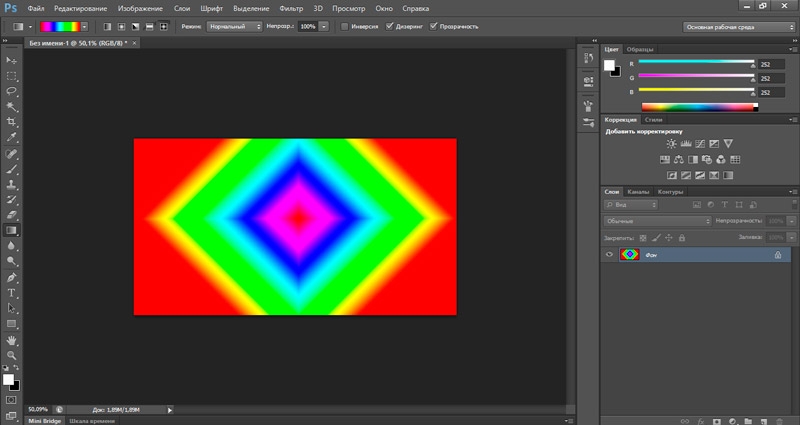
Помимо этого, панель настраивания также предлагает несколько дополнительных инструментов, непосредственно связанных с градиентами.
Речь идёт о следующих кнопках:
- Режим (Mode). Позволяет определить применяемый метод наложения эффекта заливки на цвета уже существующих редактируемых пикселей. Пользователю предоставляется возможность выбрать один из режимов из выпадающего списка.
- Непрозрачность (Opacity). Управляет показателями непрозрачности применяемой в Photoshop заливки. То есть с его помощью можно определить уровень видимости градиента, накладываемого на редактируемое изображение. Значения варьируются в диапазоне от 1 до 100%. Пользователь может указать нужные ему значения через клавиатуру, либо щелчком мышки по кнопки регулятора.
- Инверсия (Reverse). Инструмент, который используется для отключения и активации режима инверсии заливки. Полезное дополнение. Суть заключается в том, что можно одним нажатием по этому флажку поменять направление изменения цветовой палитры или прозрачности на обратное (противоположное).
- Дизеринг (Dither). Включает и отключает режим сглаживания. Если флажок активен, тогда Photoshop предотвратит появление полос, когда меняются цвета градиента.
- Прозрачность (Transparency). Включает и выключает режим создания прозрачности. Если флажок активен, к градиенту будут добавляться полупрозрачные и прозрачные зоны на изображении.
Нельзя сказать, что работа с градиентом в любом Photoshop, вне зависимости от версии, очень сложная. Тут просто необходимо разобраться с панелью настраивания и редактором.
Если вы ещё достоверно не знаете, как загрузить новые градиенты в используемый Photoshop, либо вам хочется создать собственный новый градиент, для этого в Photoshop придётся разобраться с особенностями и устройством редактора.
Редактор
Некоторых пользователей не устраивает перечень доступных готовых градиентов (переходов), несмотря на достаточно внушительный список в Photoshop.
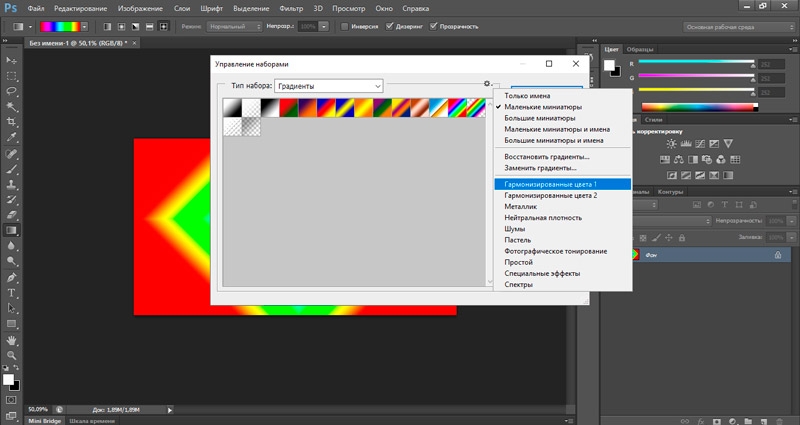
Это разработчики предусмотрели. А потому предоставили возможность создавать новые, собственные авторские градиенты. Чтобы сделать это, потребуется изучить возможности встроенного редактора.
Редактором градиентов называют диалоговое окно, через которое формируются необходимые настройки перехода. Прежде чем использовать этот редактор, создавать свой красивый, плавный переход, наложить интересный и оригинальный эффект, нужно узнать, где должен находиться этот инструмент.
Запустить редактор достаточно просто. Тут потребуется щёлкнуть левой клавишей мышки по изображению градиента, расположенного на панели настраивания используемого инструмента. Это позволит открыть окно редактирования.
Теперь подробнее о том, как устроен редактор:
- В верхней части активированного окна редактора располагается список заданных градиентов.
- С правой стороны относительно кнопки для сохранения и загрузки. Пользователь может сохранить созданный самостоятельно градиент в файле, либо загрузить его из файла.
- Ниже палитры и кнопок сохранения и загрузки находится набор параметров того градиента, который в настоящий момент выбран.
- В центральной части изучаемого окна редактора разработчики разместили цветовую полосу. Она отображает текущую цветовую гамму и перехода в диапазоне выбранного градиента.
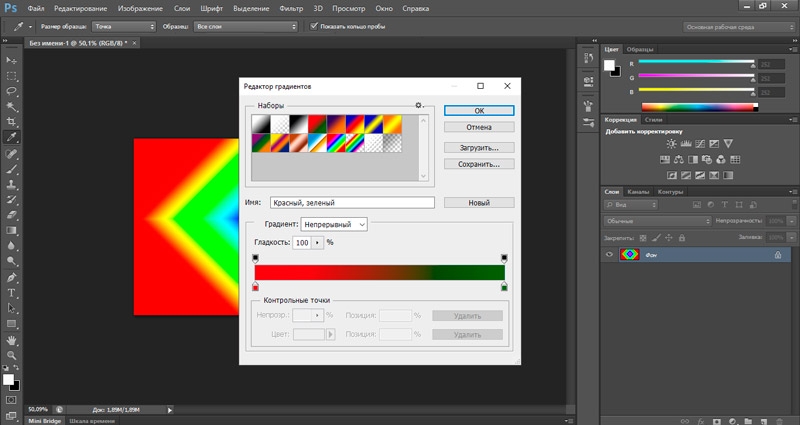
- Под полосой предусмотрены маркеры. С их помощью юзер может задать цвет и положение используемого оттенка на градиенте. Между этими двумя маркерами происходит плавный и постепенный переход от одного выбранного цвета к другому.
- По аналогии настраивается параметр прозрачности. Только регулятор этой характеристики находится уже над цветовой полосой.
- Позиция (Position) используется для введения процентного положения маркера, то есть контрольной точки, на цветовой полосе перехода.
- Если пользователю требуется поменять цвет, отвечающий тому или иному маркеру, достаточно кликнуть по нему мышкой. Это позволит внизу открыть настройки для необходимого цвета.
- По аналогии меняется параметр прозрачности маркера, только уже кнопками вверху окна редактора. Требуется кликнуть по маркеру мышкой и затем задать степень непрозрачности. Тут также используется процентное значение.
Для добавления нового маркера на полосу достаточно кликнуть мышкой на край полоски там, где пользователь хочет поставить этот маркер.
ВАЖНО. Создавать новые собственные градиенты можно исключительно на основе уже готовых. Тут потребуется выбрать один из них, который будет выступать в качестве основы, после чего кликнуть по кнопке «Новый» (New).
Только так в Photoshop есть возможность для создания новых переходов-градиентов.
Загрузка готовых градиентов
Разобравшись со всеми настройками и доступными возможностями для редактирования, остаётся лишь ответить на последний вопрос.
Касается он возможности загрузки уже готовых градиентов из различных коллекций. Они доступны в сети Интернет, распространяются различными пользователями. Плюс каждый юзер имеет возможность сохранять собственные коллекции. Для этого, завершив редактирование, нужно просто кликнуть на кнопку «Сохранить» (Save).
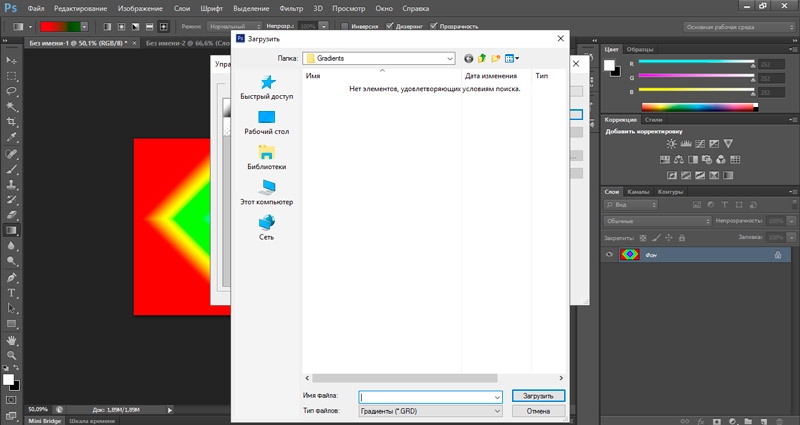
Если же пользователь загрузил чьи-то готовые коллекции градиентов и хочет их использовать в своём Photoshop, есть 2 способа добиться желаемого результата.
Первый способ выглядит следующим образом. Здесь необходимо:
- открыть редактор градиентов программы;
- нажать в окне редактора кнопку с названием «Загрузить» (Load);
- затем выбрать через открывшееся меню файл, расположенный на компьютере.
Чаще всего коллекции градиентов загружаются на компьютер в виде архивов. Поэтому предварительно, прежде чем добавлять их в Photoshop, архив потребуется распаковать.
Либо есть альтернативный вариант добавления. Тут нужно:
- найти в главном меню программы вкладку под название «Редактирование» (Edit);
- нажать на кнопку «Управление наборами» (Preset manager);
- в списке выбрать «Тип набора» (Preset Type);
- далее щёлкнуть на «Градиенты» (Gradients);
- теперь на кнопку «Загрузить»;
- выбрать файл, расположенный на компьютере.
Работать с градиентами не сложно. Нужно лишь изучить особенности этого инструмента, разобраться с устройством редактора и панели настраивания.
Но всё же без практики, опираясь на голую теорию, научиться работать с любой программой, включая мощный фоторедактор Photoshop, практически невозможно. Поэтому самым правильным решением будет запустить программу и начать пробовать, экспериментировать, создавать что-то новое и осваивать готовые решения.
Всем удачи и спасибо за внимание!
Подписывайтесь, оставляйте комментарии, задавайте актуальные вопросы и рассказывайте про наш проект своим друзьям!



