Владельцы компьютерной техники не только получают моральное удовлетворение от непосредственного использования её возможностей, но иногда испытывают и некоторые раздражительные моменты, когда по непонятным причинам приходится сталкиваться с проблемами, как решать которые многие просто не знают.
Если на вашем компьютере установлена Windows 10, вам нужно настроиться на то, что такие неприятные «сюрпризы» могут встречаться нередко. Объяснить это несложно, поскольку Windows 10 является самой последней версией операционных систем, выпущенных компанией Microsoft. Безусловно, в любом программном продукте встречаются программные недоработки, которые определяются в течение непосредственного использования ПО, а затем исправляются специальными кодами, что разработчики внедряют в файлы обновления. В связи с тем, что эта операционная система новая, разработчики компании Microsoft просто ещё не успели отследить все изъяны и подготовить исправления к ним.
Ошибку могут вызвать как антивирусы, так и другие приложения. О способах устранения — в статье ниже
Однако это совершенно не обозначает, что вам, как владельцу ПК с установленной Windows 10, нужно просто смириться с возникающими проблемами. Существуют различные варианты действий, воспользовавшись которыми можно устранить проблемы. Одним из таких больных мест Windows 10 является появление сообщения, в котором утверждается, что отсутствует один или несколько сетевых протоколов. Мы поможем вам разобраться, почему возникает такая проблема, а также сориентируем вас, как устранить её.
Причины возникновения проблемы и пути устранения
Новички, не имеющие ещё никакого практического опыта в решении многих технических задач, при возникновении сообщения о том, что сетевые протоколы не обнаружены, что Windows 10 пришлось столкнуться с проблемами, начинают паниковать, полагая, что именно они сами спровоцировали такой сбой. Вряд ли кто-то самостоятельно смог бы внести такие плачевные изменения в настройки, не заметив этого. Грешить на негативное действие вирусов тоже неразумно, поскольку в их программном коде, наоборот, прописана тесная связь с интернетом. По этой причине единственным ответом на вопрос, что провоцирует исчезновение сетевых протоколов, является сбой самой операционной системы.
Остаётся только разобраться, как устранить проблему, и восстановить успешное сетевое подключение. Действия, которые следует предпринять, могут быть совершенно разными, всё зависит от того, какие проблемы спровоцировали сбой.
Некорректная работа ПО
В связи с тем, что большинство пользователей уверенно заявляют, что такая ошибка стала возникать на их компьютере после того, как Windows обновился до версии 10, многие специалисты готовы считать, что виновником проблемы является какое-то программное приложение, которое стало работать некорректно.
В принципе многие программы способны спровоцировать сбой, ограничивающий доступ к сетевым ресурсам. Одни программы начинают некорректно работать по причине несовместимости с новой операционной системой, а другие «путают» свои действия, в связи с этим вместо фильтрации сетевых потоков провоцируют их однозначную блокировку.
Как демонстрирует практический опыт, по причине несовместимости ПО часто провоцирует сетевой сбой такая программа, как LG Smart Share. Блокировкой трафика уверенно занимаются антивирусные программы, в частности NOD32 и Avast Premier.
Мы рекомендуем вам немного поэкспериментировать. Если у вас не подключается компьютер к сети, а на ПК установлена одна из вышеуказанных программ, удалите её и проверьте работоспособность ПК. При возобновлении нормального доступа к интернет-ресурсам и отсутствии надоевших вам проблем, попробуйте переустановить проблемную программу или антивирусник. Если после установки ошибки начинают вновь возникать, тогда остаётся распрощаться с этим ПО навсегда, а взамен найти подходящую альтернативу.
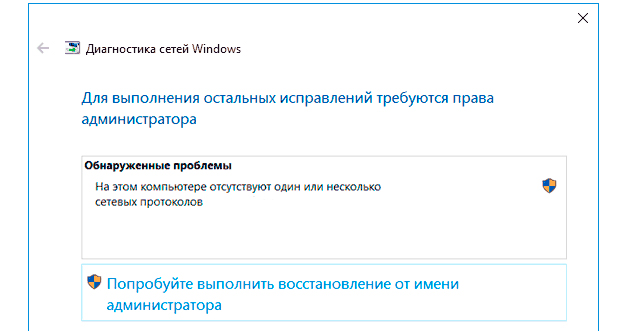
Не отчаивайтесь, существует несколько вариантов решения проблемы
Проблемы с драйверами
Иногда сетевые протоколы оказываются невидимыми, потому что сбой произошёл в самом сетевом устройстве по причине некорректно отображающихся и функционирующих драйверов. В этом случае рекомендуется полностью отключить интернет, а затем, выдержав небольшую паузу, вновь осуществить подключение.
Если же такая «стрессотерапия» не привела к позитивному результату, рекомендуется скачать заново драйверы для сетевой карты и обновить их или переустановить полностью.
Чтобы совершить такие действия, вам нужно кликнуть правой клавишей мышки по ярлыку «Компьютер», далее выбрать параметр «Свойства». В открывшемся окне вы найдёте «Диспетчер устройств», войдите в него. В отображённом списке найдите строку сетевого адаптера, кликните по нему двойным щелчком. В открывшемся небольшом окошке перейдите на вкладку «Драйвер». Поскольку мы уверены, что проблема кроется в драйверах, без сожаления нажимайте на кнопку «Удалить». Теперь вновь вернитесь в «Диспетчер устройств», в верхней строке меню зайдите в раздел «Действие» и выберите параметр «Обновить конфигурацию». Дождитесь завершения процесса и перезагрузите компьютер. В большинстве случаев таких «волшебных действий» достаточно для того, чтобы Windows 10 стала работать как часы, обеспечивая отличное сетевое соединение.
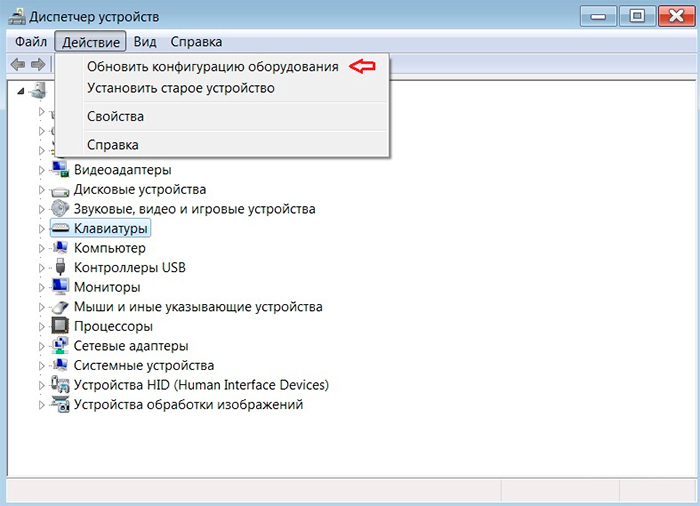
Обновление ПО устройств поможет, если конфликт был вызван именно этим
Изменения DNS
Безусловно, вы не сможете успешно пользоваться интернетом, если сбился адрес DNS. Это может случиться по многим причинам, включая и установку нового программного обеспечения.
Адрес DNS может устанавливаться в ручном и автоматическом режиме в зависимости от требований и условий вашего провайдера. Если он устанавливается в автоматическом режиме, то вам практически ничего не потребуется совершать. Если же необходимо установить адрес в ручном режиме, подготовьте документы, в которых он прописан. При отсутствии сведений не поленитесь перезвонить своему провайдеру и получить ответ на интересующий вас вопрос.
Чтобы в ручном режиме внести изменения, первоначально зайдите в «Центр управления сетями», откройте его. Открыть его несложно, достаточно правой клавишей мышки кликнуть по значку, указывающему на сетевые подключения, расположенному в нижней части экрана.
Далее, вам нужно будет перейти на следующий пункт «Изменение параметров адаптера». После этого совершаем ещё один переход на строку «Свойства». Теперь открывается небольшое окно, внутри которого есть ещё одно с перечнем компонентов, необходимых для обеспечения подключения. Вам нужно перейти на строку «Протокол интернета версии 4 (TCP/IPv4)» и вновь выбрать кнопку «Свойства». Остаётся в специальные окна ввести числовые значения, которые вам выдал ваш провайдер.
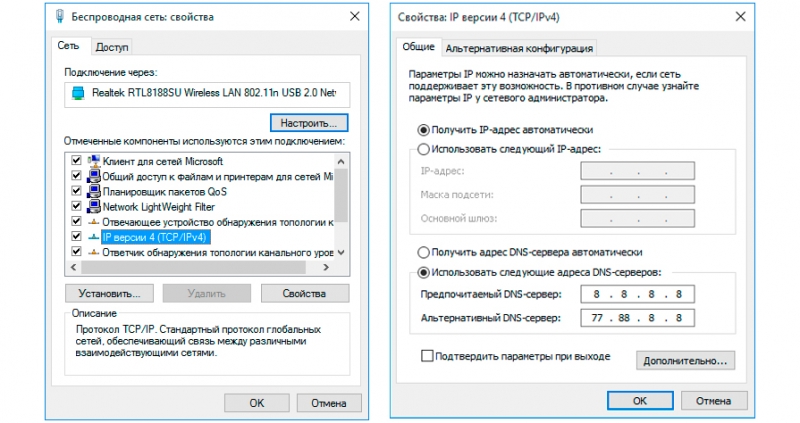
Пропишите данные, которые вам предоставил провайдер
Диагностика неполадок
Если вы относитесь к категории пользователей, опасающихся самостоятельно вносить какие-либо изменения в настройки, тогда мы рекомендуем вам запустить специальный инструмент «Диагностика неполадок». Эта утилита великолепна тем, что её достаточно запустить, а она сама сканирует систему, определяет, где прячется проблема, после чего сама пытается её устранить.
Даже если утилита не может быстро и успешно самостоятельно устранить проблему, она всё равно сориентирует пользователя на то, что следует предпринять, чтобы обеспечить выход в интернет. Такая диагностика неполадок воспринимается многими неопытными пользователями в качестве палочки-выручалочки, способной помочь при интернет-сбоях.
Иногда полезно побыть в роли «программиста», прописать кое-что в командной строке и заставить Windows 10 совершить отдельные манипуляции, в частности, вернуть к первозданному виду, сбросить до заводских настроек сетевой адаптер.
Для этого первоначально зайдите в «Пуск», затем выберите «Выполнить», введите три команды по очереди (очерёдность совершенно не имеет никакого смысла):
- netsh interface ipv4 reset;
- netsh interface ipv6 reset;
- netsh int ip reset
Часто и после таких манипуляций сетевое подключение восстанавливается.

По завершении процедуры перезагрузите компьютер
Иногда спровоцировать сбой, но очень редко, может протокол мультиплексора сетевого адаптера. Те, кто сталкивался с такой проблемой, рекомендуют его хотя бы на небольшое время отключить. Отказаться от мультиплексора навсегда не решаются опытные пользователи, поскольку он позволяет объединять две сетевые карты, расширяя возможности для пользователя.
Итак, в Windows 10 пользователям чаще всего приходится сталкиваться с сетевыми сбоями, поскольку сама операционная система ещё по многим параметрам является «сырой». Однако, вооружившись полезными сведениями, вы сами сможете успешно противостоять любым проблемам, препятствующим вашему выходу в сеть.



