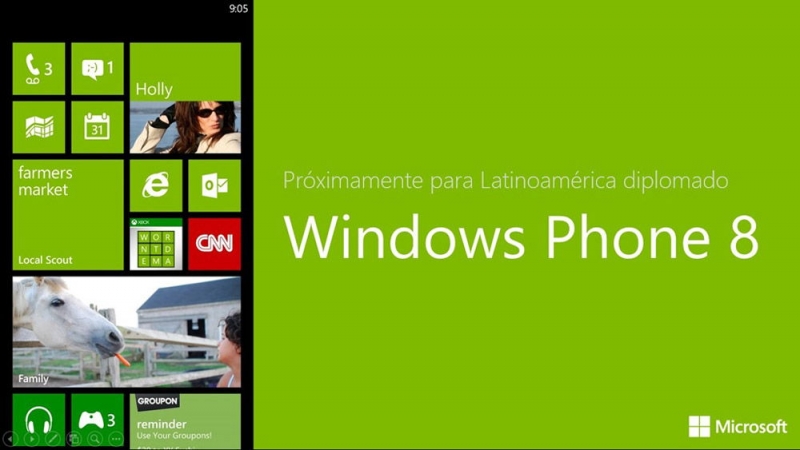После покупки какой-нибудь сложной техники (а планшетный компьютер от Apple к ней стопроцентно относится), пользователь ожидает от него бесперебойной и безупречной работы. Если же с этим устройством возникают проблемы, это очень неприятно. Но, нужно понимать, что сбои в работе такого продукта практически неизбежны. Есть миллион причин, ведущих к этому, и разработчики стараются предусмотреть их все — так что, по большей части, они решаются простым алгоритмом действий, который мы опишем ниже.
Есть нюанс: то, о чём мы будем говорить, относится к Айпадам, которые вы не старались перепрошить сторонними программами. Между прочим, «слетевшая» гарантия вам при этом обеспечена. Как раз из-за того, что продукт унифицирован под методы работы с одним софтом, любой шаг в сторону от него приводит к непредсказуемым последствиям. Поэтому, в инструкциях на разных сайтах, где вы можете скачать сторонние прошивки, вас и предупреждают, что все действия с Айпадом вы производите на свой страх и риск. Мы рекомендуем не играть с огнём и использовать только предусмотренные производителем прошивки и программы, чтобы не наступить на эти грабли и не проделать дыру в бюджете незапланированным ремонтом планшета.
Распространённые причины и методы борьбы
Если не включается iPad, первое, что нужно делать — это поставить его на зарядку. На самом деле это самая распространённая причина. Дело в том, что, в обычных условиях, вы видите уровень заряда девайса прямо на экране, но если батарейка разряжена напрочь, то устройство даже не сможет запуститься, чтобы сообщить вам об этом. В этой ситуации нужно подключить зарядное устройство (разумеется, заведомо рабочее), и подождать несколько минут. На экране, после первичной зарядки аккумулятора до состояния, когда Айпад сможет включиться, ничего не будет, но по её завершении появится изображение разряженного аккумулятора. Дайте ему восполнить заряд, и, после этого, планшет можно будет включить. Собственно, вы можете это сделать сразу же, как только увидите эту пиктограмму, но делать этого не рекомендуется. Если этот вариант для вас сработал, то вам повезло. Разве что несколько дней стоит присмотреться к работе батареи — если она от времени деградировала и плохо держит заряд, возможно, придётся обратиться в авторизованный сервисный центр для её замены.

Как включить Айпад, если он не разряжен, но по-прежнему не реагирует на кнопки — немного другое дело. Возможно, это вызвано банальным зависанием, и тогда может помочь принудительная перезагрузка. Зажмите одновременно кнопки питания и «Домой» на 10-15 секунд. На экране должен появиться логотип Apple. Эта команда, в обход уровня операционной системы, выключает и включает устройство. Действие происходит на уровне железа; при этом пользовательские данные, сохранённые в памяти устройства, на образном жёстком диске (если оперировать привычными компьютерными терминами) не пострадают, а вот те, что хранились в оперативной памяти, то есть данные запущенных в момент перезагрузки приложений, будут стёрты.

Такая операция может решить большинство возникающих с iPad проблем. Дело в том, что большая часть программных ошибок лечится пресловутым «выключить и включить», так как сей немудрёный алгоритм перезапускает выполнение программы, а при этом, условия возникновения ошибки могут и не повториться. Но, нужно понимать, что не каждая ошибка лечится таким простым способом. Скажем, если iPad не включается, что вызвано повреждённым системным файлом, делать такую перезагрузку бессмысленно. При каждом запуске операционной системы, она будет запрашивать этот файл, и выключаться с той же ошибкой.
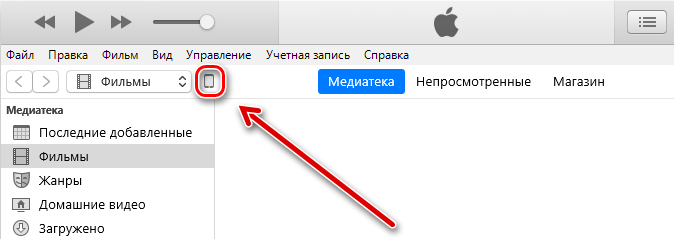
Тогда поможет восстановление системы через iTunes. Этот универсальный софт позволяет провести множество действий с вашим девайсом, среди них есть и нужное нам в этой ситуации. Подключите iPad к компьютеру с помощью провода. Затем, при запущенной программе, зажмите на нём клавиши «Домой» и включения питания, но держите дольше, чем в предыдущем случае — 20–25 секунд. На экране появится логотип Apple, который сменится символом восстановления системы. При этом, в iTunes появится всплывающее окно с запросом, что делать с вашим iPad: восстановить или обновить. Нажмите на кнопку «Обновить», это запустит процедуру переустановки операционной системы с сохранением ваших пользовательских данных. Теперь осталось только дождаться окончания работы.

Если процесс занимает больше 15 минут, Айпад (как и Айпад 2) уходит в спящий режим и не включается. Что делать в этой ситуации, мы уже описали: просто повторите те же действия, не отключая устройство от компьютера. Выполнение прерванной задачи продолжится с прежнего места, так как iPad сохраняет состояние системы в спящем режиме.
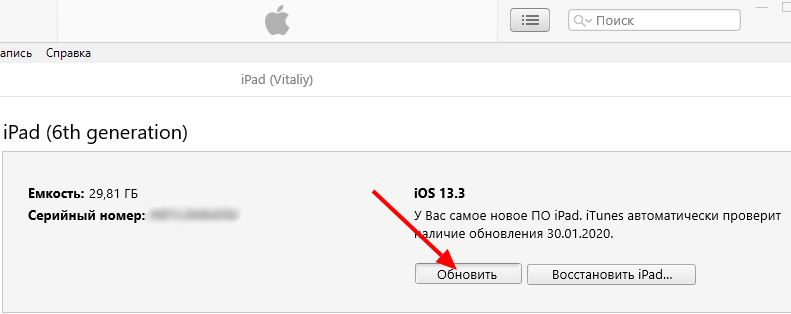
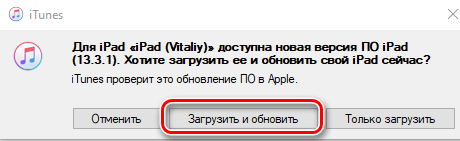
После титров
Эти три метода являются самыми действенными в случае, если iPad не может включиться. Если они не помогли — значит, проблема действительно серьёзная, и вам придётся обратиться для её решения в авторизованный сервисный центр. Чтобы избежать подобных неприятностей, мы рекомендуем пользоваться только фирменными прошивками и не устанавливать приложения из непроверенных источников. В любом случае, если вы решились на это, помните: никто, кроме авторизованных разработчиков и сервисных центров, не может гарантировать вам работоспособности планшета после установки приложения или прошивки.