Пользователи стационарных компьютеров и ноутбуков время от времени сталкиваются с разного рода проблемами, и с большинством из них можно справиться самостоятельно, что уже привык делать практически каждый владелец девайса. Ошибки и сбои, о которых информирует система, могут проявляться по разным причинам и при различных сценариях, поэтому в первую очередь нужно выяснить, почему возникла неполадка.
Одна из частых проблем, встречающихся при подключении к компьютеру USB-устройства – появление в трее уведомления «Это устройство может работать быстрее…», намекающего на тот факт, что вы или подключились к порту устаревшей версии, или с функционированием разъёма возникли сложности, и он не работает в нужном режиме. В чём причина появления такого сообщения и как исправить ситуацию мы и разберёмся.
Старые типы USB
Старые компьютеры и ноутбуки могут не поддерживать спецификацию USB 3.0, тогда при подключении устройства USB 3.0 к разъёму 2.0 на заявленную скорость можно не рассчитывать, поскольку при таком коннекте используются те возможности, которые способна предложить более ранняя версия. Между поколениями технологии немало отличий, по большей части речь идёт о производительности и технической реализации, потому USB 3.0, хоть и обратно совместим с версией 2.0, но функционирует с условием ограничения быстродействия устаревшим стандартом.
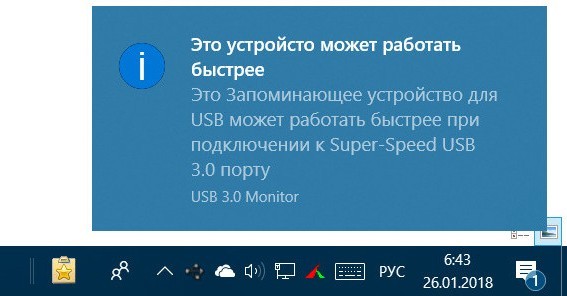
Сообщение «Это устройство может работать быстрее…» свидетельствует о том, что устройство способно на большее, но в определённых условиях, именно их и требуется обеспечить (на вашем девайсе имеется порт 3.0 и устройство 3.0 нужно подключить именно к нему). То есть для получения скорости, которую обеспечивает новое поколение технологии, её должны поддерживать и подключаемое устройство, и разъём.
Порты USB первого поколения уже практически не встретить на устройствах, в 2000 году появился интерфейс 2.0 (скорость 60 Мб/с), и хотя он уже устарел, широко распространён и сегодня. С появлением интерфейса USB 3.0 SuperSpeed в 2008 году пропускная способность увеличилась до 5 Гбит/с (номинальное значение). Совершенствование технологии на этом не остановилось. В 2013 году появился интерфейс USB 3.1 со скоростью до 10 Гбит/с, а в 2017 году – USB 3.2 со скоростным показателем до 20 Гбит/с (по двум каналам по 10 Гбит/с).
Разъём 3.0 на устройствах легко идентифицировать визуально, он отличается синим цветом коннектора, реже некоторыми производителями используется красный, тогда как для коннекторов 2.0 используются чёрный или серый цвета.
Максимальная скорость отключена в BIOS
Уведомление «Это устройство может работать быстрее…» может означать, что USB 3.0 функционирует в режиме USB 2.0 или же, если речь о 2.0, то USB работает со скоростью 1.0. Это может происходить по причине неправильных настроек в BIOS. Если скоростные показатели интерфейса гораздо ниже, чем должны быть, проверяем параметры BIOS и меняем их при необходимости. Выполняем следующие действия:
- Перезагружаем девайс и переходим в BIOS.

- Дальнейшие действия будут отличаться в зависимости от версии BIOS. Необходимо найти раздел, отвечающий за настройку USB-портов (часто это вкладка «Advanced» и раздел «USB Configuration»).
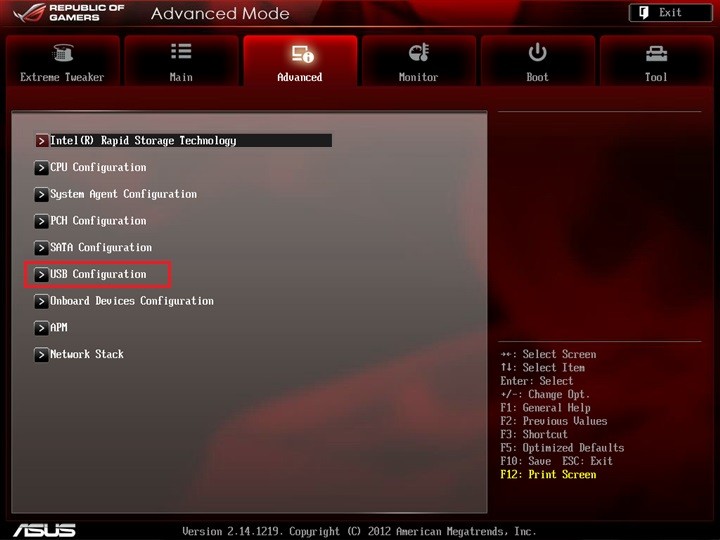
- Здесь находим параметры «USB0 Support» и «XHCI Hand-off» (может также именоваться «XHCI Pre-Boot Mode», «XHCI Mode» или же «XHCI», поэтому опираемся на «XHCI» в названии).
- Для этих параметров должно быть выставлено значение «Enable» («Включено»). Если это не так (стоит «Disable»), меняем.
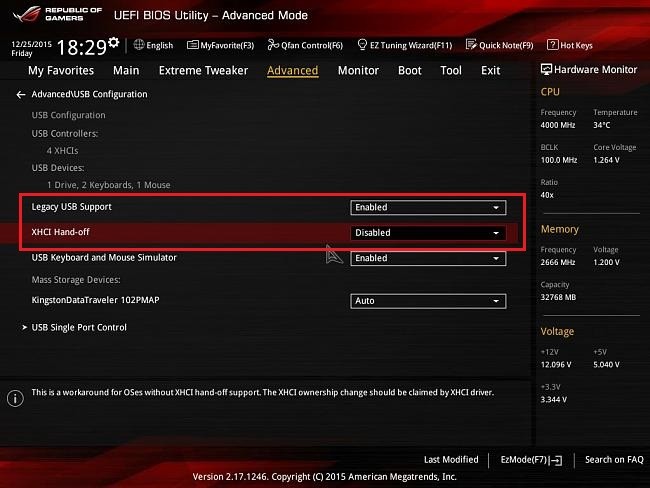
Включение/выключение контроллера отвечает за поддержку интерфейса материнкой. При этом не в каждой версии BIOS есть раздел поддержки USB 3.0, тогда следует искать именно значение для XHCI. Кроме «Disable» и «Enable» на отдельных платах у параметра контроллера «XHCI» могут стоять и значения «Auto» или «Smart Auto». Автоматический режим, выставленный по умолчанию, обеспечивает функционирование портов 3.0 в режиме 2.0 во время загрузки компьютера (система загружается со своими драйверами), тогда как после запуска ОС интерфейсы работают в режиме USB 3.0.
Порты USB отсутствуют
Разъёмами USB оборудованы все функционирующие сегодня компьютеры и ноутбуки, другое дело наличие поддержки нового стандарта USB 3.0, обеспечивающего высокую скорость обмена информацией. Системная плата, даже старого образца, оснащена разъёмами 2.0. Если же в вашем случае оказалось, что это не так или 2.0 есть, а нет только разъёма USB 3.0, и при подсоединении USB-флешки вам пишет «Устройство может работать быстрее…», то есть вариант покупки PCI USB 2.0 или 3.0, или же обеих версий.

Стоимость установки внешнего контроллера в разы ниже, чем покупка новой материнской платы, а сам процесс достаточно прост. Здесь важно иметь представление, как выглядит слот. Перед проведением работ компьютер должен быть полностью обесточен, после чего можно снять крышку системника (в случае с ПК) и в свободный слот PCI вставить контроллер. Драйверы установятся в автоматическом режиме.
Скорость работы на уровне USB 1.0
Если система сообщает вам, что USB может работать быстрее, и у USB 3.0 или 2.0 наблюдается скорость на уровне 1.0, причём настройки в BIOS правильные, причина может быть в драйверах. Обычно они устанавливаются в автоматическом режиме, но в некоторых случаях, например, когда дистрибутив ОС «битый» или в процессе функционирования системы появились проблемы, драйвер может не определяться Windows. Тогда драйверы нужно обновить вручную (или удалить, после чего система сама их установит).
Для этого выполняем следующие действия:
- Переходим в «Диспетчер устройств», используя любой удобный для вас способ (через Панель управления, поиск, из меню Пуск (Win+X) или с помощью консоли «Выполнить» (Win+R) и команды devmgmt.msc).
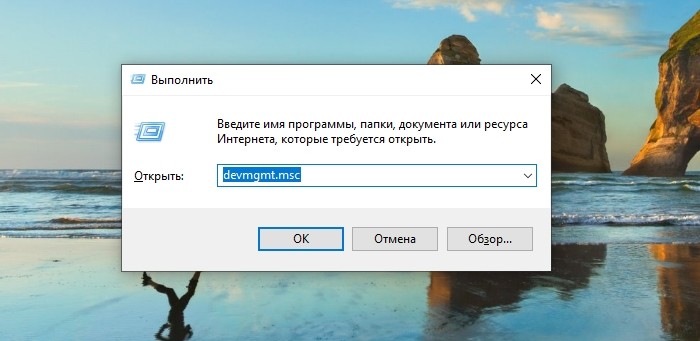
- Раскрываем ветку «Контроллеры USB».
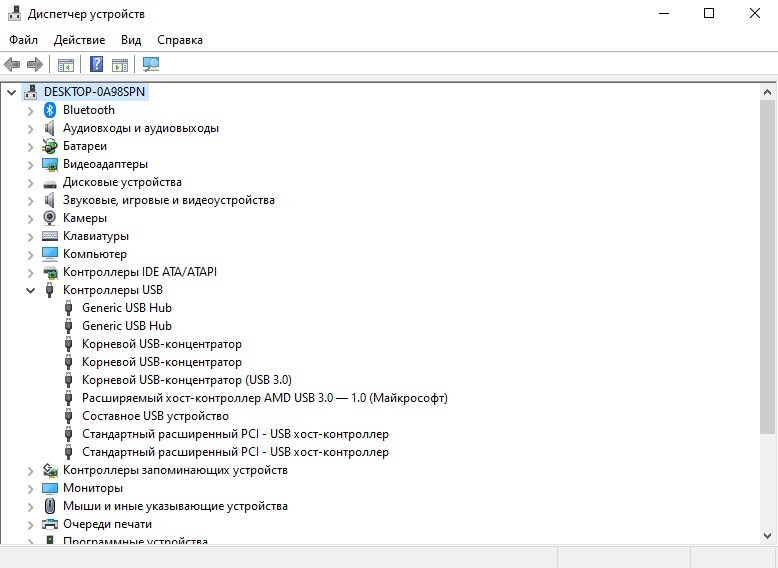
- Выбираем «Расширяемый хост-контроллер…» и из контекстного меню выберем опцию «Обновить драйверы» (второй вариант решения – использование опций удаления и обновления конфигурации оборудования).
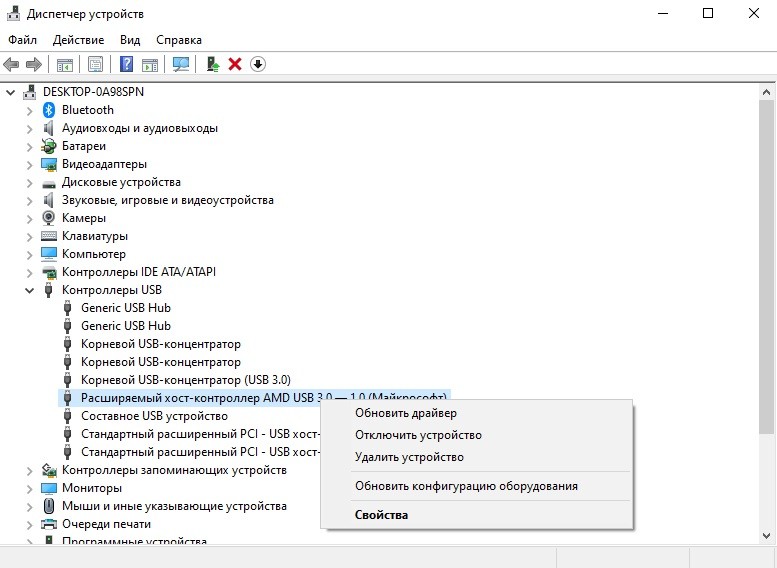
- Из вариантов выбираем автоматический поиск. Если в сети драйвера найдены не будут, можно вручную скачать их с веб-ресурса производителя материнки (для ПК) или ноутбука. Альтернативный вариант – использование стороннего софта для автоматической установки и обновления драйверов устройств.
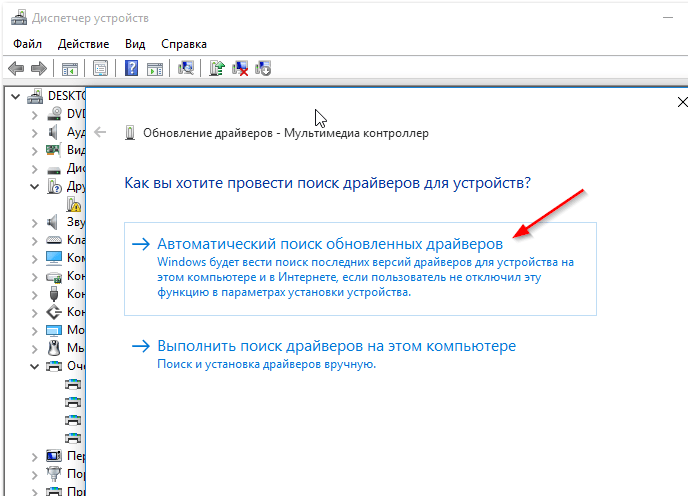
- Перезагружаем компьютер, чтобы изменения вступили в силу.
СОВЕТ. Если низкая скорость наблюдается при копировании многочисленных файлов небольших размеров, их можно заархивировать. Скорость при переброске архива будет гораздо выше.
Мы рассмотрели несколько решений проблемы, когда при подключении USB-устройства появляется уведомление «Это устройство может работать быстрее…». Удалось ли вам избавиться от сообщения и какой из способов сработал в вашем случае? Расскажите об этом в комментариях.



