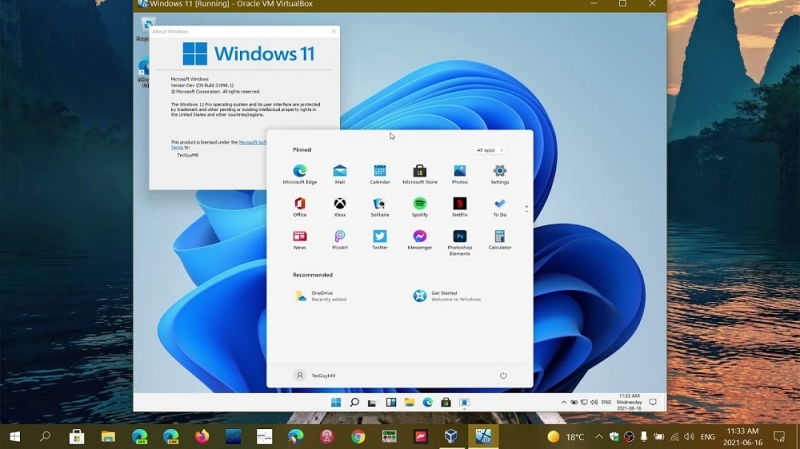Известие о начале бета-тестирования очередной версии Windows многими было воспринято вполне благосклонно, но истинные энтузиасты получили возможность проверить «сырую» операционку до официального релиза, благодаря предусмотрительно слитому в сеть инсталляционному пакету.
Но как перейти на Windows 11 обычному пользователю? У него имеется три возможности:
- обновиться при наличии официальной версии «десятки» (слово «официальная» нужно было бы взять в кавычки, если принимать во внимание сложившиеся в нашей стране реалии, но это вопрос совсем из другой плоскости);
- приобрести новый ПК с предустановленной OEM-версией;
- приобрести Windows 11 как отдельный продукт.
Все три пункта пока нереализуемы (выход новой ОС намечен на осень 2021 года). Но это не означает, что нужно ждать, тем более что переход, по заявлениям разработчиков, может затянуться и не будет происходить одновременно.
Так что представленная ниже информация по миграции с Windows 10 на 11 будет полезной тем, кому не терпится испытать новую, хотя и сырую версию в деле.
Как обновить Windows 10 до Windows 11
Первое условие – соответствие вашего компьютера минимальным требованиям. Мы уже рассказывали о том, как проверить совместимость ПК с новой операционной системой.
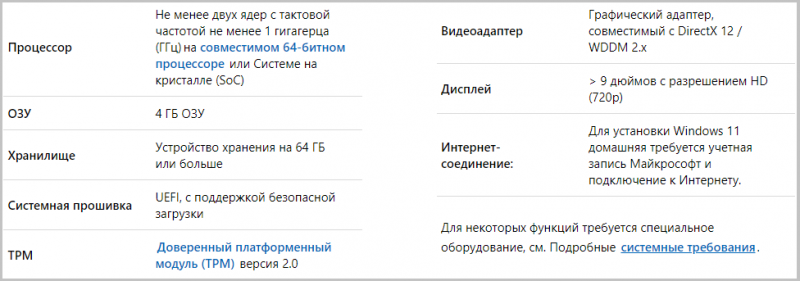
Сразу отметим, что на официальном сайте компании-разработчика скачать Windows 11 не получится, единственный способ поставить одиннадцатую Windows – получить её через центр обновлений.
Если у вас лицензионная «десятка», особо переживать за установленный контент не нужно – все программы и драйвера, а также лицензии останутся. Но нужно учитывать, что вы будете устанавливать бета-версию, в которой полно незадокументированных багов, так что лучше перестраховаться и сохранить критично важные данные – например, выполнив резервное копирование.
Рассмотрим пошаговый алгоритм, как обновиться до Windows 11:
- без учётной записи Microsoft, связанной с вашим ПК, не обойтись. Если у вас её нет? нужно создать;
- заходим в «Параметры», выбираем вкладку «Учётные записи», кликаем по пункту меню «Войти с учётной записью Microsoft»;
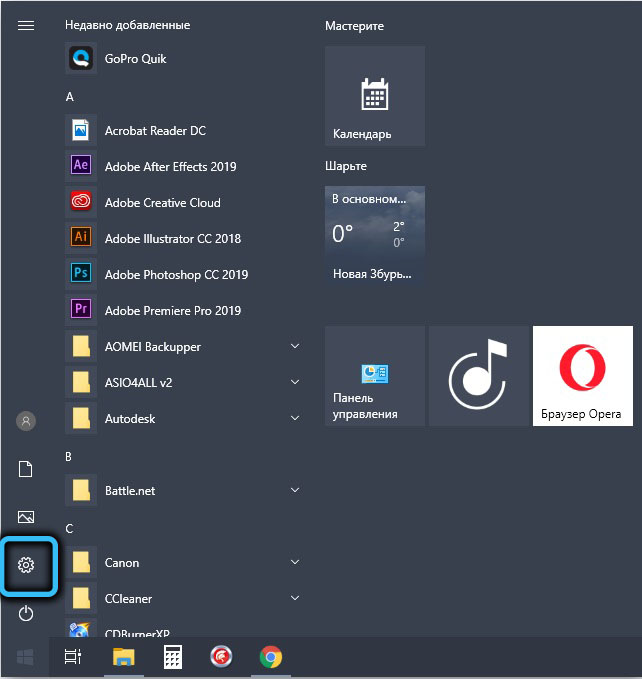
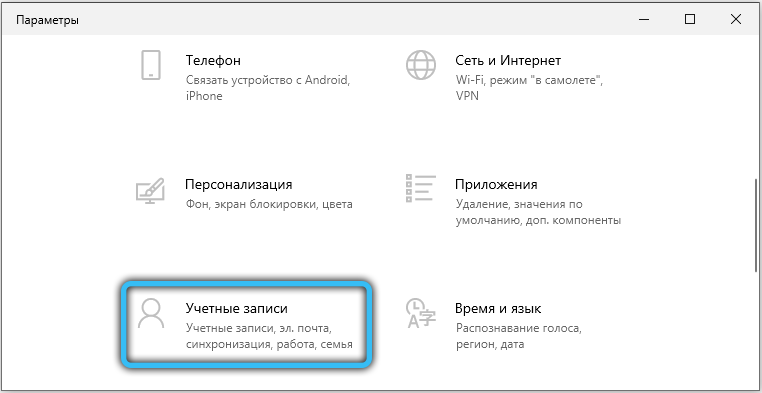
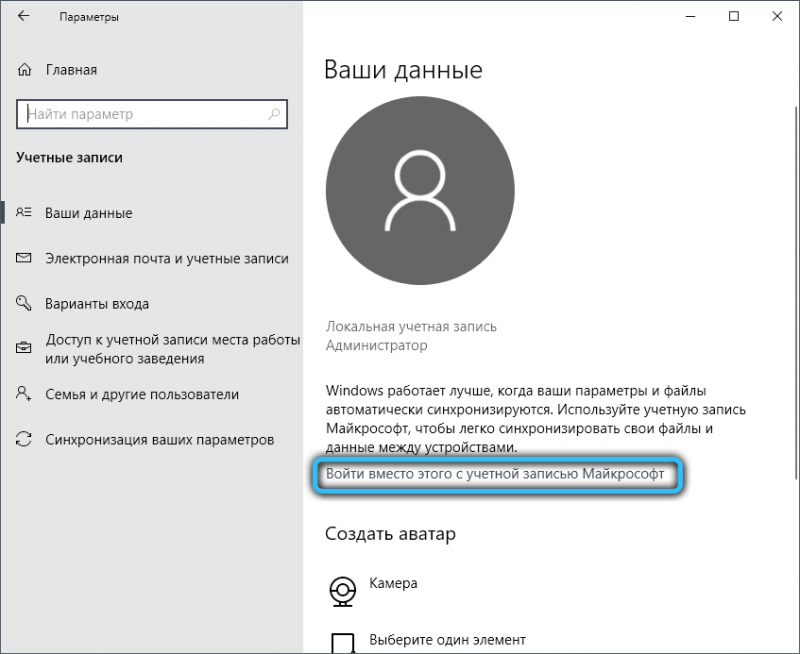
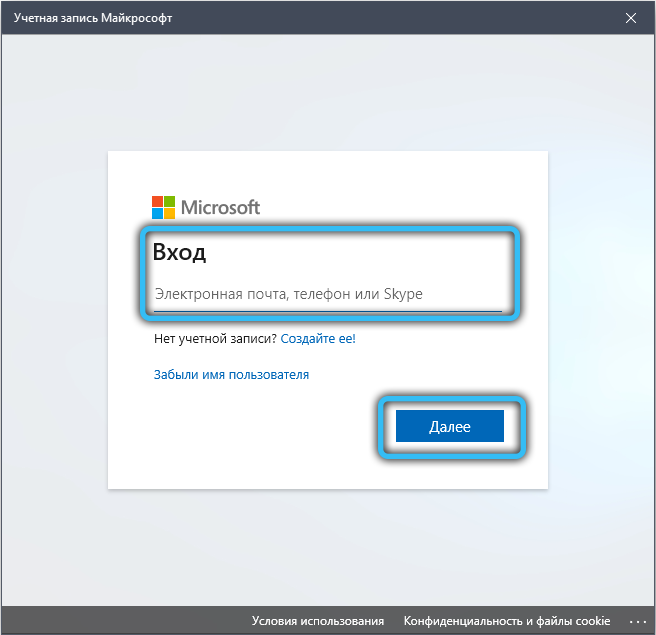
- теперь можно стать официальным тестером, зарегистрировавшись в программе Windows Insider. Здесь нужно указывать ваш текущий аккаунт, с которым вы работаете на Windows;
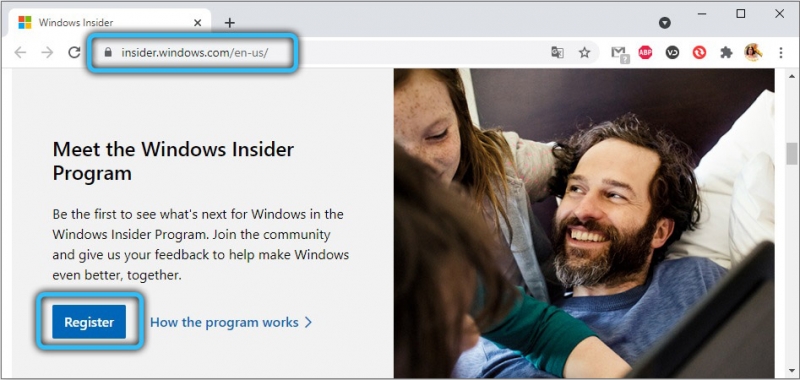
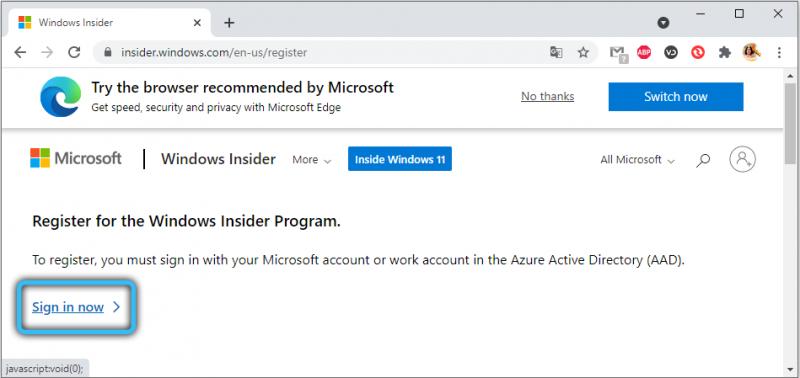
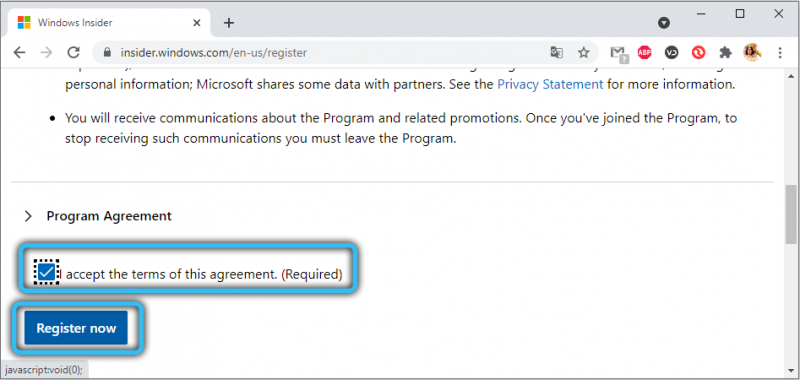
- после регистрации снова заходим в «Параметры», выбираем вкладку «Обновление и безопасность», в левом блоке в меню выбираем пункт «Программа предварительной оценки Windows»;
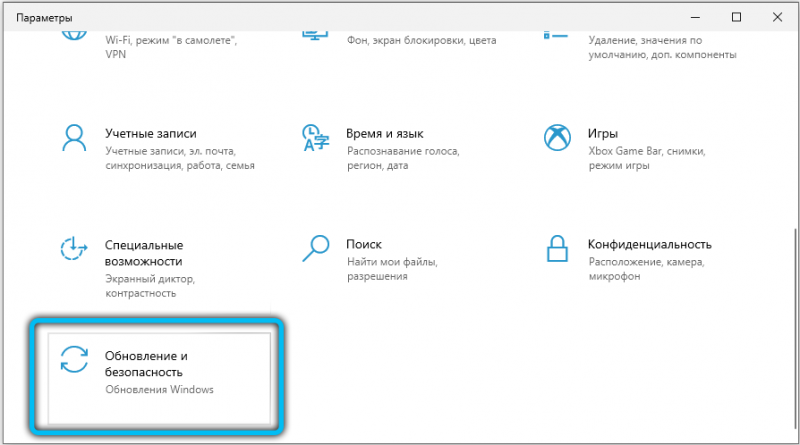
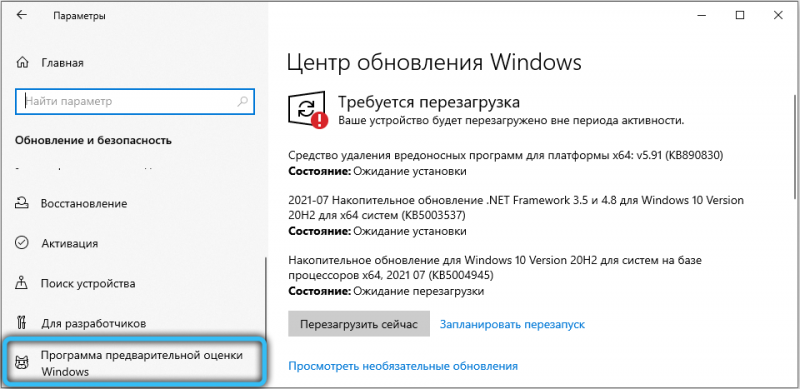
- кликаем по кнопке «Начать» в правом блоке окна.

Вам будут предложены три варианта перехода на Windows 11:
- используя канал Dev (это канал разработчика, в котором обновления появляются по мере выхода, то есть чаще всего. Но это всегда самые «сырые» версии). В настоящее время одиннадцатая Windows распространяется исключительно этим способом, хотя в краткосрочной перспективе ожидается, что заработает второй, а чуть позже – третий варианты. Когда точно – пока неизвестно;
- бета-канал. Разработчики рекомендуют именно этот способ, поскольку здесь выкладываются доработки после исправления багов, то есть более стабильные версии. Но они базируются на сообщениях тестеров, а эта стадия только-только началась. Не исключено, что когда вы читаете эту статью, бета-канал уже станет доступным;
- канал предварительного выпуска. Как правило, сюда выкладываются версии, практически готовые к массовому распространению.
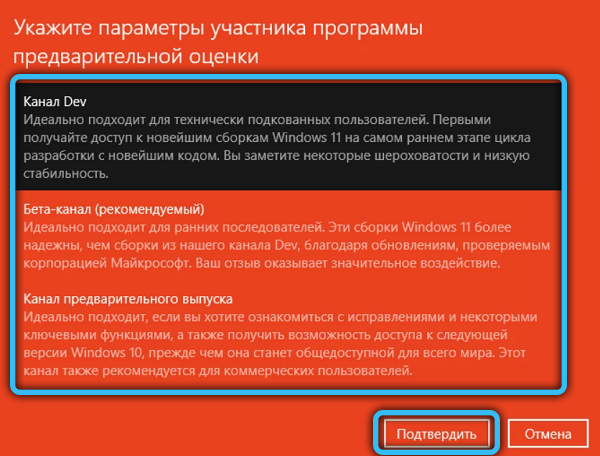
Осталось зайти в «Центр обновления» и кликнуть по кнопке наличия обновлений. В случае успешности выполнения всех вышеперечисленных шагов должна появиться кнопка, позволяющая установить Windows 11 на ваш ноутбук или ПК. Кликаем по ней и ждём окончания миграции на новую ОС, при этом компьютер может несколько раз перезагружаться. Время установки зависит от многих факторов, в среднем это 60-80 минут.
Как установить Windows 11 на старый компьютер
Поскольку до официального выхода продукта вы планируете работать с нестабильной Windows 11 Insider Preview, имеет смысл ставить эту ОС на старый ПК, а в случае его отсутствия – на виртуальную машину. В таком случае инсталляцию придётся выполнять вручную, проверенным дедовским способом, используя ISO-образ.
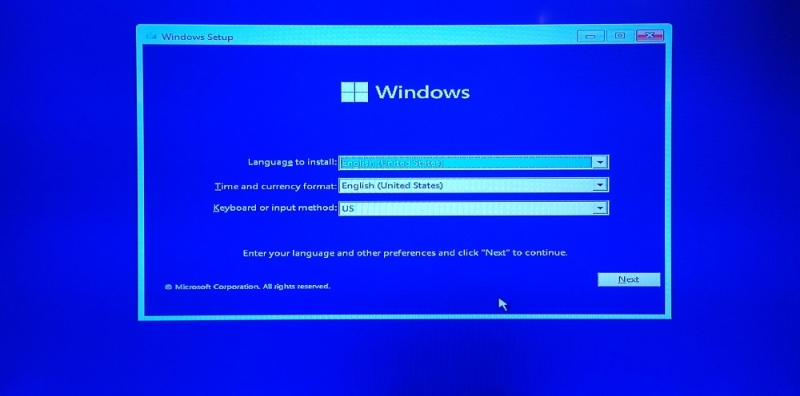
Пошаговая инструкция по установке Windows 11 с флешки:
- поскольку с сайта Microsoft по озвученным выше причинам скачать новую Windows не получится, придётся поискать её на торрент-трекерах;
- после скачивания ISO-образа необходимо создать загрузочную флешку, например, с помощью UltraISO, Rufusили любой другой специализированной утилиты;
- вставляем флешку в компьютер, перезагружаем его, заходим в меню загрузки и меняем порядок на нужный;
- запускаем процедуру установки Windows – здесь ничего принципиально нового нет, за исключением внешнего оформления инсталлятора.
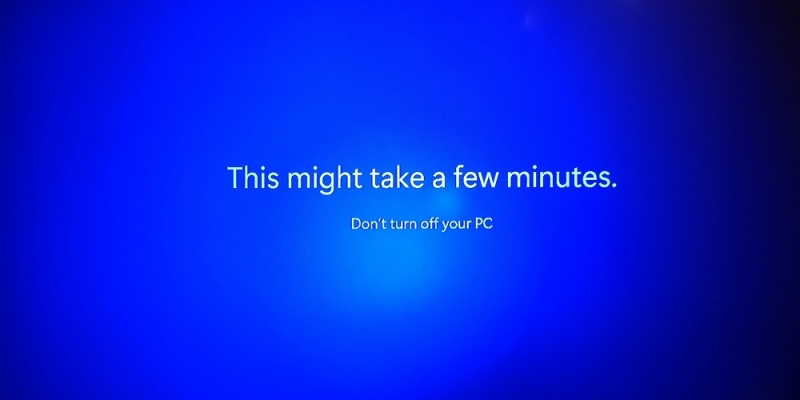
ВАЖНО. Предварительно нужно удостовериться, поддерживает ли ваше железо Windows 11 – в противном случае установка не удастся.
Установка WIN 11 без модуля ТРМ 2.0
Попытка поставить тестовую ОС без включенной функции Secure Boost или без поддержки модуля ТРМ приведёт к появлению следующего ошибочного сообщения:
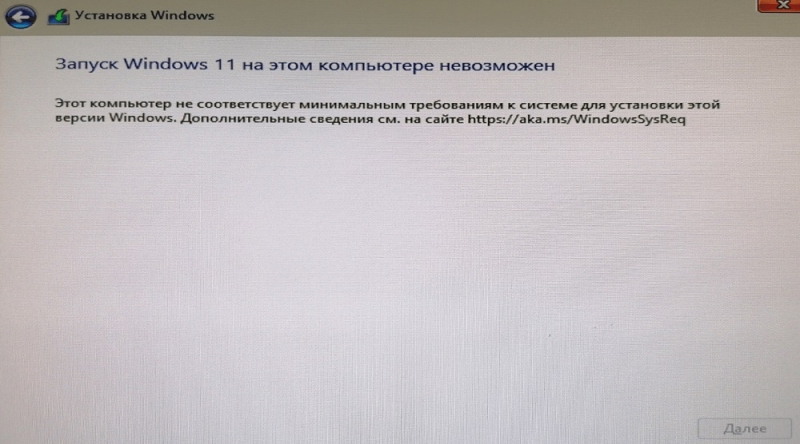
Существует способ, решающий эту проблему.
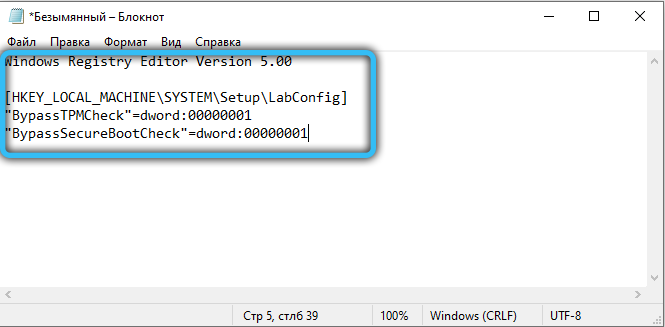
Создаём в блокноте текстовый файл, записываем в него следующий контент:
Windows Registry Editor Version 5.00
[HKEY_LOCAL_MACHINESYSTEMSetupLabConfig]
"BypassTPMCheck"=dword:00000001
"BypassSecureBootCheck"=dword:00000001
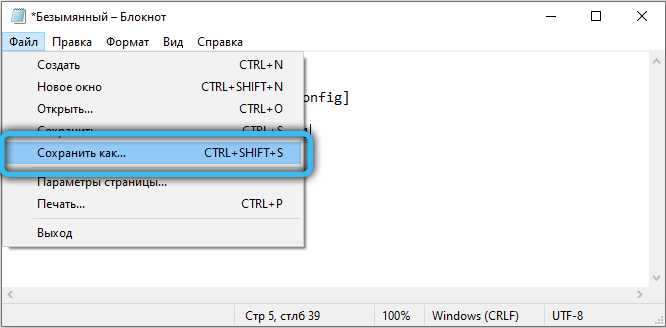
Сохраняем файл на нашу флешку, присвоив ему имя Bypass.reg.
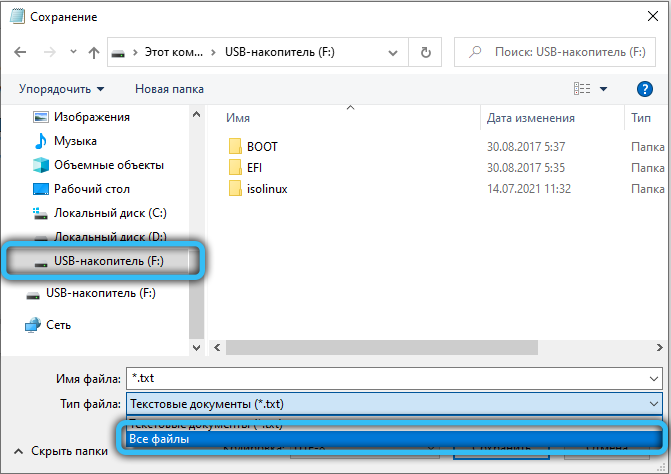
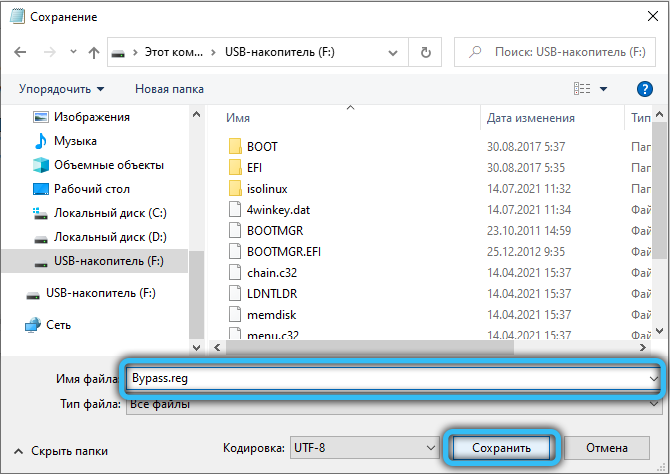
И начинаем установку по алгоритму, описанному разделом выше. Когда инсталлятор выдаст ошибку, как на этом рисунке, жмём комбинацию Shift + F10 для вызова консоли командной строки и вводим текст notepad.exe.
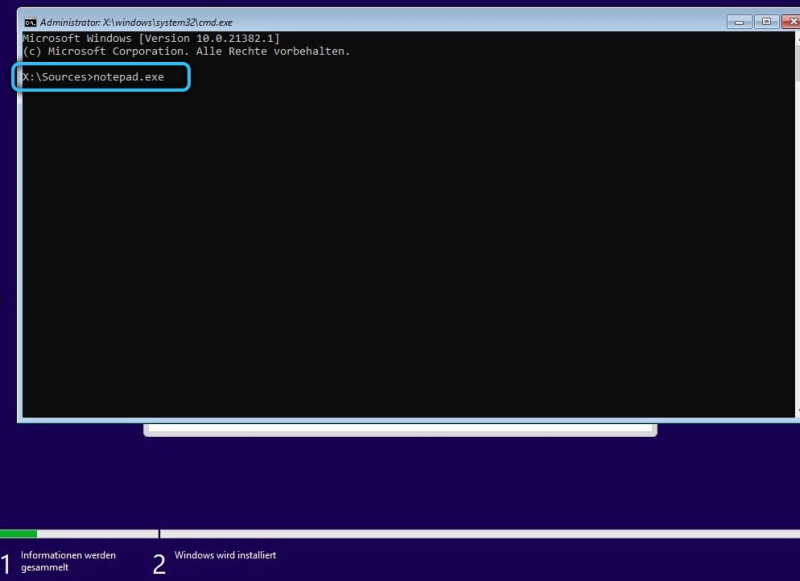
Подтверждаем запуск Блокнота, а после его запуска кликаем по вкладке «Файл», выбираем пункт «Открыть» и ищем на флешке Bypass.reg, жмём кнопку «Слияние» и продолжаем установку обычным способом. Такой вот не слишком изящный, но действенный способ обновиться до Windows 11.
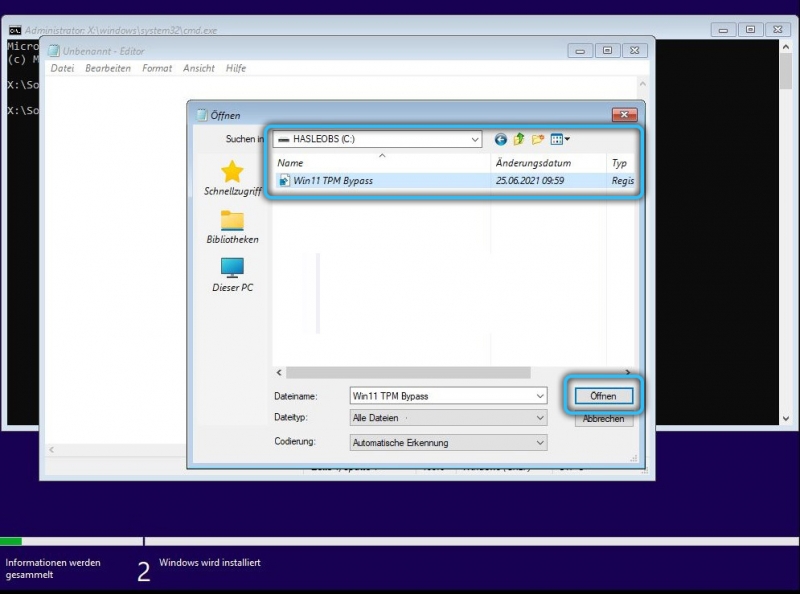
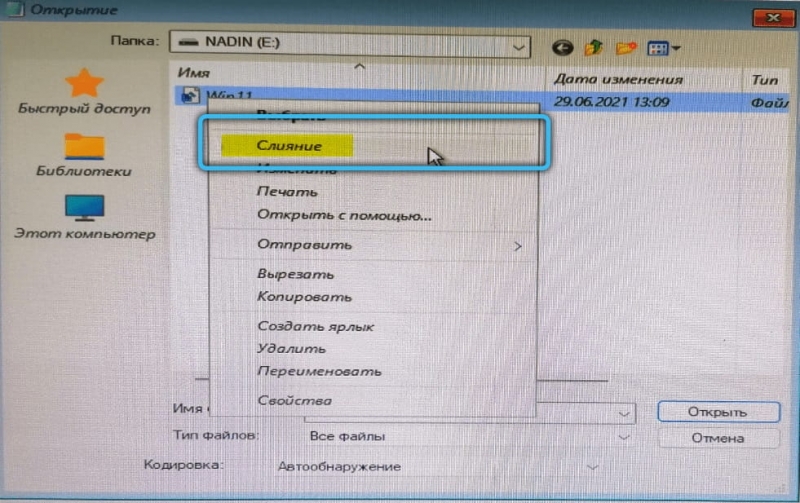
Как установить русский язык
Поскольку Windows 11 Insider Preview является тестовой версией, мультиязычная поддержка здесь по дефолту выключена, поэтому интерфейс операционной системы будет англоязычным. Но это исправимо:
- открываем «Параметры» (жмём на иконку «окошек» и кликаем по пиктограмме шестерёнки);
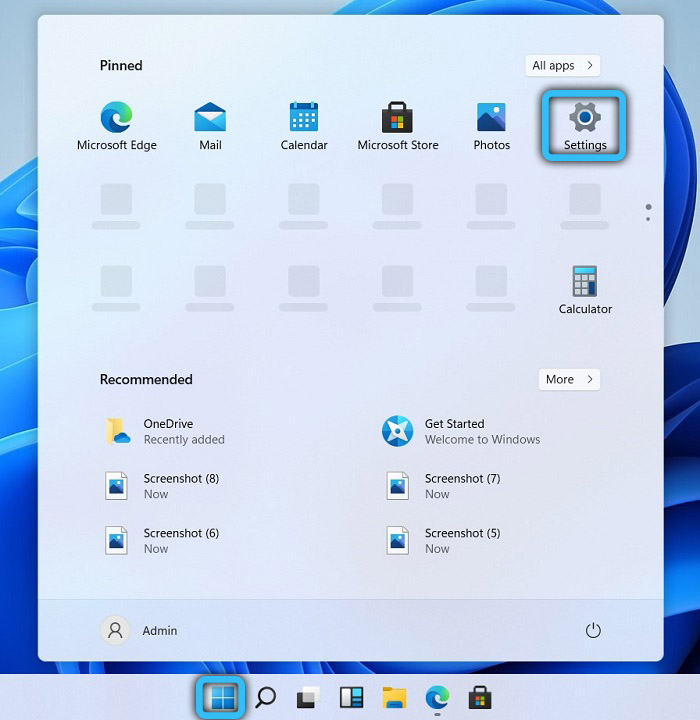
- откроется новое окно, в котором выбираем вкладку «Timeand Language»;

- в следующем окне в правом меню выбираем вкладку «Date& time», а в правом блоке меняем Time zone на свой часовой пояс;
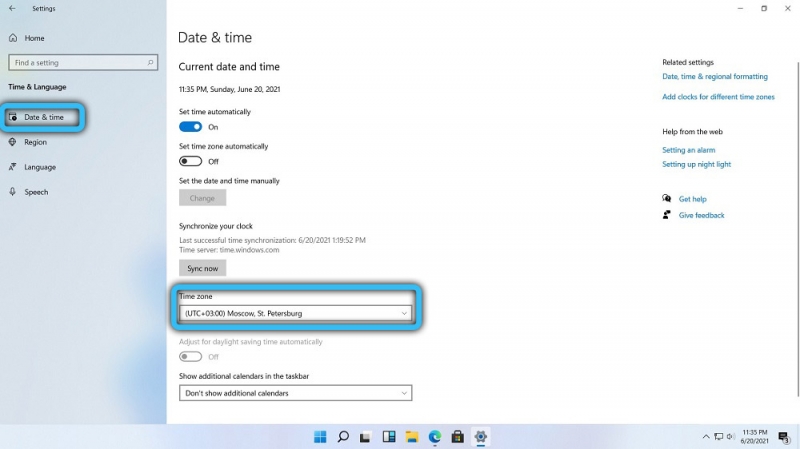
- кликаем по вкладке Language;
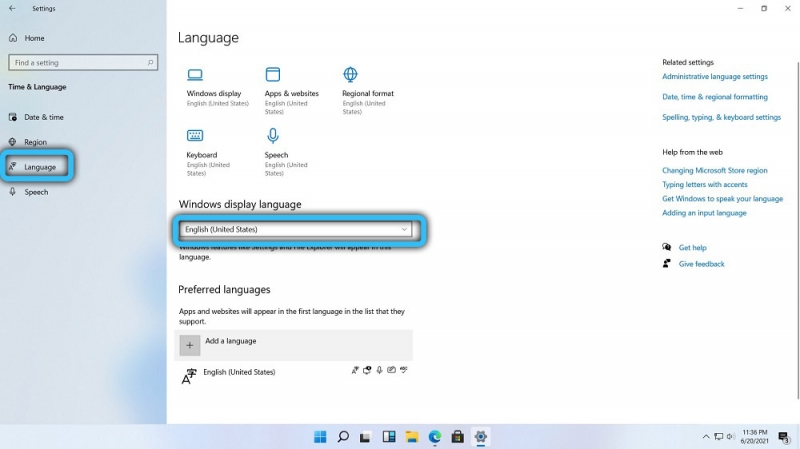
- в поле Windows Display Language выбираем русский язык;
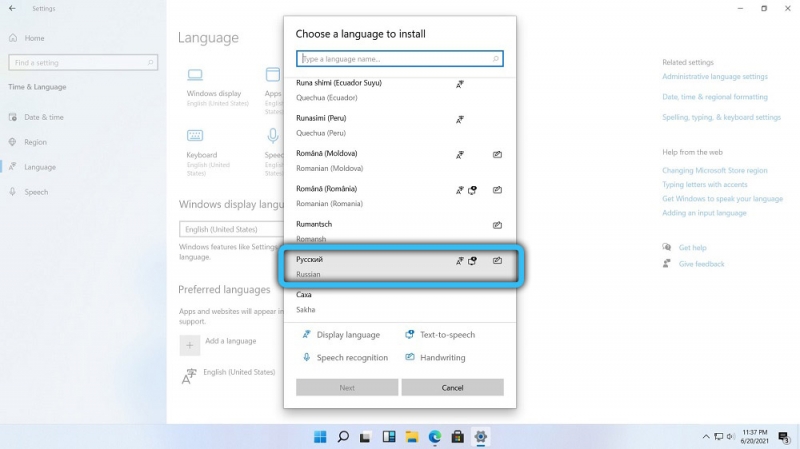
- в новом окошке ставим галочки везде, где можно, кликаем по кнопке Install;
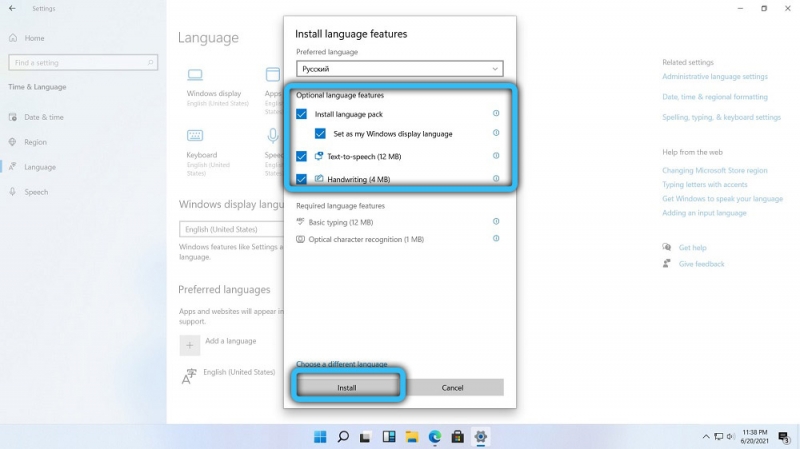
- дожидаемся окончания процедуры установки языкового пакета и в открывшемся окне жмём кнопку «Yes», чтобы внесённые изменения вступили в силу немедленно.
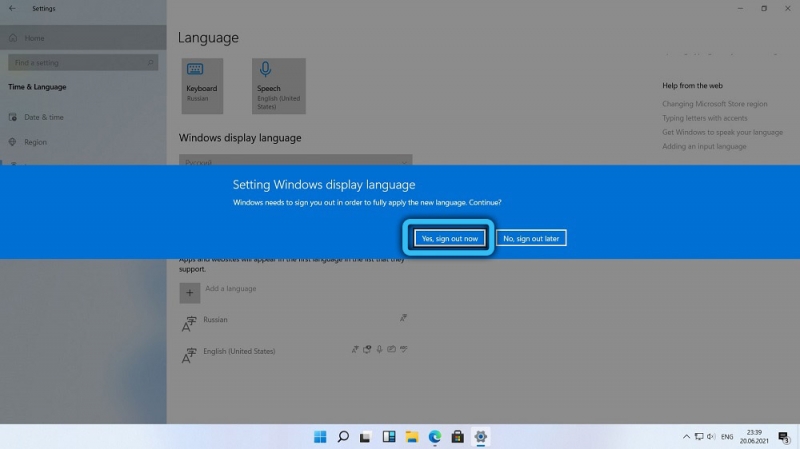
Теперь интерфейс Windows стал русским, по крайней мере, на рабочем столе. Некоторые параметры могут оказаться не переведёнными, но можно не сомневаться, что полная официальная версия продукта будет локализована полностью.
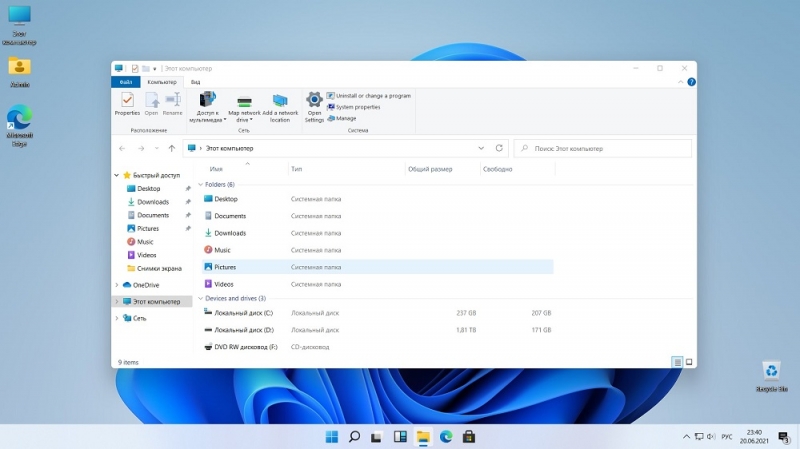
Как активировать Windows 11
Пожалуй, самый болезненный вопрос для наших соотечественников. Не секрет, что на большинстве домашних ПК установлена пиратская версия Windows 10. Скорее всего, и одиннадцатую версию вы будете ставить ту, которую скачали с торрента. А значит, после инсталляции системы вам придётся позаботиться о её активации.
Оказывается, активировать Windows можно тремя способами:
- посредством цифровой лицензии. Этот вид активации является постоянным, при этом происходит привязка к вашему компьютеру и вашей учётной записи Microsoft. То если вы решите поменять процессор или материнку – лицензия может слететь. При обычной переустановке или миграции с десятой Windows достаточно просто войти в свою учётную запись, и активация произойдёт автоматически;
- активация с помощью KMS38. В этом случае вы получите лицензию на несколько десятилетий, то есть это относительно постоянная активация;
- с помощью KMS-активатора.
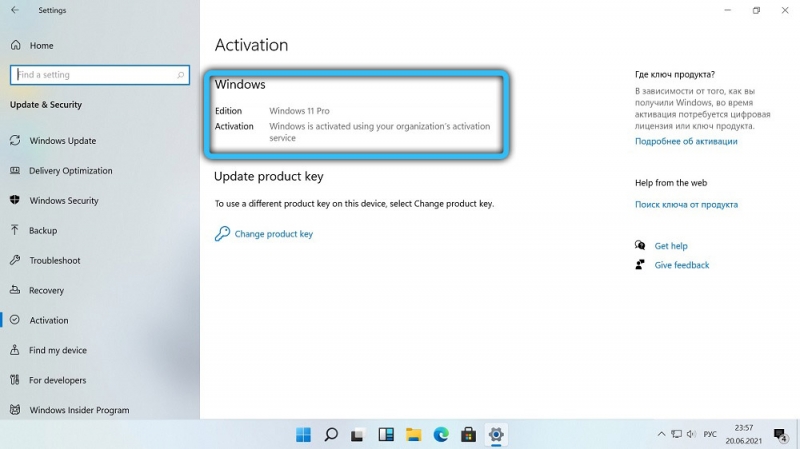
Так вот, у тех, кто не имеет лицензированной Windows, имеется возможность задействовать всевозможные бесплатные активаторы – их полно в сети. Они, как правило, используют последний метод, используя фейковый KMS-сервер или другой аналогичный способ. Метод хорош, но при его использовании желательно отключить антивирусное ПО – оно обычно ругается на такие программы.
Можно использовать и другой способ – приобрести на сайте типа Авито OEM-ключ за каких-то 200-400 рублей (лицензия стоит от 200 долларов), получив практически то же самое, что и при покупке ПК с предустановленной Windows. И никакой возни с торрент-трекерами и пиратскими методами взлома. Правда, и здесь существует риск попасться на недобросовестного продавца, так что к покупке нужно отнестись с максимальной ответственностью.
Заключение
Многие тестеры хвалят Windows 11, даже несмотря на наличие множества багов в тестовой версии. Если не считать повышенные требования к аппаратной части, то система получилась достаточно шустрой, вполне удобной и более презентабельной, что ли. Нужно просто привыкнуть к изменённому интерфейсу. А ещё лучше – использовать не инсайдерскую или тестовую версию, а дождаться выхода официальной.