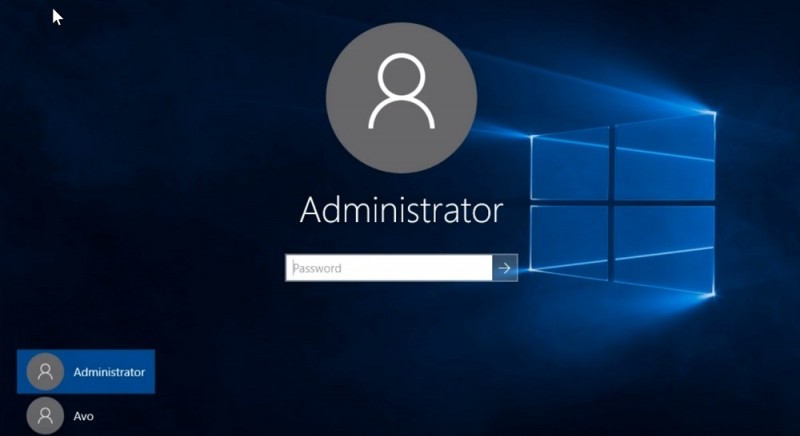Всевозможные шифры, коды и пароли стали обыденной повседневностью. Но одно дело, если вы не можете вспомнить пароль от учётной записи для входа в интернет-магазин или социальную сеть, и совсем другое – если из-за своей забывчивости не можете включить компьютер. Между тем ситуации, когда пользователь забыл пароль для входа в Windows 10, встречаются не так уже редко. Не переустанавливать же операционную систему в таких случаях? Действительно, ситуация отнюдь не патовая. Более того, способов сбросить утерянный пароль существует немало. Правда, для большинства из них имеются определённые ограничения, поэтому выбирать подходящий способ нужно со знанием дела. И сегодня вы об этом узнаете.
Использование утилиты PassFab 4WinKey
Многие функции операционной системы, работающие не идеально, пытаются продублировать сторонние разработчики, и в большинстве случаев им это удаётся. В качестве показательного примера можно привести программу PassFab 4WinKey, предназначенную для сброса/восстановления утерянного пароля к учётной записи Windows.
Обладая минимальными требованиями к «железу» (CPU – 1 ГГц, ОЗУ – 0,5 ГБ, 200 МБ дискового пространства), утилита умеет работать с ОС от Microsoft, начиная с Windows XP, а также с macOS, начиная с версии 10.8.
Программа обладает совместимостью со старыми и новыми компьютерами, в том числе на уровне BIOS. Для неё не проблема восстановить доступ к учётной записи ОС Windows, даже если она установлена на компьютер Mac.
Итак, рассмотрим пошаговый алгоритм, как использовать PassFab 4WinKey, если вы забыли пароль учетной записи Windows 10:
- загружаем PassFab 4WinKey с официального сайта (https://www.passfab.ru/products/windows-password-recovery.html) на любой компьютер, к которому имеется доступ;
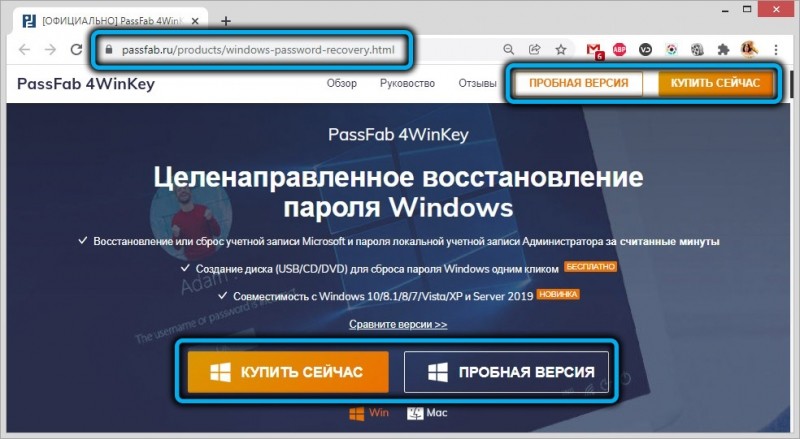
- открываем инсталлятор и устанавливаем утилиту, запускаем её;
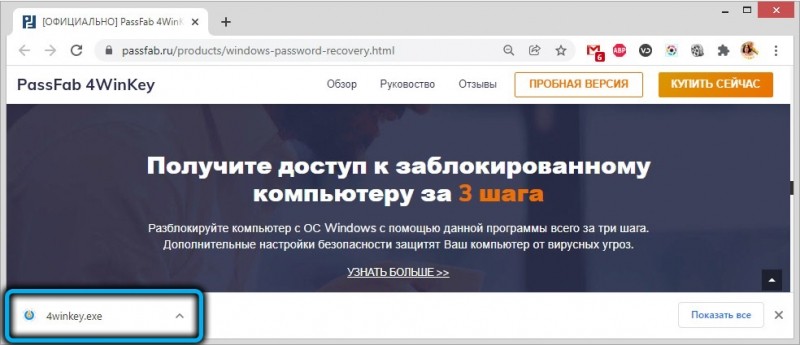
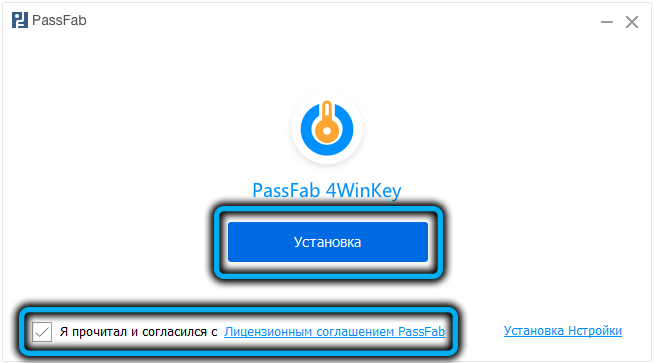
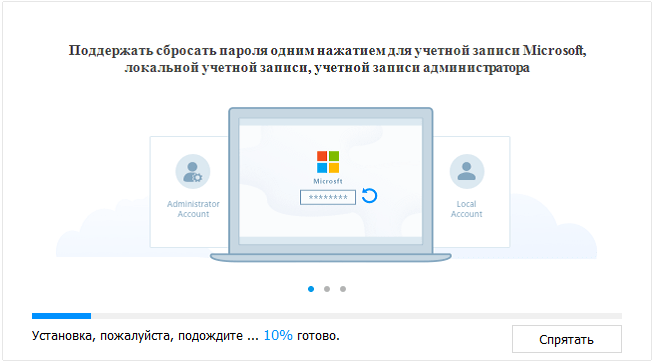
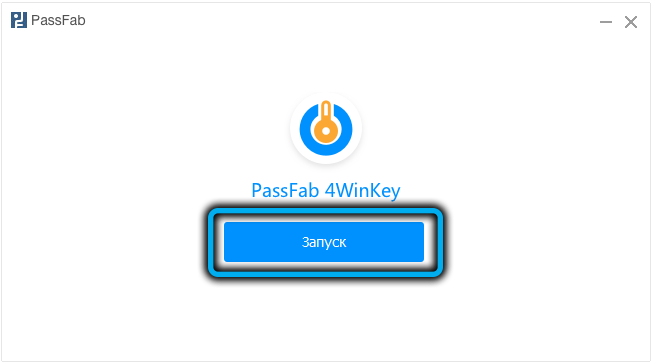
- выбираем тип носителя для создания загрузочного носителя;
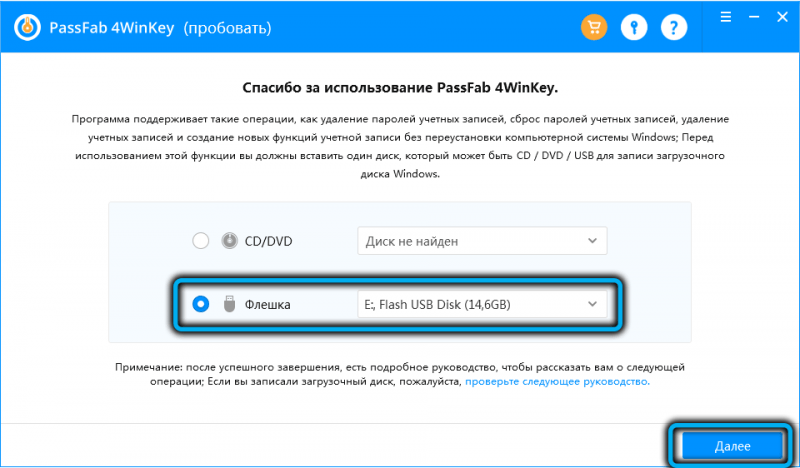
- жмём «Далее», в окне, предупреждающем, что все данные на носителе будут удалены, нажимаем кнопку «Продолжить», после чего начнётся запись на диск;
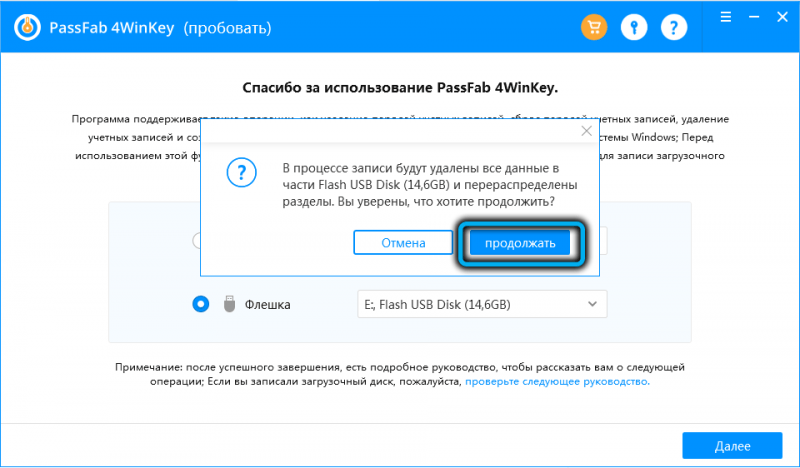
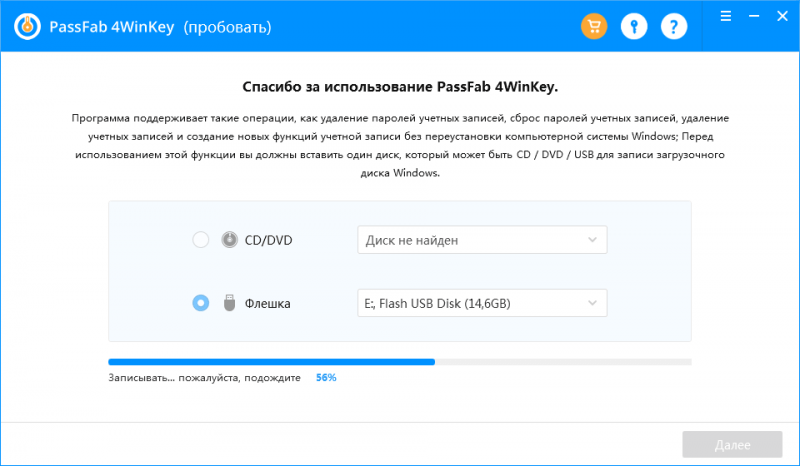
- вставляем носитель в заблокированный компьютер (на котором вы не можете вспомнить пароль);
- включаем его и нажимаем клавишу, предназначенную для попадания в меню загрузки (в большинстве случаев – F12, реже – F8/F9 или ESC, для компьютеров Mac – кнопка Option);

- в появившемся списке выбираем наш носитель, на который записан образ ОС для загрузки;
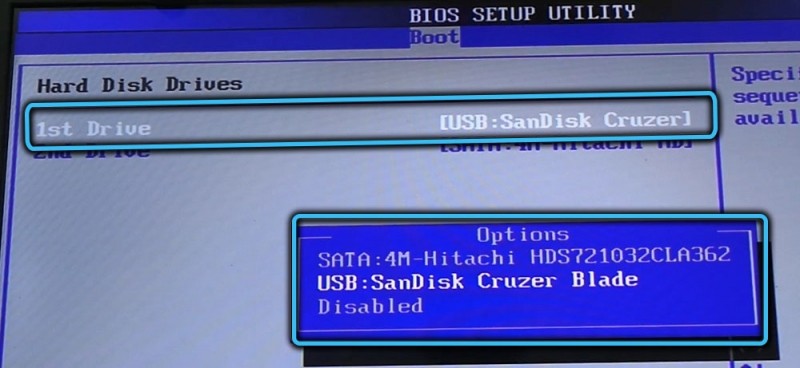
- после того, как Windows успешно загрузится, запустится PassFab 4WinKey со списком установленных на компьютере операционных систем, выбираем нашу и жмём «Далее»;
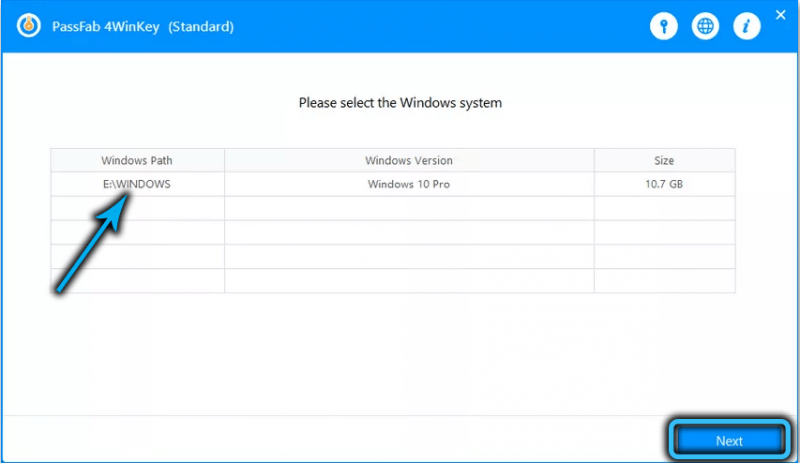
- откроется страница со списком аккаунтов, выбираем ту учётную запись, пароль к которой утерян, и жмём «Далее»;
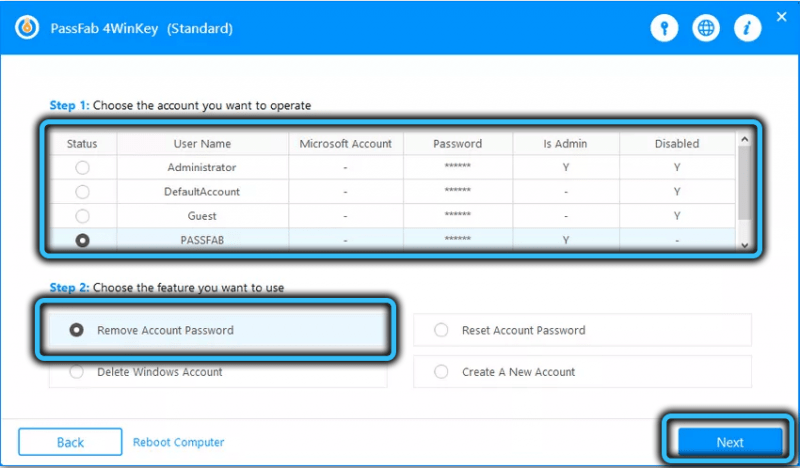
- после этого старый пароль будет удалён, нужно будет перезагрузить компьютер и установить для своей пользовательской учётной записи новый пароль.
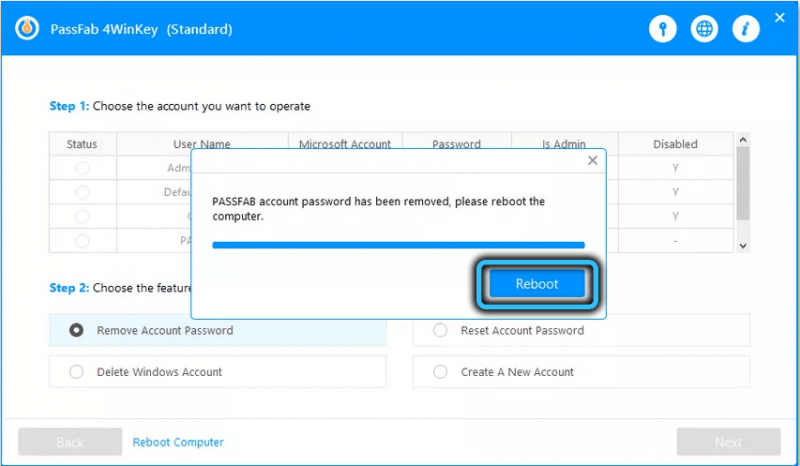
Отметим, что использование утилиты PassFab 4WinKey – абсолютно безопасный метод сброса утерянного пароля, пользовательские и системные данные не пострадают, то есть Windows останется в том состоянии, в котором ОС была на момент последнего успешного входа в систему. Далеко не все способы позволяют осуществить восстановление пароля без последствий.
Сброс пароля посредством ключа-носителя
Многие пользователи, которые уже сталкивались с подобной ситуацией, знают: чтобы предотвратить такие случаи в будущем, нужно воспользоваться возможностью сброса пароля на флешку, которую предоставляет операционная система. Разумеется, использовать этот носитель в качестве рабочего нежелательно, поскольку велик риск удаления файла с зашифрованным паролем.
Итак, рассмотрим, что делать, если забыл пароль от компьютера Windows 10:
- вставляем флешку в компьютер. Поскольку файл ключа, имеющий небольшой размер, не требует форматирования флешки, удалять содержимое накопителя не обязательно, с учётом вышеизложенного требования: носитель рекомендуется после этого не использовать и спрятать в надёжном месте;
- через меню «Пуск» запускаем «Панель управления»;
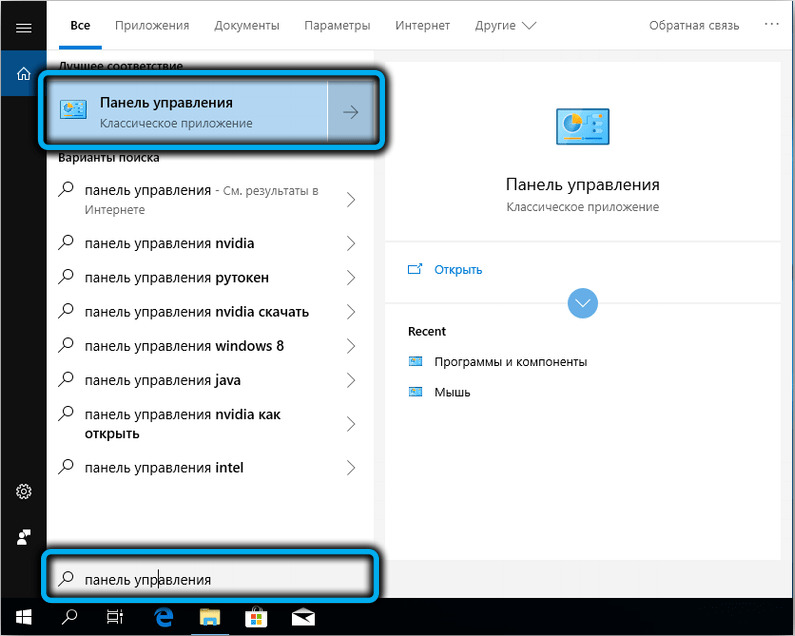
- входим во вкладку «Учётные записи пользователей»;
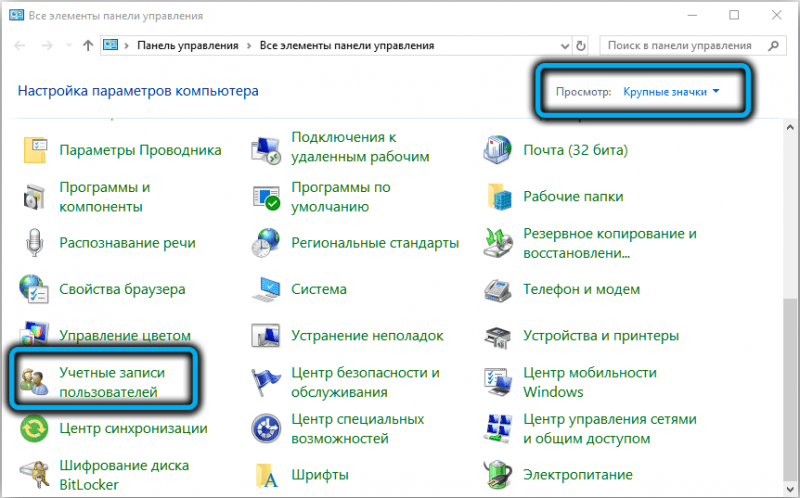
- выбираем одноимённый пункт меню;
- в левом блоке кликаем по строке «Создание дискеты сброса пароля». Слово «дискета» пускай вас не смущает – это просто анахронизм, утилита умеет работать и с флешками;
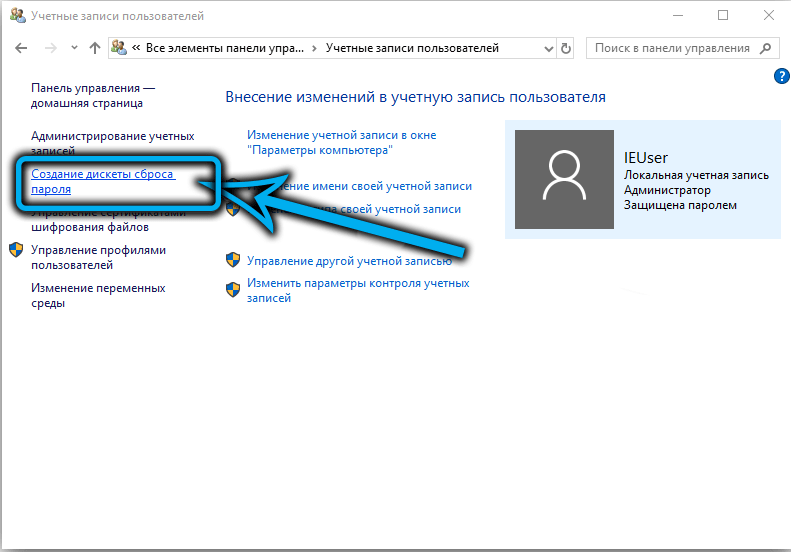
- запустится «Мастер забытых паролей», жмём «Далее» и придерживаемся его указаний;

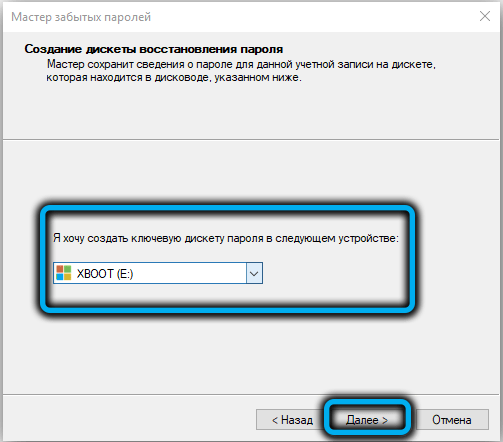
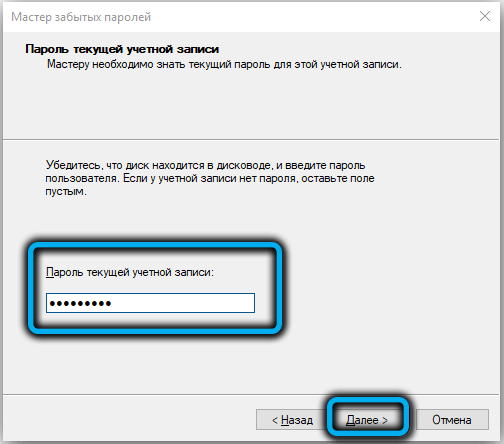
- в итоге на USB-носитель будет записан файл userkey.psw, в котором и будет храниться зашифрованный код входа для вашей учётной записи.

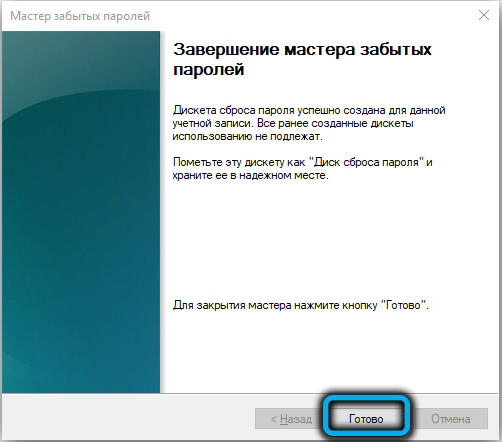
Файл можно скопировать в любое другое место, например, на ноутбук или съёмный внешний диск. И ещё одна особенность: даже если вы неоднократно будете менять пароль, можете быть уверены, что в любом случае сможете восстановиться, используя этот файл.
Восстановление происходит следующим образом:
- при входе в систему вводим любое слово (правильный код всё равно забыт);
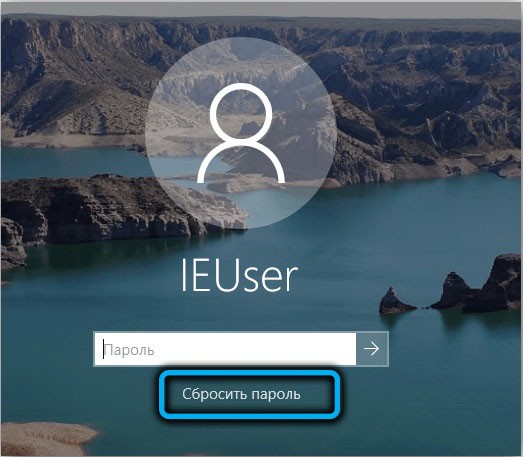
- когда появится кнопка «Сброс пароля», жмём её, предварительно вставив нашу секретную флешку (или подключив другой носитель с файлом userkey.psw);
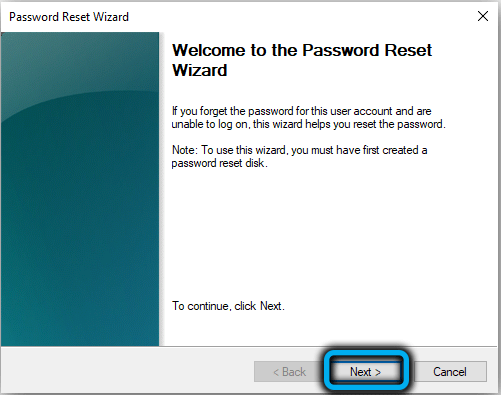
- запустится мастер восстановления пароля, следуем его инструкциям.
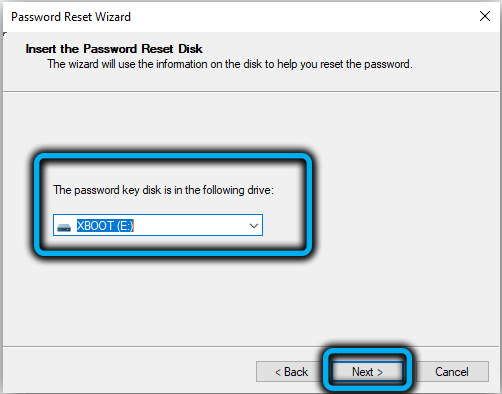
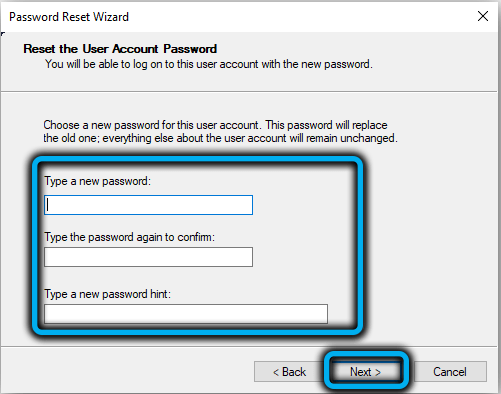
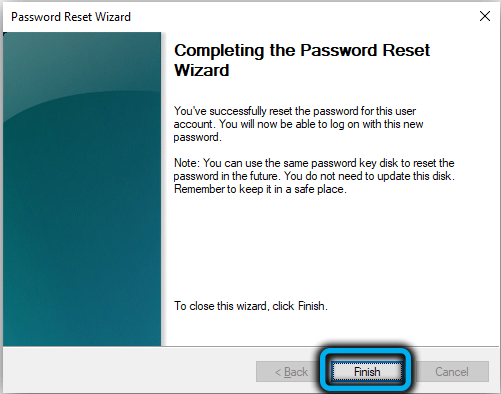
Этот способ имеет одно, но важное ограничение: он работает только с локальными учётными записями. Если вы используете Microsoft Live, локально сохранить пароль не удастся.
Сброс пароля при использовании Microsoft Live
Наличие учётной записи в Microsoft Live предполагает, что при регистрации вы указали либо свой телефон, либо адрес электронной почты. Или зарегистрировались с аккаунтом Skype. В любом случае вам необходимо зайти на сайт Microsoft, найти там форму сброса пароля, выбрать тот вариант, который вы использовали при регистрации и нажать кнопку «Далее».


После этого вам будет выслан временный секретный код (в Skype, на почту или через СМС), который можно использовать для входа в систему, после чего вы можете его изменить на свой. Разумеется, для локальных учётных записей этот метод не годится, так как там отсутствует привязка к аккаунту Microsoft.
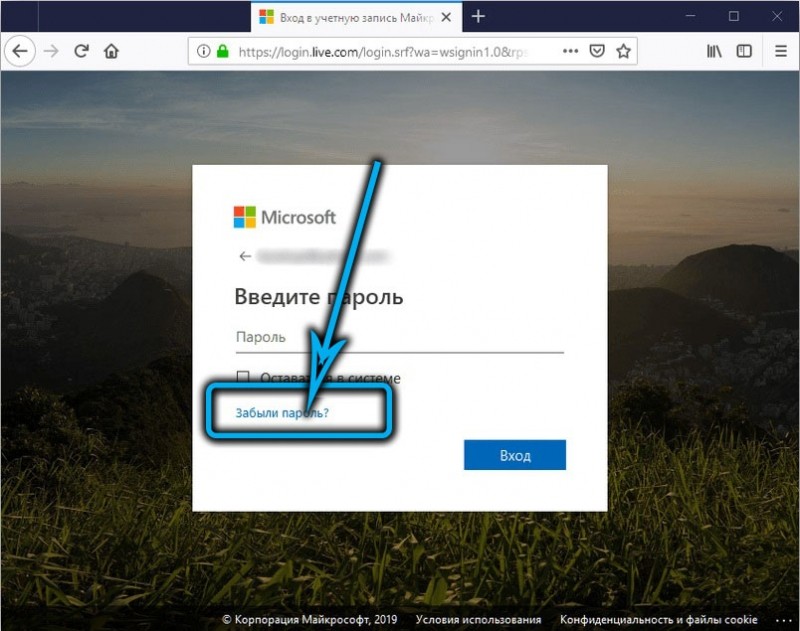
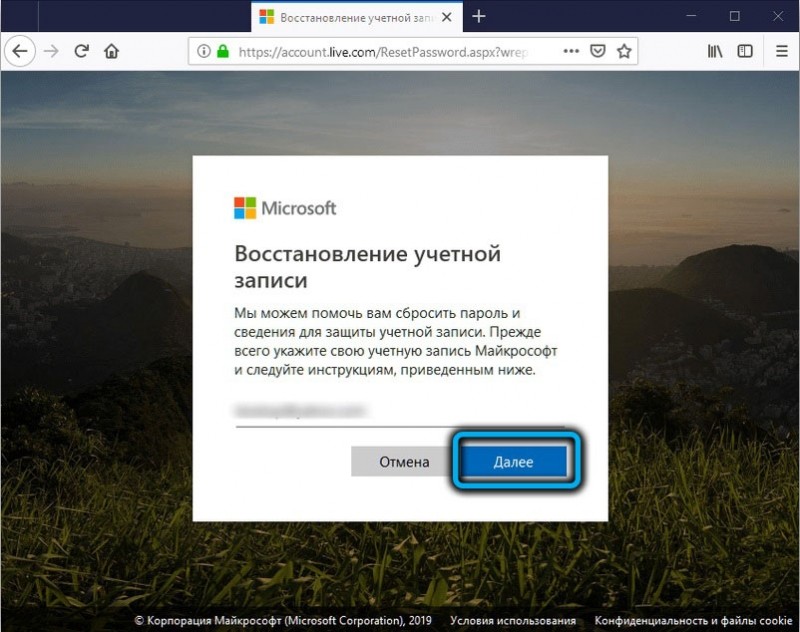
Мы рассмотрели самые простые и безопасные способы, как убрать пароль на Windows 10, если он оказался забытым. Остаётся рассмотреть ещё два действенных способа, один из которых предполагает частичную потерю данных, а другой довольно сложен и не рекомендуется для использования неквалифицированным пользователем.
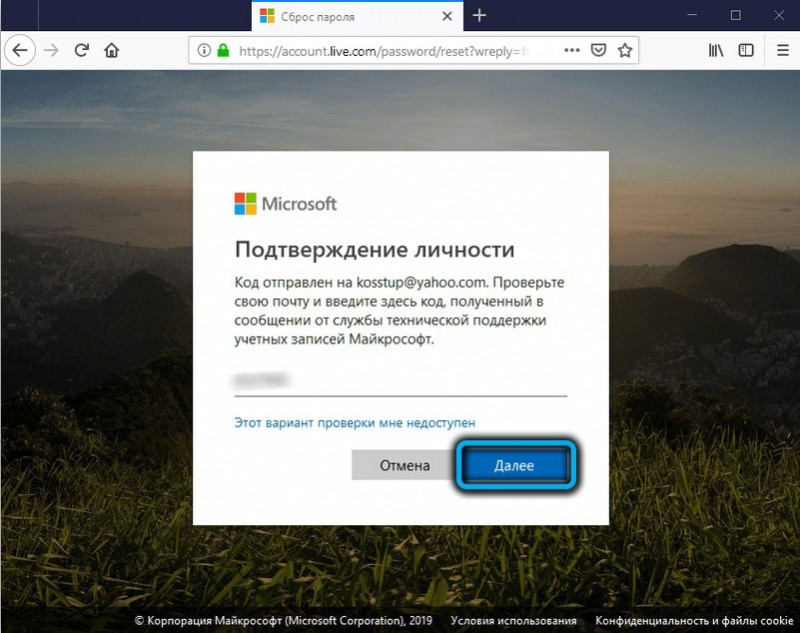
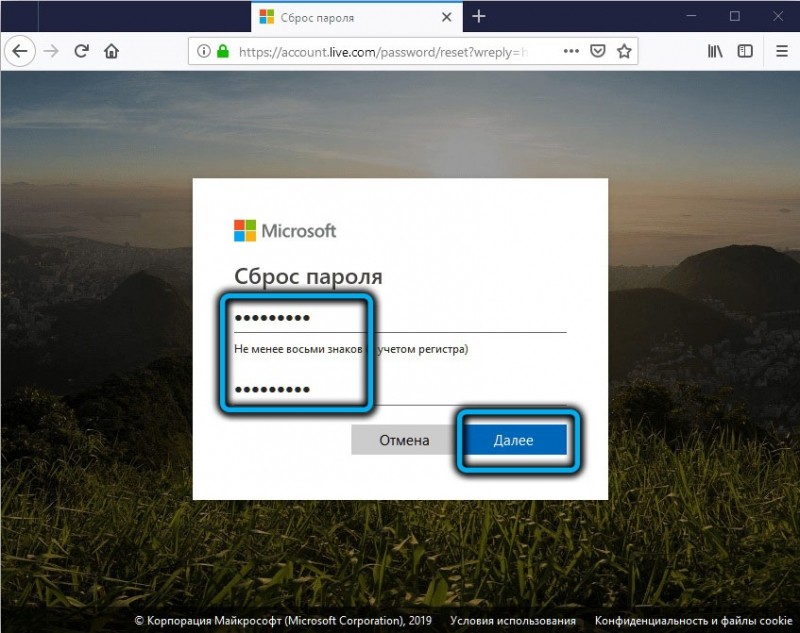
Сброс пароля через восстановление Windows 10
Если пароль был установлен относительно недавно и вы при этом умудрились его забыть, можно использовать универсальный механизм, который часто применяют, если с компьютером начались проблемы. Речь идёт о восстановлении Windows к состоянию на дату, когда пароль для входа в систему ещё не был установлен.
Пошаговый алгоритм:
- кликаем по кнопке выключения компьютера (она находится справа внизу);
- нажимаем и удерживаем клавишу Shift и одновременно нажимаем кнопку «Перезагрузить»;
- появится меню «Автоматическое восстановление», в котором нас интересует пункт «Дополнительные параметры»;
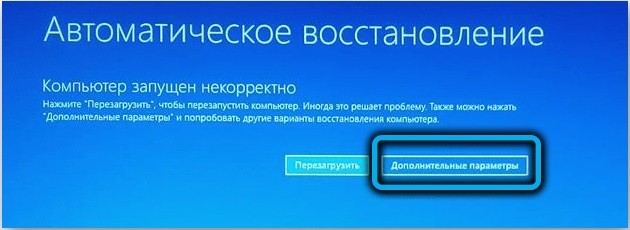
- кликаем по нему, а затем по строке «Поиск и устранение неисправностей»;
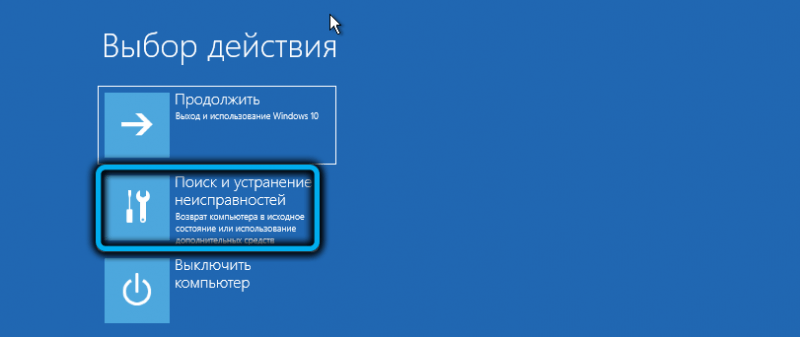
- заходим в «Дополнительные параметры» и выбираем кнопку «Восстановление системы»;
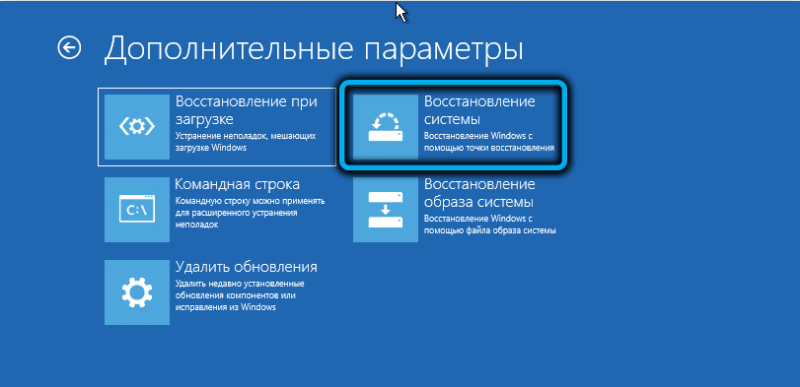

- из доступных точек восстановления выбираем ту, которая имеет максимально близкую дату к тому дню, когда вы установили пароль для входа в локальную учётную запись;
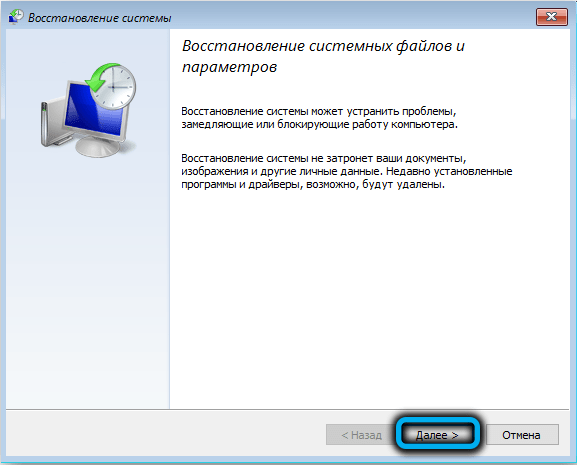
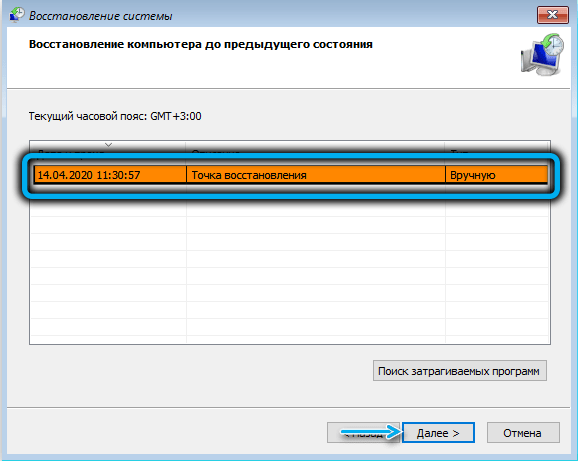
- жмём кнопку «Далее» и в следующем окне подтверждаем выполнение операции (программы, установленные после выбранной даты, будут удалены).
В результате после перезагрузки компьютера вход в систему осуществится без пароля.
Если пароль был введён настолько давно, что более ранней точки восстановления не сохранилось, то, если вы забыли пароль от Windows 10 и все предыдущие способы его сброса оказались безрезультатными, стоит попробовать последний.
Правка системного реестра
Этот метод имеет ограничение: он неприменим для паролей под аккаунтами Microsoft Live. Вторая особенность – он достаточно сложен и требует большой аккуратности и предельной внимательности при манипуляциях с системным реестром.
Готовы? Приступаем:
- вставляем в компьютер флешку с предварительно записанным установочным образом операционной системы;
- включаем его и жмём клавишу входа в меню загрузки;
- выбираем USB-носитель, жмём Enter;
- начнётся загрузка Windows с флешки. После появления интерфейса инсталляции Windows 10 жмём комбинацию Shift+F10 для открытия интерпретатора командной строки;
- вводим regedit, жмём Enter;
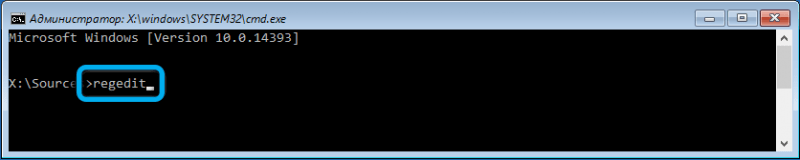
- дальнейшие действия нужно выполнять очень ответственно. Выделяем ветку HKEY_LOCAL_MACHINE, кликнув по ней;
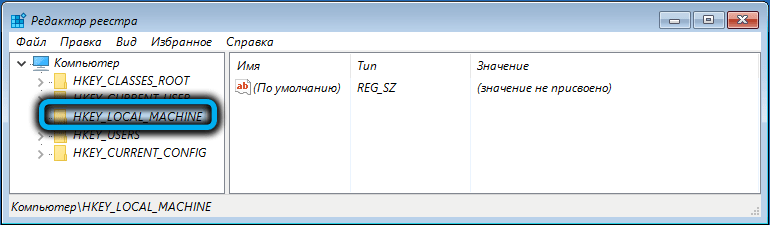
- в верхнем меню «Файл» выбираем пункт «Загрузить куст»;
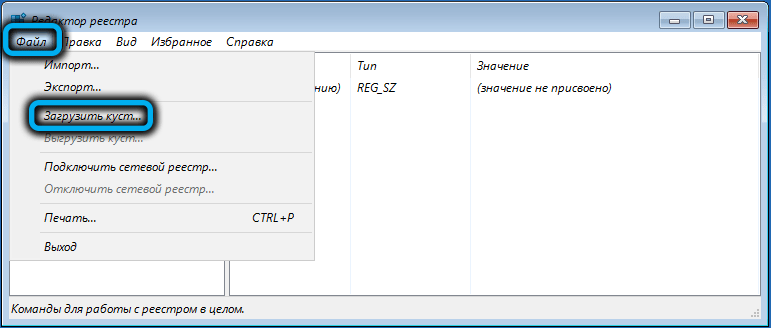
- откроется окно проводника;
- переходим по пути C:WindowsSystem32config;
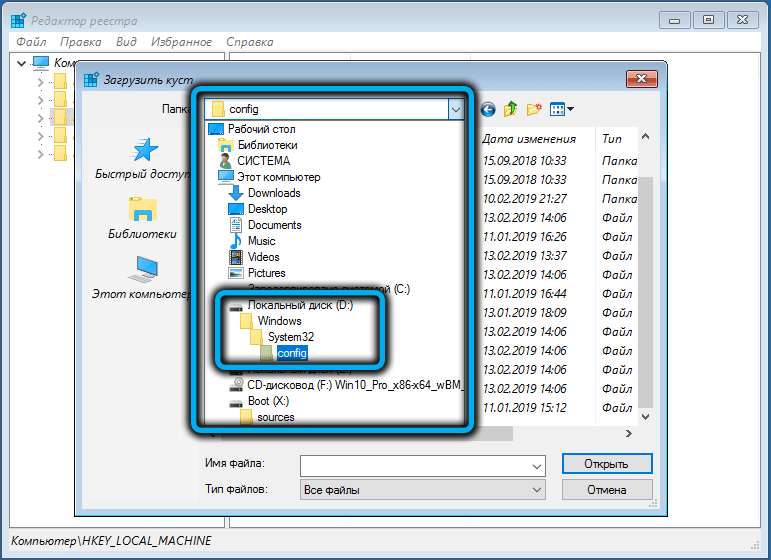
- выбираем файл SYSTEM, жмём «Открыть»;
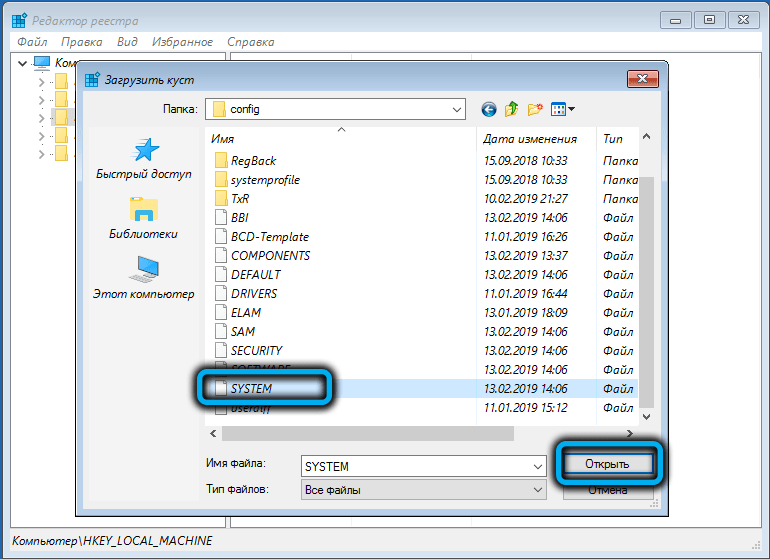
- вводим имя для нового куста, обязательно уникальное, жмём ОК;

- ищем в ветке HKEY_LOCAL_MACHINE только что созданный нами куст;
- открываем раздел Setup;
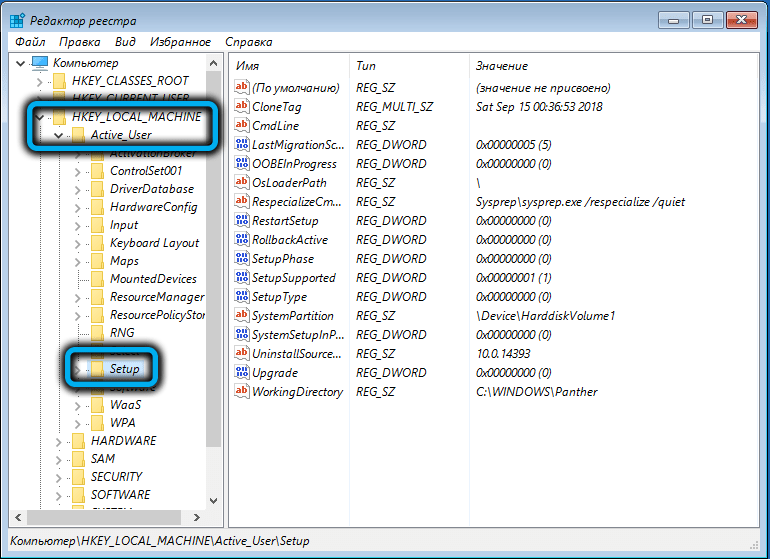
- в правом окне находим параметр CmdLine, кликаем по нему дважды и в поле «Значение» вводим cmd.exe, жмём ОК;
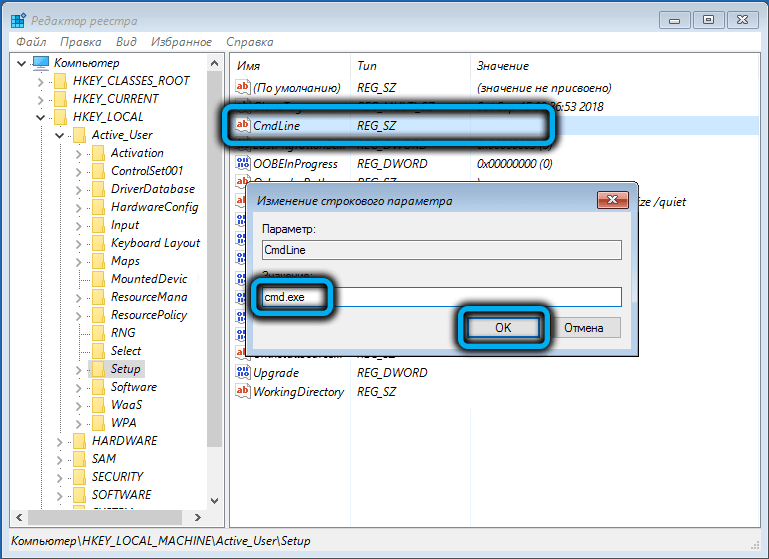
- теперь дважды кликаем по параметру Setup Type, для которого в поле «Значение» вводим цифру 2, подтверждаем;
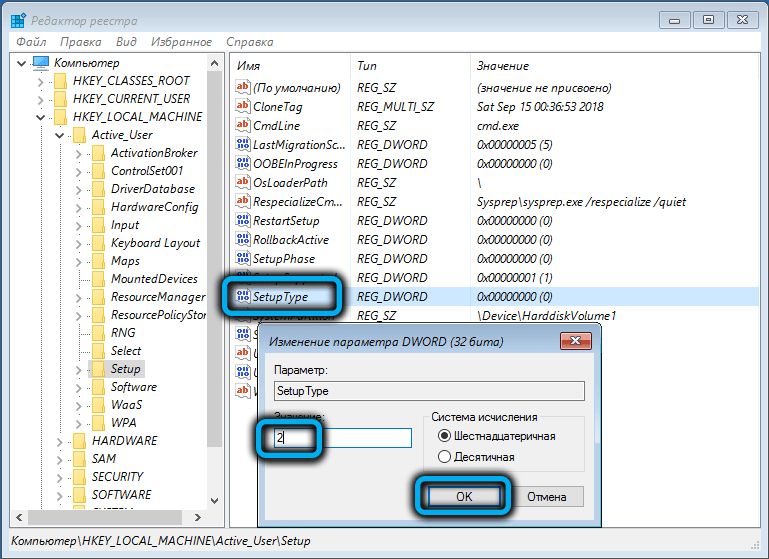
- выделяем созданную нами ветку, переходим в меню «Файл» и кликаем по пункту «Выгрузить куст»;
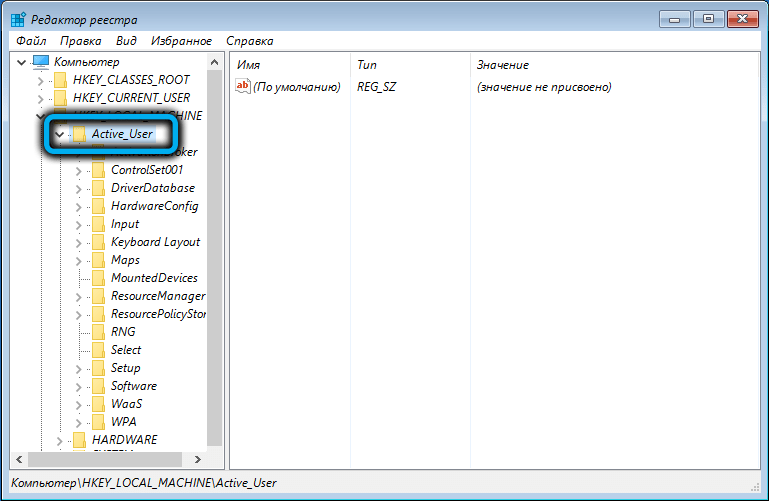
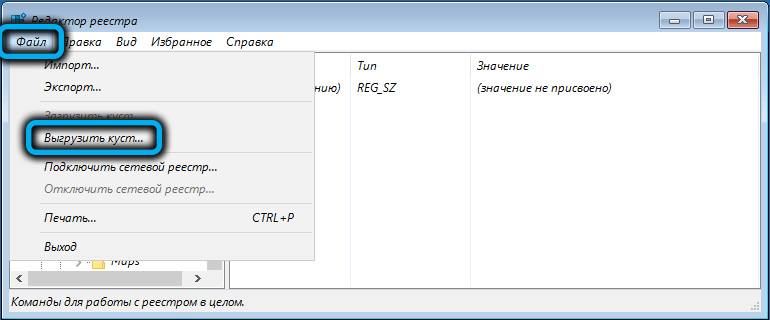
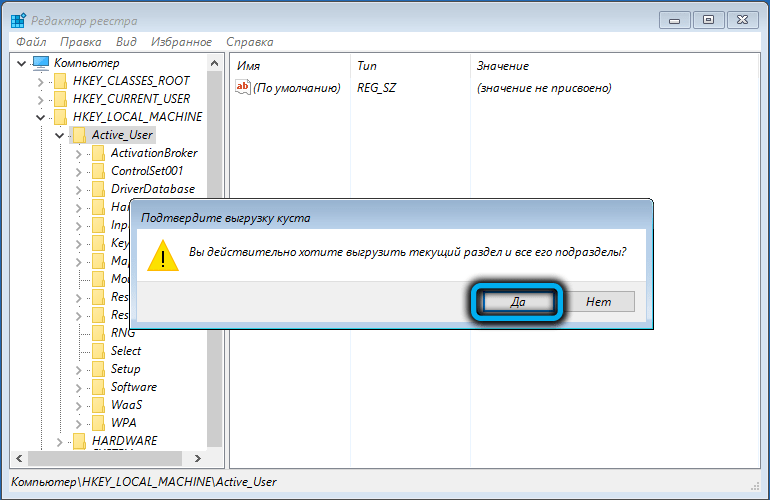
- вытаскиваем флешку и перезагружаем компьютер;
- когда откроется интерпретатор командной строки, вводим команду net user <имя_пользователя> <новое_значение_пароля>;
- в результате пароль для входа в систему будет переустановлен;
- если хотите вообще отказаться от ввода пароля, вместо <новое_значение_пароля> укажите «»;
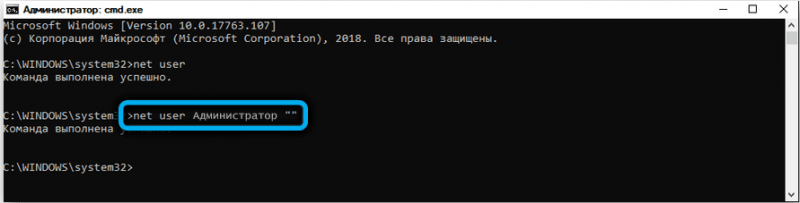
- снова запустите редактор реестра, перейдите в ветку HKEY_LOCAL_MACHINE/System/Setup и удалите значение cmd.exe из параметра CmdLine, в параметре Setup Type двойку замените на точку;
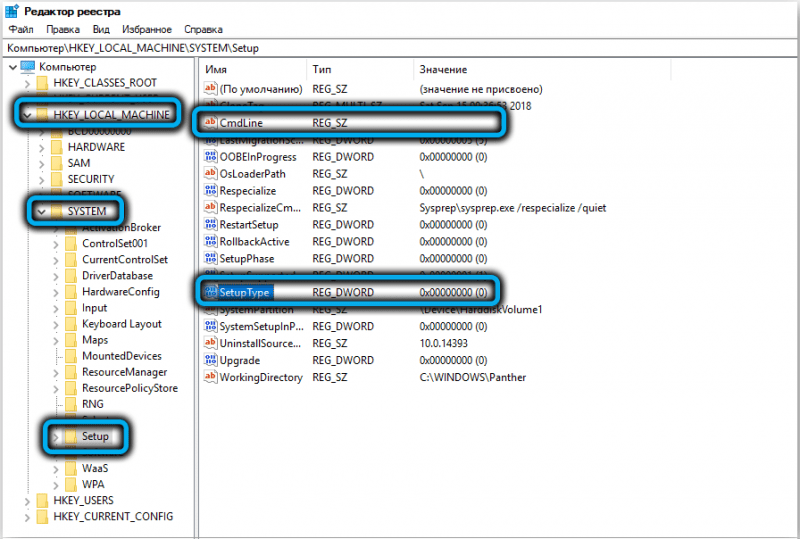
- перезагрузите компьютер с новым паролем или без него.
Ещё раз напомним, что этот способ рекомендуется использовать в ситуации, когда вы забыли пароль учётной записи Windows 10, только в крайнем случае, если все другие оказались безрезультатными. И лучше пригласить для выполнения этой операции более компетентного пользователя.
Резюме
Если у вас не получается войти в систему из-за неправильно введённого пароля, это не всегда означает, что вы его забыли. Очень часто при вводе оказывается, что пользователь случайно переключил раскладку на национальную или нажал клавишу «Caps Lock». Для начала убедитесь, что выбранный язык – английский, а капс отключён, и попробуйте снова. Если же окажется, что вы действительно забыли пароль Windows 10, рекомендуем использовать утилиту PassFab 4WinKey – это самый надёжный способ сброса пароля вне зависимости от платформы и аппаратной составляющей.