Почему на компьютере пропадает звук? Есть много причин и много решений подобной проблемы. Чаще всего он исчезает в двух ситуациях — когда вы делаете переустановку операционной системы или сам по себе. В любом из этих случаев всё можно исправить при помощи довольно простых действий.
Поэтому давайте узнаем, что делать, если на компьютере нет звука, и как вернуть работоспособность аудиосистемы в Windows самостоятельно.
Немного об аудиоразъёмах
Вполне закономерно начинать поиски причин неисправностей именно с основного элемента. А именно с разъёма, куда подключается штекер колонок или же наушников, в которых отсутствует звук.
Это особенно актуально для тех, кто только что купил новый компьютер, поменял колонки, разбирал системный блок, либо проводил какие-либо ещё манипуляции с оборудованием.
Если говорить о стандартных системных блоках, то тут обычно предусмотрено 3 разъёма:
- IN. Он же Вход. Маркируется разъём синим цветом. Сюда подключаются устройства, передающие звук на компьютер. Это разные плееры, тюнеры и пр.
- OUT. Он же Выход. Чаще всего зелёный. Необходим для вывода звука. Потому именно сюда подключаются колонки и наушники.
- Микрофон. В зависимости от системного блока, разъём может быть красным или розовым. Подключается микрофон, что вполне логично.

Крайне банальная, но очень распространённая причина заключается в том, что в спешке, либо по ошибке, оборудование подключается в не те разъёмы. Отсюда и отсутствующий на компьютере звук.
Ещё стоит обратить внимание на ноутбуки и более новые системные блоки для ПК. У них всё чаще можно встретить так называемые гарнитурные разъёмы. Через них работает микрофон и звук (колонки, наушники) одновременно.
У гарнитурных разъёмов предусмотрена соответствующая маркировка в виде наушников с микрофоном.
При наличии такого разъёма можно использовать соответствующие наушники, которые поддерживают работу гарнитурного разъёма, либо приобрести специальный переходник. Он продаётся практически в любом компьютерном магазине.
Провода и штекеры
Настоящая проблема большого количества устройств воспроизведения и записи звука. Чаще остальных этим страдают недорогие и откровенно дешёвые китайские колонки, наушники. Проблема в том, что при их производстве используются очень тонкие провода. Их легко оборвать и повредить даже при самом аккуратном обращении.
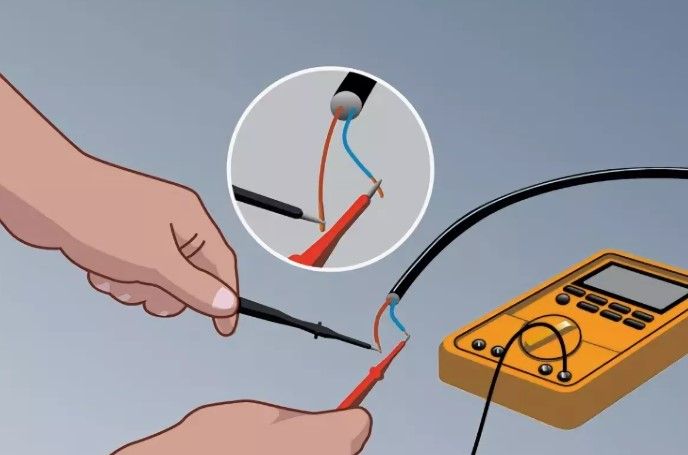
Потому тут стоит обратить своё внимание на следующие моменты:
- Разъёмы звуковой карты. Если постоянно включать и отключать оборудование, эти разъёмы могут начать расшатываться, появляется так называемый люфт. Как итог, когда штекер не вставляется до конца и плотно не прилегает, звук исчезает. Попробуйте покрутить штекер, плотнее его вставить. Если начнёт работать, придётся обращаться в сервис для устранения люфта. Некоторые могут сделать это своими руками.
- Провода. Из-за того, что в колонках используются тонкие провода, они достаточно легко могут повредиться, перетереться, где-то перегнуться и перебиться. Нельзя исключать вмешательство со стороны домашних животных, известных любителей пожевать провода и тапки. Тут есть 2 выхода. Это попробовать перепаять провод, либо просто полностью его заменить.
- Дополнительные выключатели. На колонках и даже в наушниках могут быть предусмотрены встроенные вспомогательные выключатели, регуляторы звука. Проверьте, включены ли они. Иногда проблема кроется в этом.
Протестируйте устройства, убедитесь, что они подключены правильно и работают.
Ещё одним хорошим решением станет подключение проблемного аудио оборудования к другому компьютеру, ТВ или ноутбуку. Это даст наглядно понять, работают устройства или нет.
Драйвер
Без соответствующего драйвера звук на компьютере работать не будет. Потому стоит убедиться, есть ли он, и правильно ли выполняет возложенные на него функции.
В случае, когда драйвер отсутствует, поскольку возник конфликт с операционной системой, его удалили или повредили, никаких звуков компьютер издавать не будет.
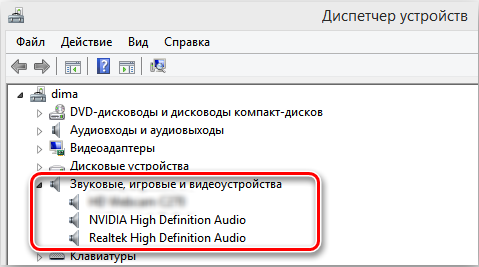
Для проверки драйвера и работоспособности потребуется открыть «Диспетчер устройств».
Тут необходимо выполнить следующие манипуляции:
- открыть «Панель управления» и отобразить крупные значки, и в открывшемся списке найти диспетчера;
- либо же просто нажать известную комбинацию Alt, Ctrl и Delete, и в списке выбрать соответствующую службу;
- оттуда перейти в «Звуковые и видео-устройства»;
- тут следует посмотреть, присутствует ли в списке оборудования ваши колонки или наушники.
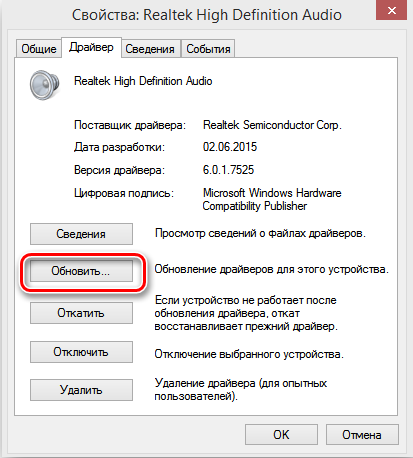
Далее ориентируйтесь по ситуации. Если отображается название ваших колонок, и никаких дополнительных значков нет, всё с драйвером хорошо.
Если же оборудование не опознано, либо стоит восклицательный знак, с драйвером имеются определённые проблемы. Он отсутствует, повреждён или работает некорректно.
В такой ситуации стоит удалить некорректно отображаемое оборудование, загрузить или установить с диска официальный драйвер под колонки или наушники, а затем перезагрузить компьютер.
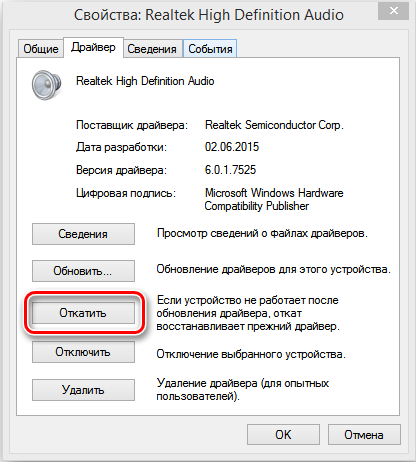
Кодеки
В некоторых случаях виновниками сложившейся ситуации могут оказаться кодеки. Особенно на это стоит обратить внимание тем пользователям, у которых во время открытия мультимедийных файлов пропадает не только звук, но и изображение.
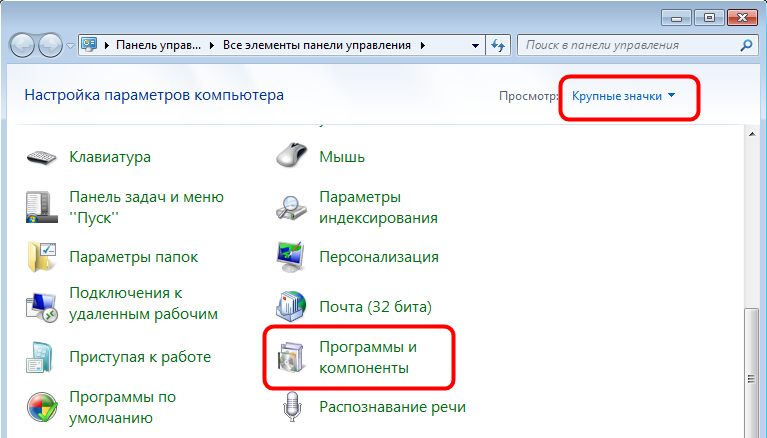
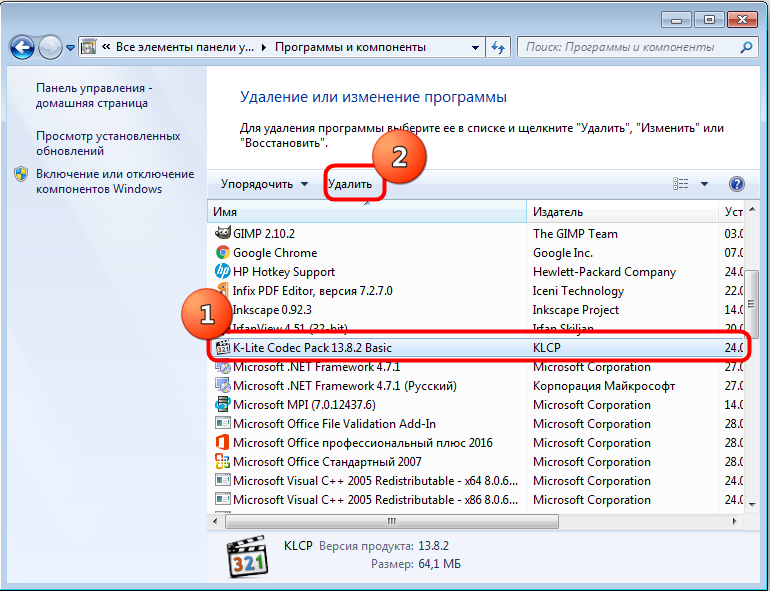
Довольно часто возникают такие ситуации, когда при запуске видеоролика изображение отсутствует, но звук есть. Либо наоборот, картинка проигрывается, но колонки молчат. Причём второй вариант считается более редким явлением.
Здесь рекомендуется полностью удалить кодеки, затем установить их заново. Причём лучше выбирать именно набор Mega от K-lite Codec.
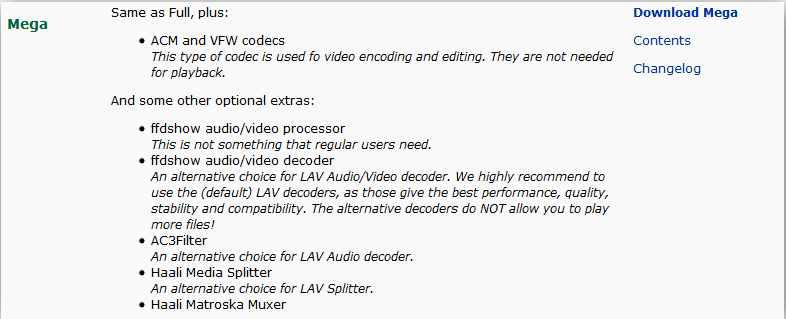
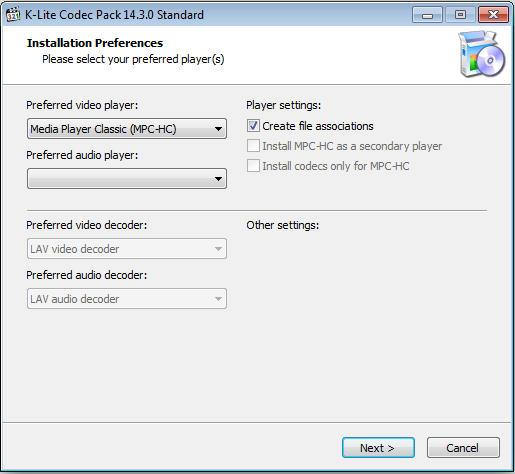
Звуковая карта
Если сравнивать с некоторыми компонентами системного блока, то звуковая карта относится к числу самых надёжных и долговечных. Но это вовсе не означает, что она никогда не выходит из строя.
Да, видеокарты ломаются намного чаще. И всё равно такой вариант исключать нельзя.
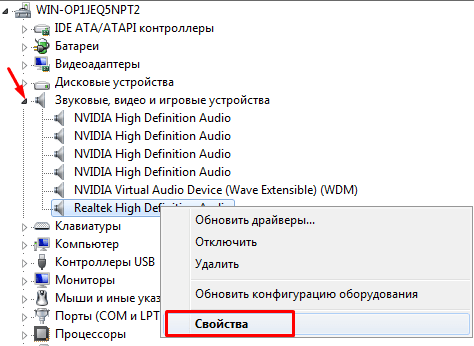
Есть несколько основных причин выхода звуковой карты из строя:
- Удары молнии. Раньше их боялись намного больше. Хотя молнии никуда не пропали. Особенно они опасны в домах, где сеть не имеет заземления. Потому после очередной грозы не исключено, что звук выйдет из строя.
- Соседи-сварщики. Может показаться странным, но это так. Если в вашем доме кто-то часто использует сварку, это спровоцирует резкие скачки напряжения. А это пагубно влияет на компьютерную технику. Хорошо иметь качественный UPS (блок бесперебойного питания) и сетевой фильтр, чтобы минимизировать угрозу.
- Блок питания. Если он старый, дешёвый или изношенный, то блок питания, подающий напряжение на звуковую карту, вполне может вывести последнюю из строя.
Определить поломку звуковой карты не сложно.
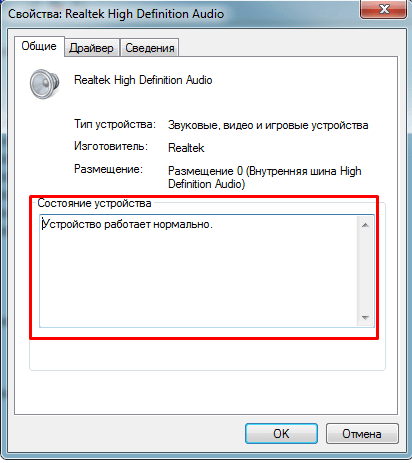
Это обычно проявляется так:
- если она сгорела во время вашей работы за компьютером, появится характерный запах и дымок;
- оборудование не определяется в системе BIOS;
- «Диспетчер устройств» также не может увидеть звуковую карту.
Как вариант, можно попробовать отнести системный блок вместе со звуковой картой на диагностику. Но шансов её вернуть к жизни, если она вышла из строя, практически нет. Поэтому в основном её меняют на новую.
Но ещё существуют внешние звуковые карты, подключаемые по USB. Внешне напоминают обычную флешку. При этом подходят для любых ПК и ноутбуков, обеспечивают отличный звук.
Отсутствие звука после замены системы
В такой ситуации причиной того, что нет звука, обычно становятся драйверы — даже если компьютер выдаёт сообщение об установленной системе аудио, они всё равно могут не подходить для текущей версии ПО.
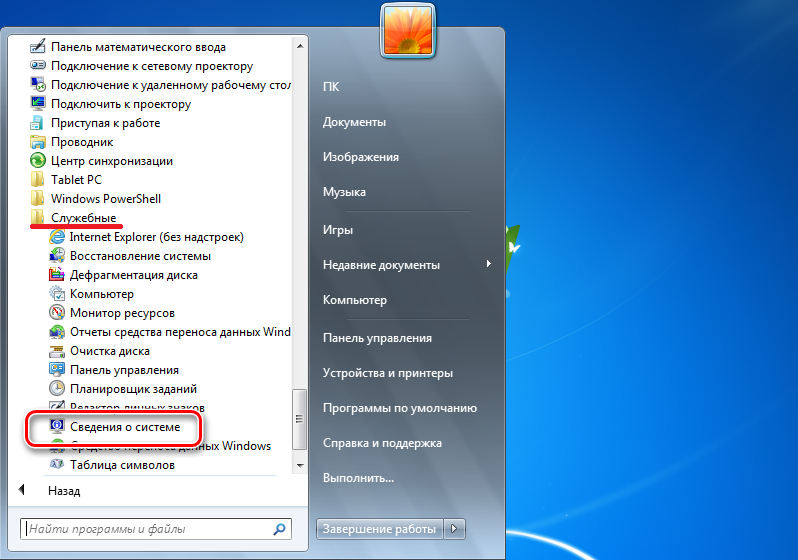
Поэтому, чтобы исправить ситуацию, рекомендуем сделать следующее:
- Зайдите на компьютере в Диспетчер устройств, просмотрите, установлено ли оборудование для аудио в Windows.
- Если вы обнаружили неопознанное оборудование в списке, значит, Windows не распознал аудиосистему, и вам потребуется установить её с использованием драйверов.
- Где их найти? Они должны быть на диске, который поставляется с материнкой, или, если его нет, следует искать его по названию карты во всемирной паутине.
- Как узнать, какая у вас модель материнской платы? Для этого существуют специальные приложения на Windows, определяющими все составляющие компьютера, к примеру, наиболее популярными являются HWiNFO или Aida. Поле с именем платы будет иметь название как Motherboard или Mainboard.
- Теперь, когда вы узнали, какая у вас материнская плата компьютера, зайдите на сайт её девелопера и найдите для драйвера.
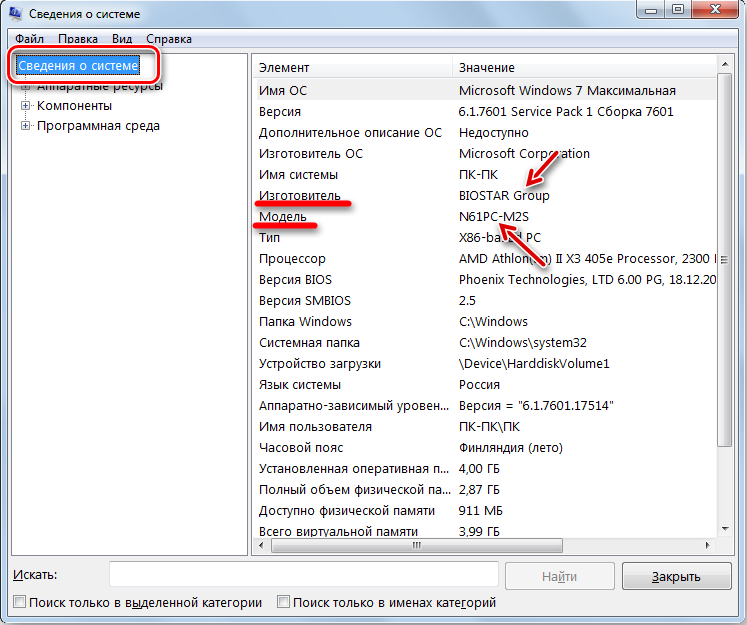
Существует ещё одна ситуация, при которой пропадает звук, но не из-за переустановки, а после частичного обновления Windows — попробуйте целиком удалить аудиосистему из диспетчера устройств и переустановить её.
Внезапное пропадание звука
Что делать, если Windows-служба аудио не запущена или звука нет только сейчас, а ранее он был?
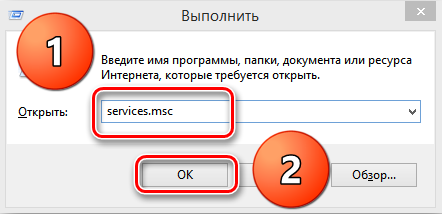
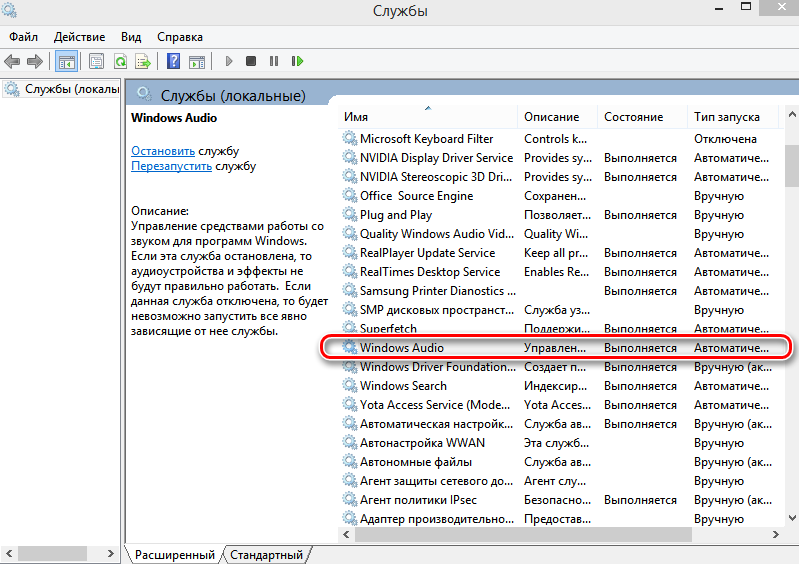
Следует выполнить такие действия:
- Вспомните, не обновлялся ли драйвер звуковой платы. Если новые «дрова» не подходят вашему ПО, следует в свойствах оборудования выполнить «Откат» — соответствующая кнопка есть в меню, чтобы выполнить возврат к старой версии обеспечения.
- Если динамик отмечен кружком с крестиком, нужно проверить, включены ли звуковые устройства компьютера — зайдите в пункт «Устройства воспроизведения» через меню в нижней панели. Там написано, что звуковые устройства не установлены? Сделайте клик правой кнопкой по сообщению и выберите «Показать отключённые устройства». Перед вами появится ваше звуковое оборудование, включается оно правой клавишей мыши.
- Проверим, работает ли служба аудио. Как запустить службу аудио на Windows? Откройте Пуск и в поисковой строке введите команду services.msc. Запустите файл, перед вами откроются службы Windows. В списке выберите «Средство построения конечных точек Windows Audio», откройте свойства меню. В них должен стоять автоматический тип запуска, если же этого варианта нет, запустите службу.
- Когда аудиоустройства по-прежнему нет, и после проверки служб системы, возможно, самооборудование деактивировано в BIOS компьютера, зайдите в это меню и отыщите пункт, в названии которого содержатся слова audio, HDA, controller, sound — они могут находиться в меню Advanced или Integrated Peripherals. Если напротив строки звуковой карты стоит Disable, смените состояние на Enable, сохраните изменения, после чего аудиосистема должна восстановить свою работу в Windows.
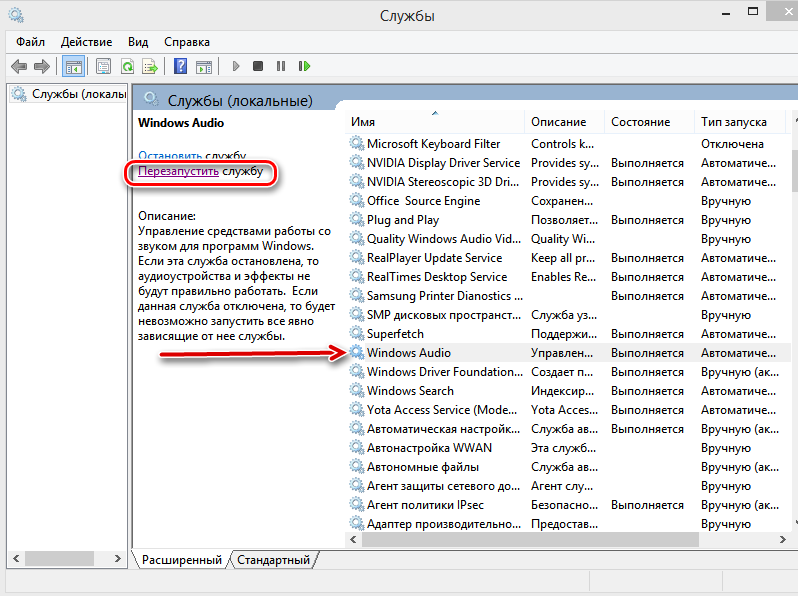
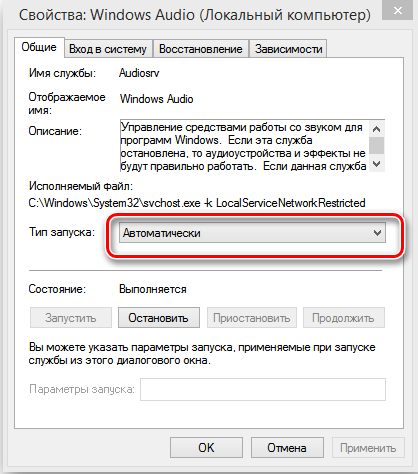
Другие способы восстановления звука
Нет звука на компьютере — что делать и как исправить? Если после замены драйверов или проверки работы служб результата нет, придётся поиграться с реестром — то есть сделать бэкап системы к предыдущему рабочему состоянию.
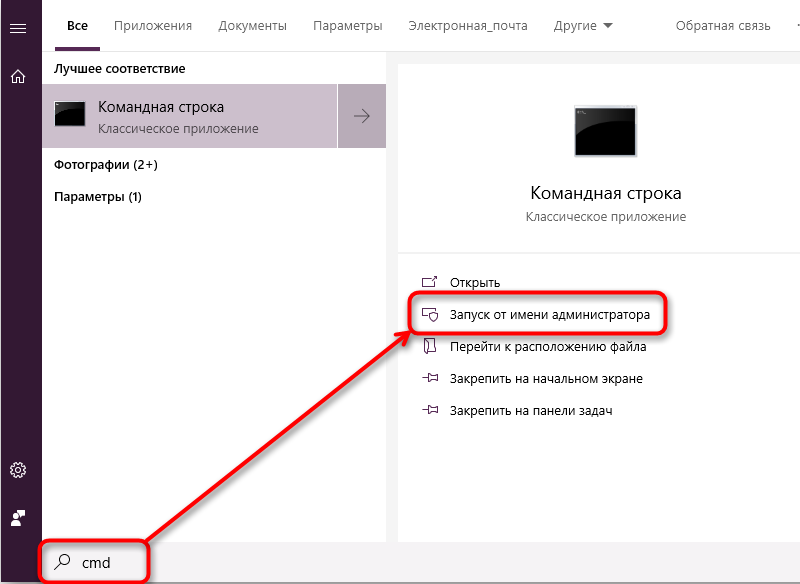
В этом нам поможет программа Windows sfc.exe, после установки которой нужно сделать следующее:
- Запустите командную строку и в строке введите sfc /scannow.
- Нажмите Enter, после чего программа выполнит проверку файлов системы и при необходимости вернёт старые версии, чтобы звук заработал.
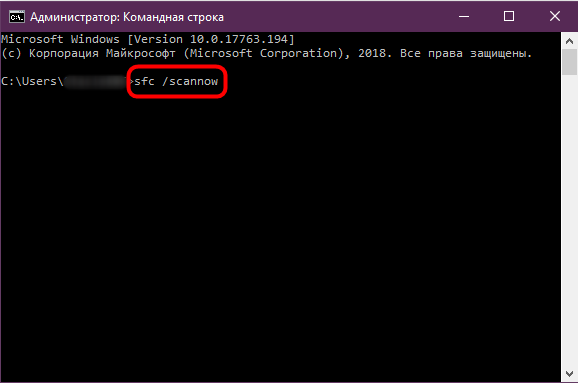
Последнее, что можно посоветовать — запустите проверку Windows на наличие вирусов — вредоносная программа может многое изменить в системе, в том числе убрать на нет весь звук.
Если результатов по-прежнему нет, значит, звуковая карта, скорее всего, вышла из строя. Что делать в таком случае? Обратиться к специалистам за помощью либо же купить другую карту и попросту поставить её на компьютер вместо нерабочей детали. Сами по себе эти устройства стоят недорого — если, конечно, вы не пользуетесь сложным профессиональным оборудованием.

То же самое можно посоветовать и тогда, когда звука нет довольно часто, и вам каждый раз приходится делать определённые манипуляции, чтобы восстановить его. Поэтому, безусловно, целесообразно попробовать все приведённые способы устранения проблемы, но если они не помогают, замените деталь на более новую и надёжную карту.



