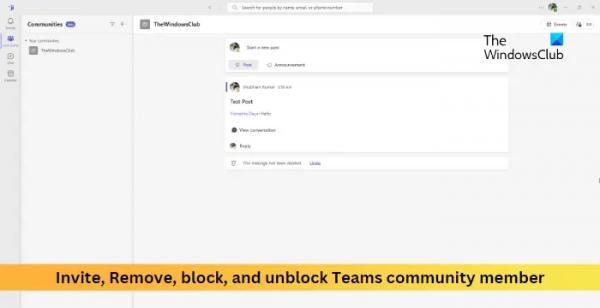Ситуацию, когда школьники и пенсионеры с лёгкостью управляют смартфоном, но испытывают затруднения при работе с компьютером, нельзя назвать парадоксальной – мобильные операционные системы намного проще и потому дружественнее к пользователям.
В Microsoft, похоже, к этому факту отнеслись достаточно серьёзно, предприняв в последней версии своей операционной системы ряд шагов, направленных на унификацию интерфейса. Пример ом такой адаптации можно назвать появление магазина приложений, предлагающего полезный и проверенный софт. Microsoft Store в целом был принят компьютерным сообществом позитивно, но, к сожалению, программа не всегда работает корректно. А иногда вообще отказывается запускаться. Сегодня мы рассмотрим, что делать именно в таком случае.
Возможные причины неработоспособности Microsoft Store
Ошибки, из-за которых в Windows 11 может не запускаться Microsoft Store, бывают разными. Если это баг самого приложения, то он может сопровождаться выводом сообщения типа «Повторите попытку позже», часто это общая фраза «Возникла внутренняя ошибка». Диагностическая ценность таких «подсказок» очень низка, а возможными причинами сбоев в работе фирменного магазина могут быть:
- неправильно установленные или «слетевшие» дата/время;
- блокировка приложения антивирусным ПО;
- системный сбой (неполадки службы WS Service, «курирующей» функционирование магазина Windows);
- ошибки, возникшие в результате неудачного обновления ОС;
- из-за переполнения внутреннего кэша Microsoft Store;
- нестабильный интернет;
- испорченные системные файлы.
Отметим, что это наиболее очевидные причины, приводящие к невозможности пользования удобным сервисом.
Методы решения проблемы
Разумеется, способов восстановления работоспособности Microsoft Store имеется ничуть не меньше, поэтому приступим к их более детальному рассмотрению.
Использование встроенного в Windows 11 инструмента диагностики/устранения неполадок
Хотя в Microsoft всегда рекомендуют при возникновении неполадок использовать именно этот метод, его эффективность назвать высокой никак нельзя. Но мы не будем обсуждать этот тезис, а просто расскажем, как им воспользоваться. Тем более что здесь нет абсолютно ничего сложного.
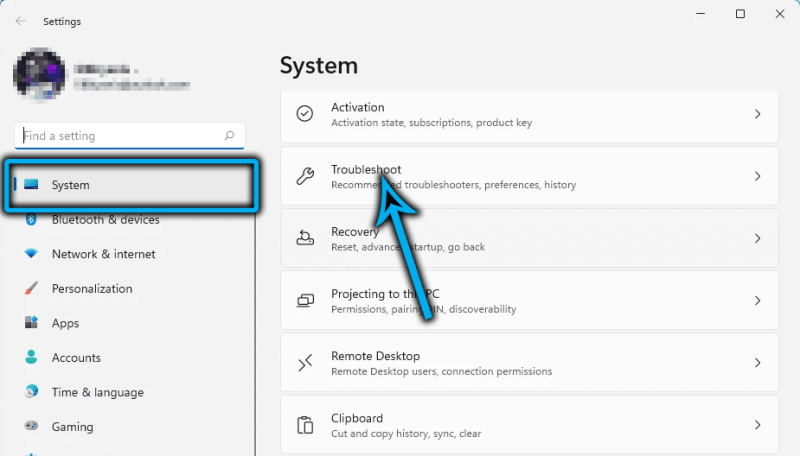
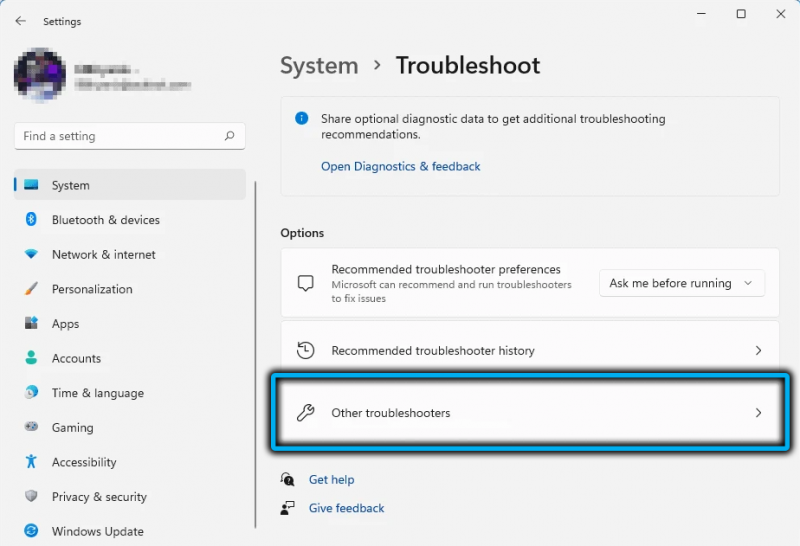
Итак, вызываем консоль «Выполнить» (Win+R), вводим команду control, жмём Enter. В открывшемся окне настройки параметров кликаем по строке «Устранение неполадок». В новом окне раскрываем все категории и делаем клик по параметру «Приложения из Магазина Windows».

Операционная система попытается устранить неполадки, на что может уйти до нескольких минут, и, если результат оказался отрицательным, имеет смысл запустить процедуру повторно перед тем, как переходить к следующему способу.
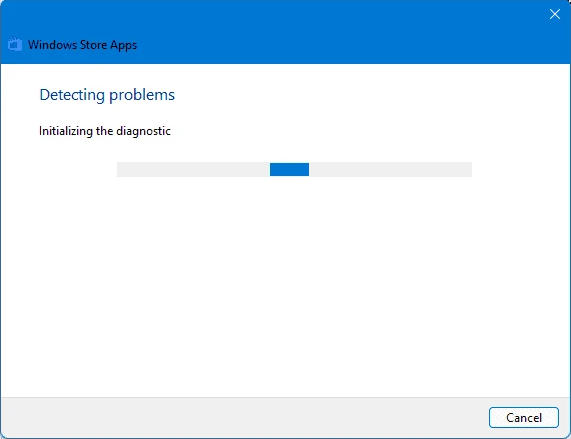
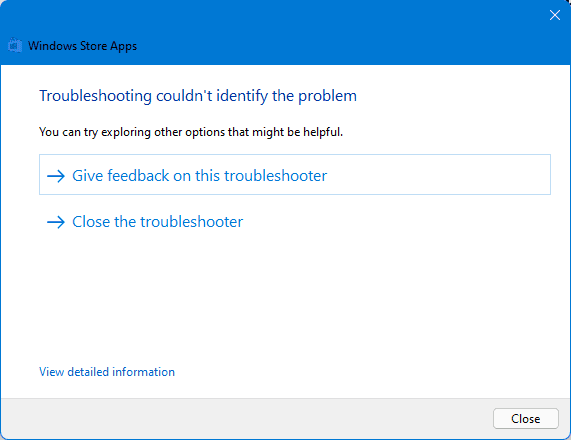
Проверка правильности установки региональных параметров
Ещё одной неочевидной причиной невозможности запуска Microsoft Store является неправильные время и дата, причём сбой может произойти как по причине действий пользователя, так и случайным образом.
Исправляется следующим образом:
- заходим в настройки Windows 11;
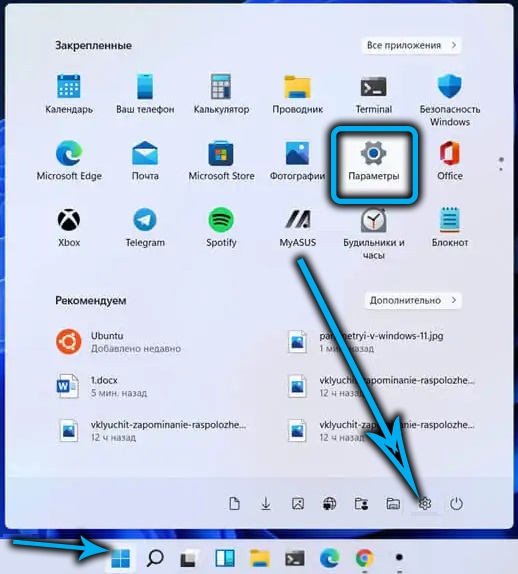
- переходим во вкладку «Время и язык»;
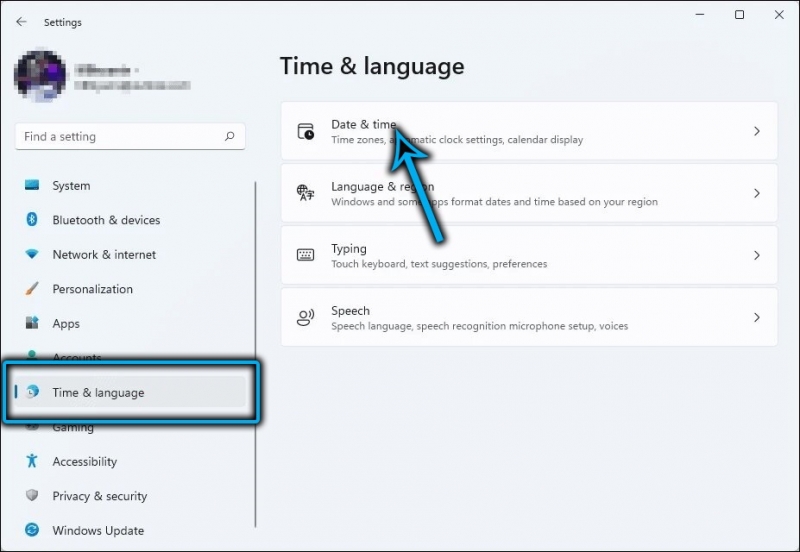
- щёлкаем по параметру «Дата и время»;
- при необходимости корректируем данные, не соответствующие действительности, в том числе часовой пояс и месторасположение.
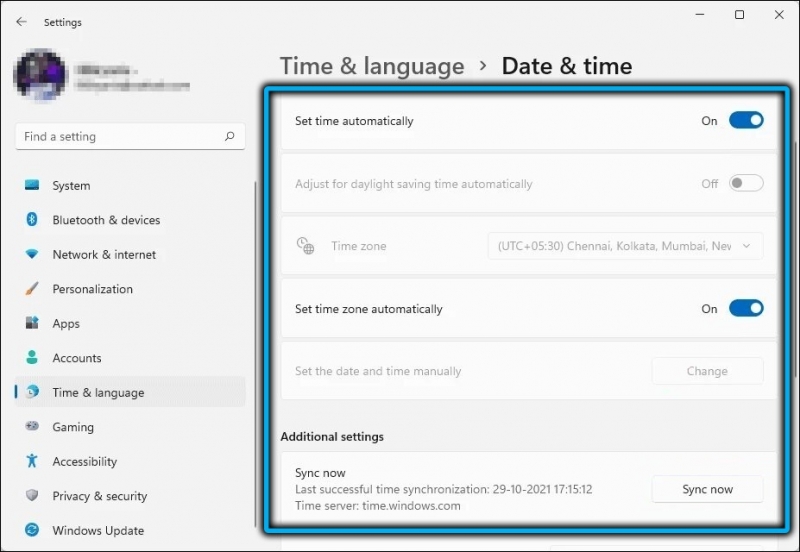
Восстановление повреждённых файлов
Нередко Microsoft Store не открывается в Windows 11 из-за такой банальной причины, как повреждение системных файлов. Строго говоря, в таких случаях операционная система утрачивает стабильность в работе, что может проявляться самыми разными способами, в том числе сбоями в работе системных служб и утилит.
Для исправления проблем подобного рода в Windows имеется набор встроенного инструментария, которым должны уметь пользоваться все юзеры. Это, прежде всего, утилиты DISM и SFC. Первая отвечает за проверку целостности важных системных файлов, вторая умеет их восстанавливать.
Пошаговый алгоритм:
- через меню «Пуск» запускаем терминал Windows (Admin);

- альтернативный способ – набрать в консоли «Выполнить» команду cmd и подтвердить, что вы хотите запустить командную строку с административными правами;
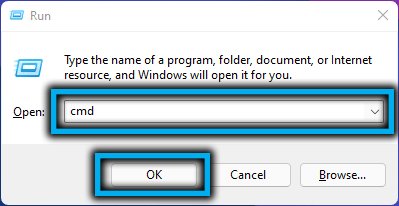
- вводим команду sfc /scannow. Запустится сканирование системных файлов на предмет выявления их повреждений;
- процедура займёт несколько минут, после чего можно закрыть окно терминала и перезагрузить ПК;
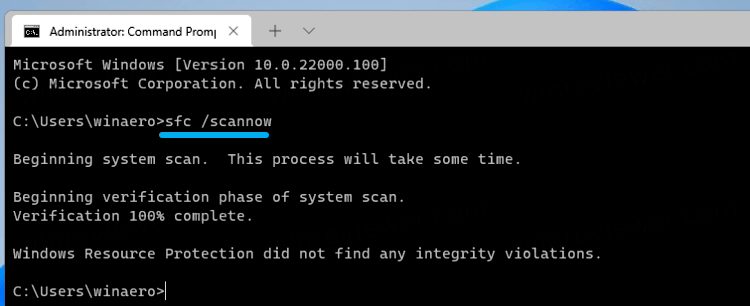
- если это не помогло и магазин приложений по-прежнему не запускается, снова вызываем командную строку и вводим следующую последовательность:
dism/online /cleanup-image /scanhealth - в отличие от предыдущей утилиты, для работы dism требуется подключение к интернету, поскольку загрузка повреждённых файлов производится из Центра обновлений Windows;
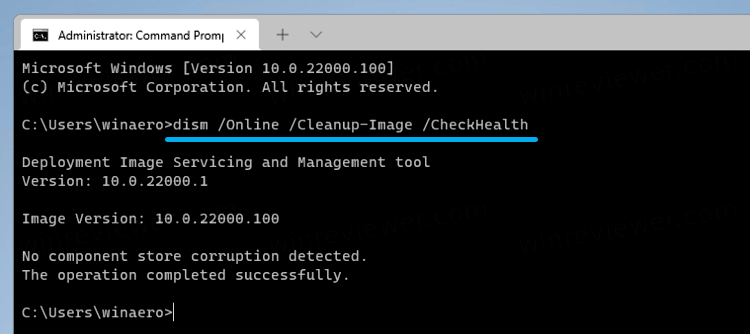
- нужно дождаться завершения работы утилиты и перезагрузить компьютер.
Отметим, что запуск утилит производится именно в такой последовательности.
Сброс кэша Windows Store
Многие программы используют локальный кэш для ускорения их загрузки или выполнения отдельных операций. Переполнение такого кэша может привести к тому, что Windows Store не сможет загрузиться.

Но проблема легко решаема. Для этого необходимо зайти в настройки в раздел «Приложения», отыскать там Microsoft Store, кликнуть по пиктограмме приложения, открыть дополнительные параметры и нажать кнопку «Сбросить», прокрутив открывшийся список вниз.
Сброс кэша приведёт к удалению информации об ошибочной авторизации, и вы сможете запустить магазин в штатном режиме. Отметим, что обычно при переполнении кэш удаляется автоматически.
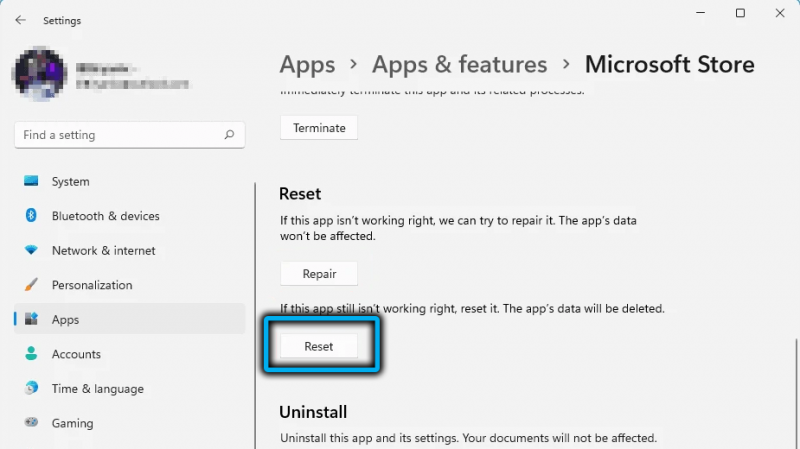
Повторная регистрация через PowerShell
Если и после очистки кэша в Windows 11 по причине невозможности авторизоваться не работает Microsoft Store, можно исправить проблему с помощью повторной регистрации продукта.
Делается это через PowerShell (открывается по умолчанию при запуске терминала Windows), в окне которого нужно ввести команду:
Get-AppXPackage -AllUsers | Foreach {Add-AppxPackage -DisableDevelopmentMode -Register «$($_.InstallLocation)AppXManifest.xml»}».
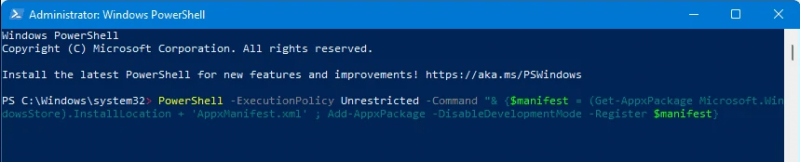
После отработки команды проверьте работоспособность магазина.
Добавление нового аккаунта
Если проблема с авторизацией по-прежнему не устранена, можно попробовать завести новый аккаунт Microsoft. Решение не самое изящное, но достаточно эффективное:
- запускаем «Параметры» Виндовс и кликаем по вкладке «Учётные записи». Выбираем раздел «Семья и другие пользователи», жмём значок «+»;
- в правом блоке заполняем все предложенные поля;
- жмём комбинацию Ctrl+Alt+Del, выбираем пункт меню входа в систему под новым аккаунтом.
Проверка доступа в сеть, использования прокси-сервера
Многие пользователи в обход блокировок используют VPN или прокси-сервисы, которые не отличаются стабильностью в работе. В результате приложение не может «достучаться» до своих серверов, то есть потеряет работоспособность.
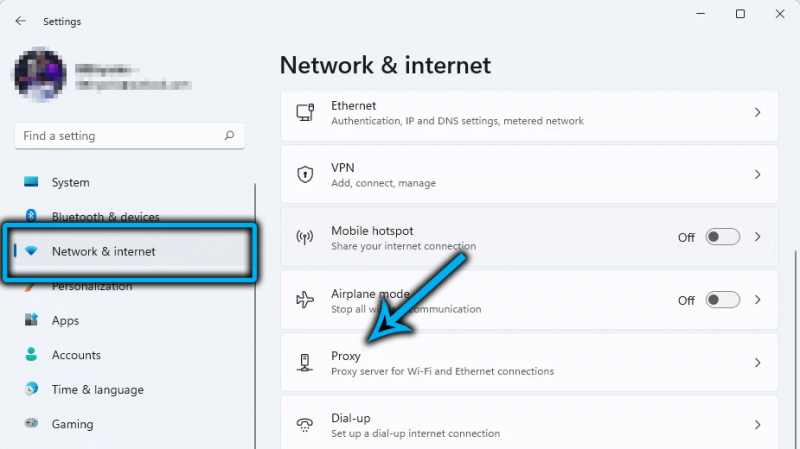
Попробуйте отключить VPN или прокси-сервер. Последний отключается через «Настройки» во вкладке «Сеть и интернет-прокси», VPN обычно включается/выключается нажатием соответствующей кнопки в браузере.
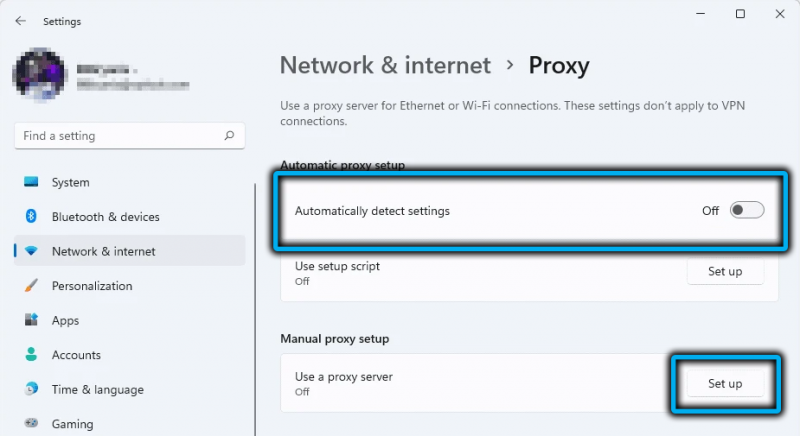

Восстановление системы
Если ни один из перечисленных способов не помог и вы уже не знаете, как ещё можно включить Microsoft Store, попробуйте использовать такой эффективный инструмент, как откат системы, доступный в Панели управления (раздел «Восстановление системы»). Здесь нужно знать следующие нюансы:
- восстановление поможет, если вы помните, когда начались проблемы с запуском магазина приложений – в этом случае нужно выбрать ту точку восстановления, которая предшествует появлению ошибки;
- нужно также знать, что все программы, обновления и драйвера, установленные после этой даты, пропадут, то есть вам придётся заняться их инсталляцией повторно;
- после перезагрузки компьютер будет загружаться дольше обычного, это нормально.
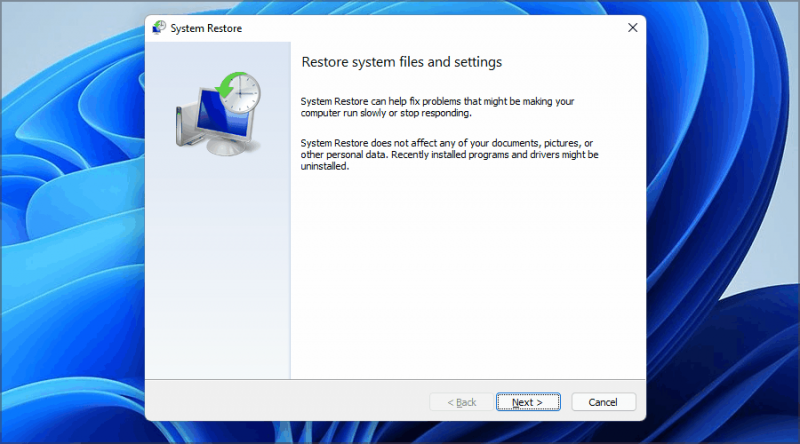
Переустановка Microsoft Store
Наконец, последний способ вернуть работоспособность приложению – переустановить его. Здесь возможны два варианта: установки из-под старого магазина, или загрузка и инсталляция Microsoft Store вручную.
Обновление через старый интерфейс
Этот способ следует использовать, если Microsoft Store запускается, но должным образом не работает (или не запускается, если производить запуск нажатием на иконку приложения).
Последовательность действий:
- вызываем консоль «Выполнить» (Win+R), вводим строку ms-windows-store://home, подтверждаем нажатием Enter. Если появится диалоговое окно, жмём «Да», чтобы войти с правами администратора;
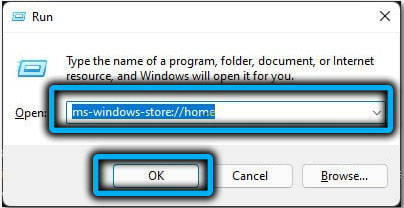
- на главном экране магазина приложений кликаем по трём горизонтальным точкам, во всплывшем меню выбираем пункт «Загрузить и обновления»;
- в новом окне слева выбираем вкладку «Загрузки и обновления», в правом блоке жмём кнопку «Получить обновления»;
- после завершения процедуры убедитесь, что были установлены все компоненты из списка, после чего перезагрузите ПК и проверьте работоспособность Microsoft Store.
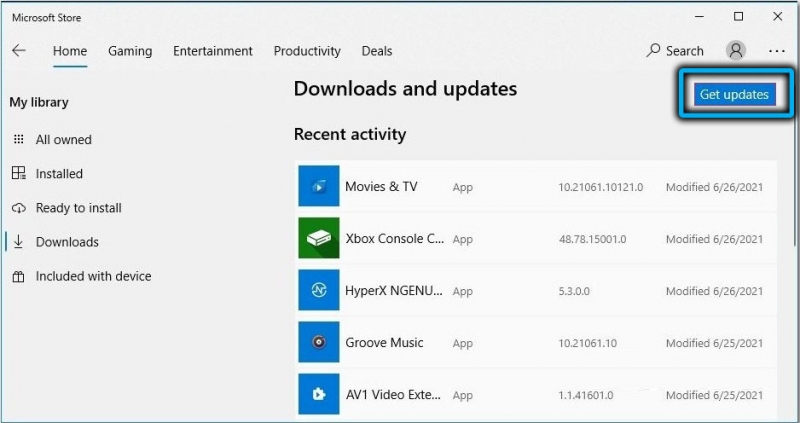
Обновите магазина вручную
Второй вариант используем, если Microsoft Store не запускается:
- скачиваем установщик по этой ссылке;

- запускаем скачанный файл, дважды щёлкнув по нему мышкой;
- если появится окно контроля учётных записей пользователей, жмём кнопку «Да»;
- подтверждаем запрос на переустановку магазина нажатием кнопки «Установить»;
- если старая версия магазина не была предварительно удалена, появится окно с сообщением о том, что на компьютере имеется установленный экземпляр Microsoft Store, жмём кнопку «Переустановить».
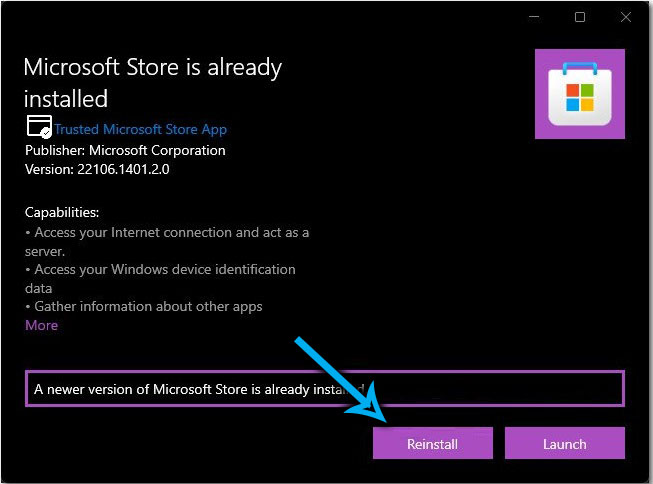
После завершения процедуры перезагружаем компьютер и проверяем работоспособность магазина приложений.
Заключение
Как видим, проблемы с запуском Microsoft Store могут быть вызваны самыми разными причинами. Что ж, приложение относительно новое, появилось в «десятке» и считается «сырым». Впрочем, то же можно сказать и о Windows 11 – в новой версии ОС различные баги перестанут донимать пользователей ещё не скоро. Надеемся, что предложенные нами методы помогут устранить ошибку с открытием магазина.