С помощью принтера можно сохранить к себе на бумагу любую понравившуюся картинку, текст, документ, сайт или фотографию с компьютера. Спустя продолжительное пользование девайсом могут возникнуть неполадки, которые потребуют устранения, если важна дальнейшая работа принтера. Рассмотрим потенциальные причины, а также способы решения неполадок с печатью документов.
Почему не работает принтер, возможные причины
Нужно разобраться, почему принтер не печатает, по каким причинам он перестал функционировать нормально, если раньше он производил все операции без сбоев. Перечень потенциальных причин, а также пояснений к ним:
- Кабель, подключенный от принтера к ноутбуку либо к компьютеру, является несовместимым. Это происходит по той причине, что с большинством новых принтеров не поставляется кабель в комплекте. Тот кабель, что был куплен отдельно, может иметь сечение меньше, чем необходимо для нормальной работы принтеру. Покупайте тот, что является фирменным от вашего принтера, либо такой, который будет иметь толстое сечение и длину не более полутора метра (если длиннее, сигнал может плохо доходить).

- Зажатие бумаги или отсутствие. Проверьте, что в лотке подачи лежит достаточное для печати количество бумаги, а также при необходимости отрегулировать ролик захвата и убрать мешающие предметы. Если бумага замята, откройте принтер и достаньте её.

- Кончился тонер или чернила. Проверить количество оставшихся чернил вы можете, открыв «Свойства печати».
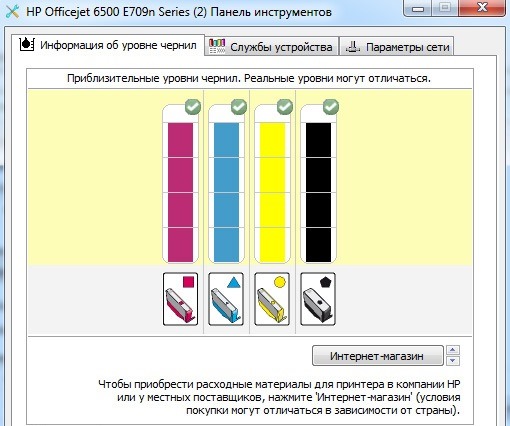
- Не указан принтер по умолчанию.
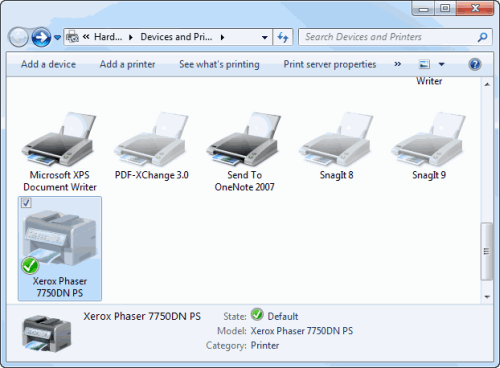
- Возникла программная ошибка.
- Не печатает принтер после обновления драйвера. Стоит попробовать откатить до предыдущей версии, либо переустановить его.
- Сбой, вследствие большого количества команд, направленных на выполнение принтером. Чтобы устранить эту проблему, нужно почистить список очереди печати.
Программные проблемы и их решения
Неполадка может заключаться в сбое софта, используемого во время попытки печати. Соответственно, нужно разобраться, из-за чего такое может возникнуть, а также как устранить ошибку, если после заправки картриджа принтер не печатает.
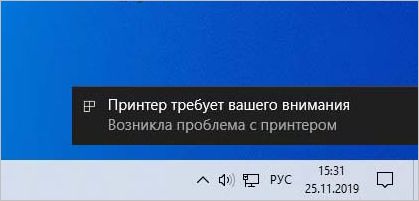
Перед выполнением предложенных инструкций, убедитесь, что принтер подключен к компьютеру, а также установлен по умолчанию. Убедиться в последнем можно следующим образом:
- Откройте меню «Пуск», затем перейдите в «Параметры» (Windows 10), либо в панель управления.
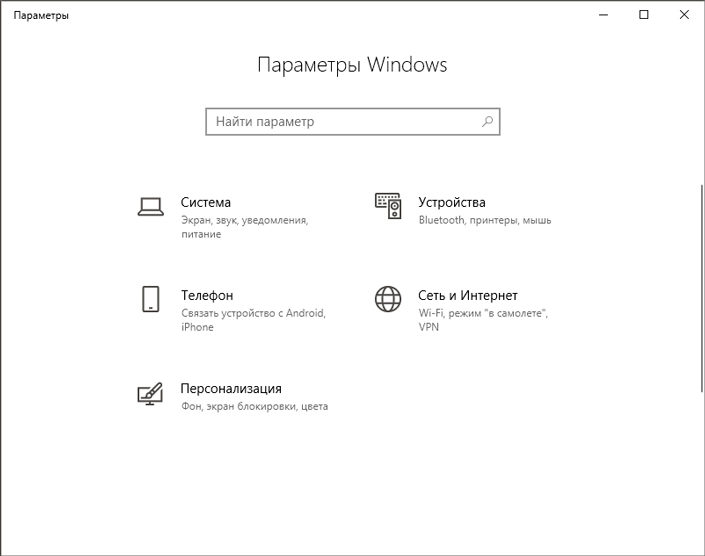
- Переместитесь в раздел «Устройства» -> «Принтеры и сканеры». В открывшемся окне выберите свой принтер (модель устройства будет отображена в списке), после чего станет активной кнопка «Управление», щёлкните по ней.
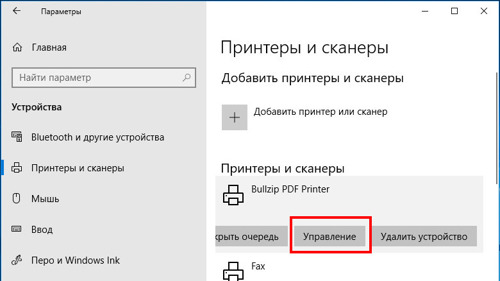
- Выберите пункт «Использовать по умолчанию» и сохраните изменения. Возможно, вам потребуется убрать флажок «Разрешить Windows управлять принтером по умолчанию», чтобы получить возможность самостоятельно указывать принтер.
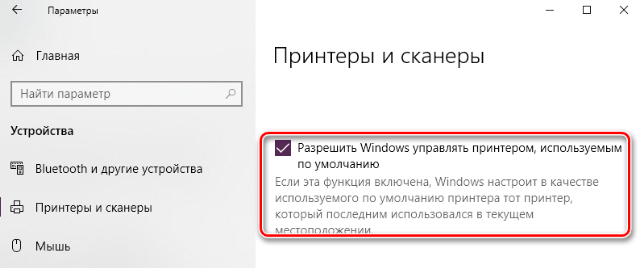
Обнуление очереди на печать
Сперва попробуйте воспользоваться процедурой очистки очереди печати принтера. Возможно, сбой заключается именно в моменте, что в очереди появился файл, который принтер по неопределённым причинам не может распечатать. Это можно сделать разными способами, предлагаем вам 3 простых алгоритма действий. Через свойства принтера:
- Откройте меню «Пуск», затем перейдите в «Панель управления», потом в раздел «Устройства и принтеры».
- В списке обнаруженных устройств нужно найти и выбрать свой принтер в категории печатающих девайсов.
- Щёлкните правой кнопкой мыши по нему и выберите пункт «Просмотр очереди печати» в контекстном меню.
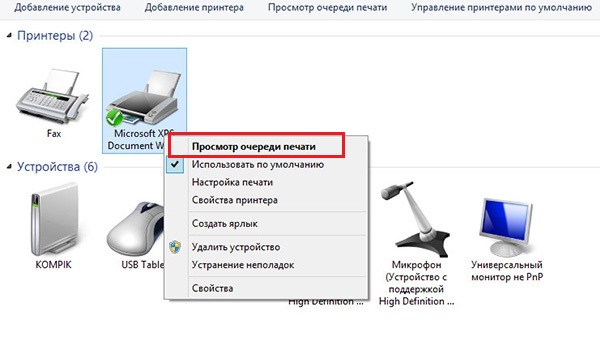
- В появившемся окне будет перечислен список документов, которые готовятся к отправке на бумагу. В верхней строке меню перейдите в раздел «Принтер» и выберите «Очистить очередь печати».
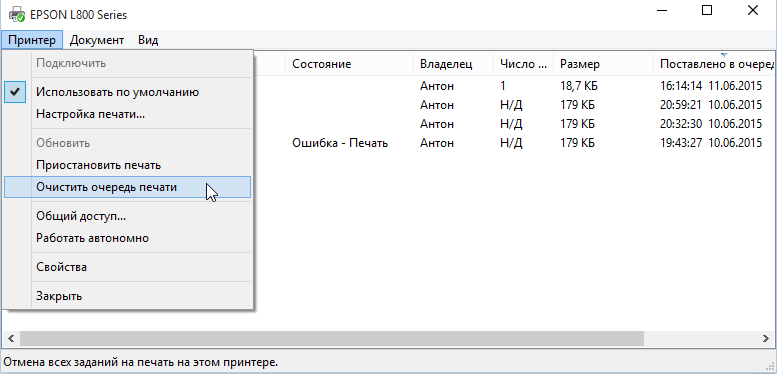
Если очередь не исчезает и документы так и отображаются, попробуйте поудалять их вручную, выбирая отдельно каждый элемент из списка, затем совершать отмену из очереди.
Альтернативный метод заключается в создании пакетного файла, содержащего последовательность команд:
- На рабочем столе создайте текстовый документ с любым наименованием. Зайдите в него.
Вводим следующие скриптовые команды:net stop spooler
DEL %systemroot%system32spoolprinters*.spl
DEL %systemroot%system32spoolprinters*.shd
net start spooler - Теперь созданный скрипт необходимо сохранить с особым расширением файла. Для этого выберите «Файл», затем пункт «Сохранить как».
- Параметр «Имя файла» изменяем так, чтобы после названия стояла точка и расширение .bat, то есть в конечном результате, чтобы выглядело подобным образом — «PrintJobsCleaning.bat».

- Нажимаем «Сохранить». Теперь созданный документ необходимо запустить от имени администратора, иначе консольные команды могут сработать некорректно.
Третий способ используется, если очередь не удаляется ни одним из предложенных алгоритмом. Эта ситуация исправляется принудительной остановкой службы диспетчера печати принтера, и делается это следующим образом:
- Откройте окно диспетчера задач, выполнив комбинацию клавиш Ctrl + Shift + Esc (одновременное нажатие трёх кнопок), либо Ctrl + Alt + Delete (здесь в опциях интерфейса Windows, необходимо выбрать пункт запуска диспетчера).
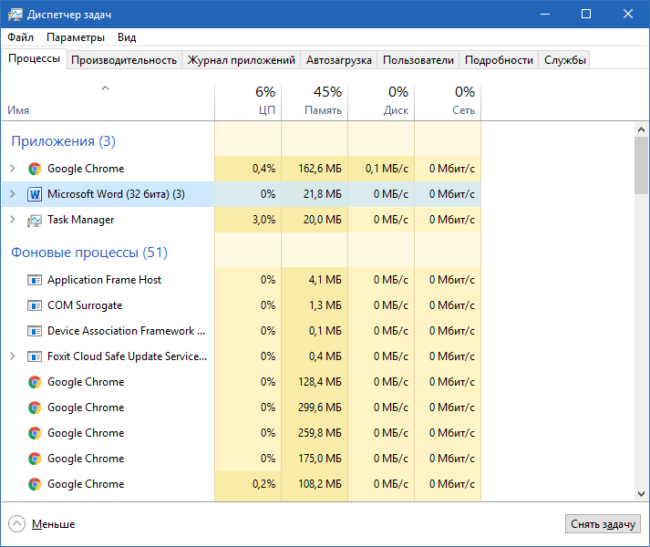
- Перейдите в раздел «Службы», открыв соответствующую вкладку с этим названием. Теперь, в высветившемся списке нужно обнаружить и выбрать элемент с наименованием «Spooler», состояние должно находится в режиме «Выполняется» (иначе это будет говорить о том, что во время работы произошёл сбой, в любом случае выполняйте следующие пункты по инструкции).
- Щелчком правой кнопкой мыши вызовите всплывающее контекстное меню, а в нём найдите пункт «Остановить службу».
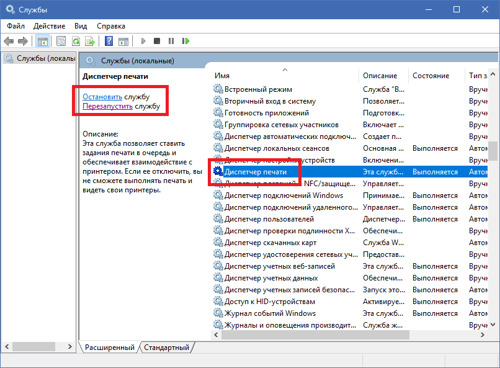
- Теперь нужно открыть проводник (любую папку на компьютере), после чего перейти в директорию «C:WindowsSystem32SpoolPRINTERS». Это можно сделать как вручную, открывая папку за папкой, либо вставив в строку поиска тот адрес (предварительно очистив её).
- Удалите все файлы из этой папки, у которых имеется расширение SPL и SHD. После чего вернитесь в окно диспетчера служб и восстановите прежний режим работы службы (Spooler), выбрав её из списка, затем нажать ПКМ и выбрать «Запустить».
Если очистка очереди печати, а также перезапуск диспетчера печати не помогает, воспользуйтесь методами, описанными дальше в статье.
Устранение проблемы при помощи средств Windows
Если вы убедились, что принтер подключён, а питание и бумагу не нужно подавать, и принтер не хочет печатать, хотя краска есть, а также рассмотрели вероятные причины, попробуйте использовать стандартное средство устранения неполадок Windows.
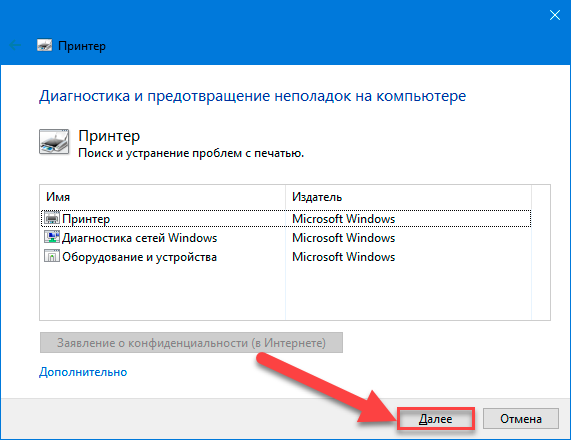
Чтобы его запустить, нужно:
- Открыть меню «Пуск», перейти в панель управления. В перечне элементов найти раздел «Устройства и принтеры» (либо «Принтеры и сканеры»).
- Выберите ваш принтер из списка, после чего нажмите правой кнопкой мыши и воспользуйтесь пунктом «Устранение неполадок».
- Начнётся автоматическая диагностика проблем, связанных с вашим девайсом. При обнаружении каких-либо неполадок система объявит список потенциальных проблем и решений, например «проверьте доступность устройства», что означает невозможность обнаружения принтера подключенным к компьютеру. А также список действий, если будет найдена программная ошибка.
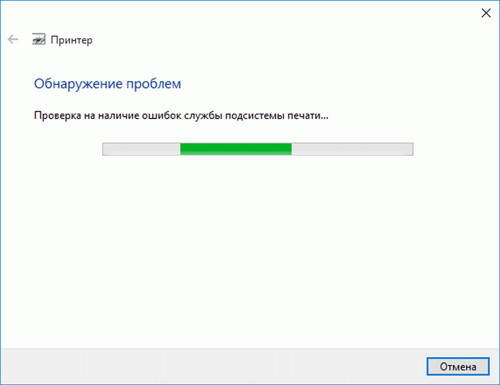
- Следуйте предложенными системой инструкциям, для устранения неисправностей.
Что делать, если Word документы не печатаются
Для того чтобы убедиться в том, что не печатаются абсолютно любые тексты, воспользуйтесь официальной инструкцией для проверки функции печати:
- Создайте новый документ в Word. Введите =rand(10) и нажмите клавишу «Enter», после этого на текущем листе возникнут 10 абзацев образца текста.
- Попробуйте распечатать данный листок, и если это получится сделать, добавьте какое-нибудь изображение и попробуйте применить различные шрифты, а также вставьте таблицу или объект «Фигуры».
- Попробуйте ещё раз запустить печать. Если всё функционирует нормально, то не нужно переустанавливать драйверы или Microsoft Office.
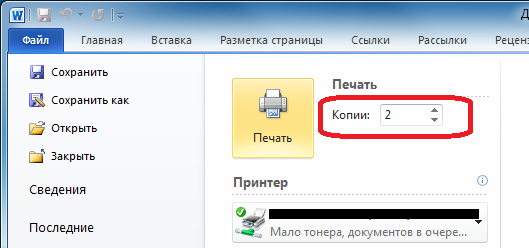
Если после проведённого теста обнаружилось, что функция печати работает, то документ, который вы пытались ранее распечатать, повреждён. В нём присутствуют повреждённые изображения или шрифты. Следовательно, попытайтесь избавиться от них, сохранить документ, а затем снова запускать печать.
Если принтер не печатает документы Word, постарайтесь сперва обнаружить причину, а затем использовать какие-либо решения для устранения этой неполадки. Воспользуйтесь методами из статьи, чтобы разобраться с данной проблемой.
Решения проблем аппаратной части
Возможно, система даже не видит подключенный принтер. Убедитесь в том, что принтер и компьютер правильно соединены, а также используется совместимый кабель (про то, какой шнур необходимо использовать было описано в начале статьи).
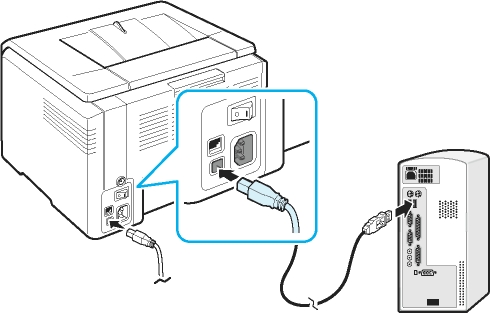
Возможно, принтер потерпел поломку или вышел из строя. Это можно определить по возникнувшим с недавнего момента дефектам: аппарат стал часто зажёвывать, либо мять бумагу, перестал распечатывать страницы с текстом (вместо них выходят чистые листы без следов от краски), тонер не крепится и тому подобные неисправности. Если это так, стоит обратиться с соответствующим описанием обнаруженных проблем в ремонт, либо вовсе приобрести новый принтер.
Также проверьте, что картриджи принтера струйного типа установлены по своим цветам в каретке. Не должен допускаться даже незначительный люфт, а располагаться как можно плотнее с контактами. Можно помочь этого достичь при помощи картонных вставок, которые помогут провести качественную установку.

Надеемся, статья оказалась полезной, и прежнее функционирование принтера было восстановлено. Оставьте свой комментарий или пожелание проекту, используя форму ниже.



