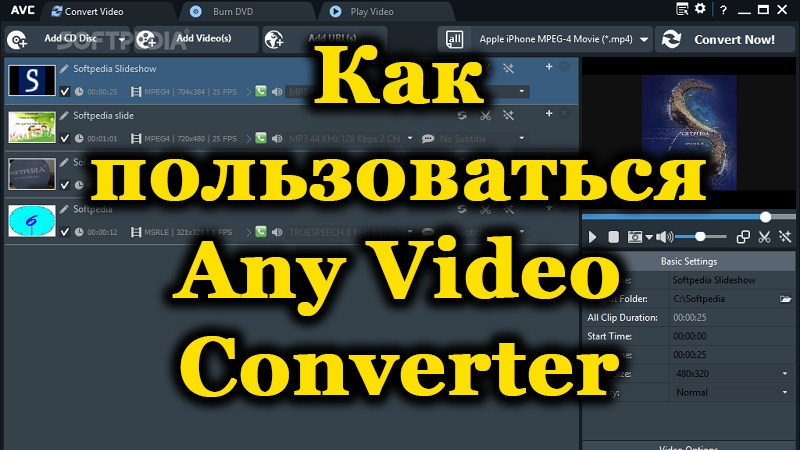Видеоконвертеры, или программы, предназначенные для конвертирования и редактирования видео, в последнее время пользуются огромнейшей популярностью, так как с их помощью можно перекодировать любой формат в тот формат, который поддерживается вашим устройством. Одним из таких популярных инструментов является Any Video Converter. Программа решает вопросы не только конвертирования видео в необходимый формат, но и позволяет за счёт расширенных возможностей редактировать файлы, извлекать и сохранять аудиодорожки из видеофайла, а также осуществлять запись видео на диск и многое другое. В этой статье рассмотрим особенности программы, опишем, как на практике выполняются операции конвертирования и редактирования видеофайлов с помощью Any Video Converter.
Добавление видеофайла
Давайте разберёмся, как пользоваться программой на примере бесплатной версии Any Video Converter Free, обладающей достаточной функциональностью. Приступать к изучению необходимо с банальной его загрузки из официального сайта разработчика, выбрав продукт, с последующей установкой программы согласно стандартному установочному регламенту. Конвертер является многоязычным продуктом, с возможностью изначального его запуска на русском языке, что значительно облегчает процесс ознакомления пользователя с программой, делает интуитивно понятным интерфейс. После окончания инсталляции откроется главное окно конвертера, где в центральном сегменте будет отображаться фраза «Добавить или перетащить файл». Соответственно, чтобы загрузить видеофайл, работа с которым предстоит пользователю, достаточно перетащить видео в соответствующее поле программы с помощью мышки, или же выбрать его через меню «Открыть» на файле из развернувшегося списка объектов, имеющихся на устройстве.

В ситуации, если редактированию необходимо подвергнуть несколько файлов одновременно, программа допускает возможность «Пакетного добавления видеофайлов», посредством выбора этой команды через вкладку «Файл». Таким образом, пользователь одной манипуляцией может загрузить в программу папку или даже диск с видео, требуемыми редактирования. В этом же меню «Файл» пользователь может выбрать вкладку Add URL, и проставить адрес страницы в интернете, откуда необходимо загрузить объект, что позволит автоматически транспортировать видеофайл из сети в программу. Разобравшись с нюансами добавления видеообъектов в программу, стоит переходить к разбору процесса конвертирования.
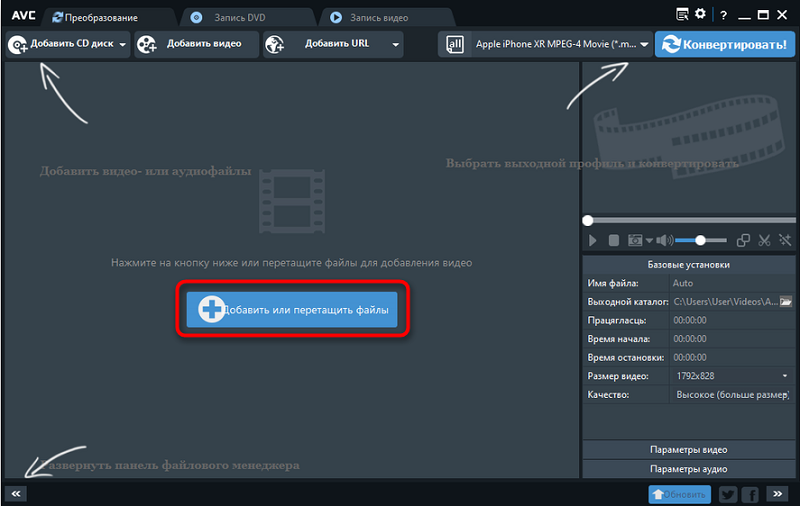
Конвертирование
Так как основная задача программы Any Video Converter понятна из самого названия – конвертировать видеофайлы любого типа в нужный формат, рассмотрим этот процесс на практике. Задача конвертирования видеообъектов требуется во тех случаях, когда невозможно воспроизведения видео конкретного формата вашим устройством. Инструкция по смене формата видеофайла ресурсами программы Any Video Converter выглядит следующим образом:
- Для начала открывается «Панель видеоформатов», расположенная в правой стороне верхней панели задач, с визуальным изображением в виде киноплёнки.
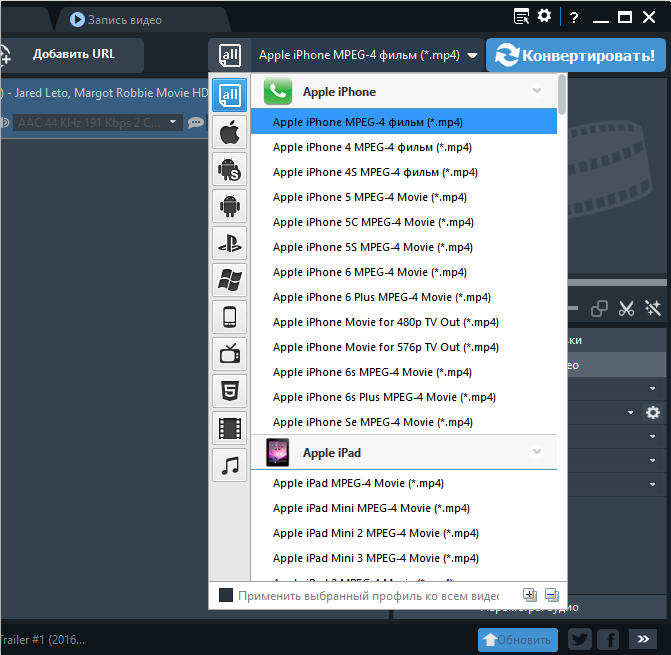
- В выпадающем списке, в категории «Форматы видео» необходимо выбрать тот формат, в который необходимо конвертировать объект.
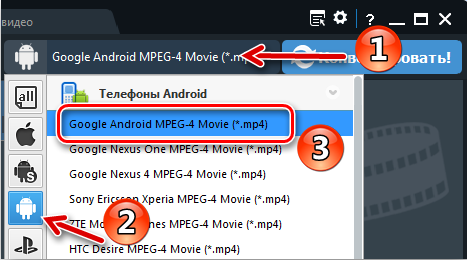
- Непосредственно под окном предпросмотра видео пользователю откроется меню «Базовые установки», где вручную нужно поставить параметры выходного видео и аудио, задать размер конечного файла, качественные показатели, разрешение, а также указать директорию, куда программа должна разместить обработанный объект после сохранения. В платных версиях оптимальные параметры задаются в автоматическом режиме программой, в соответствии с требованиями устройства, применительно к которому выполняется конвертирование.
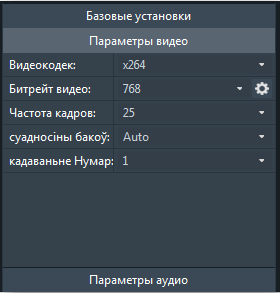
- После внесения всех установок потребуется запустить процесс обработки видео, нажатием клавиши «Конвертировать», и дождаться окончания конвертации. Время операции будет непосредственно зависеть от объёма исходного файла и введённых настроек.
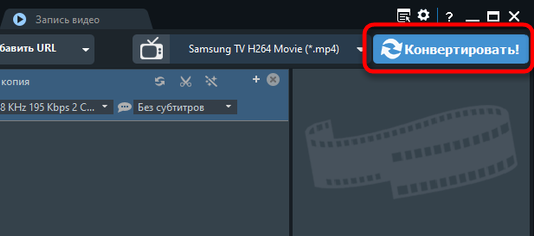
По завершении процесса программа выдаст предложение на приобретение платной версии, с которым пользователь сможет согласиться, если для него это актуально, или же отказаться от покупки, при отсутствии надобности в смене версии. Конвертированный файл будет находиться в директории, которую вы указали в графе «Выходной каталог».
Добавление спецэффектов
Функциональность программы позволяет не только конвертировать видео в нужный формат, но и обработать предварительно файл, к примеру, преобразовав его с помощью спецэффектов. В качестве функции, отвечающей за спецэффекты, выступает пиктограмма в виде волшебной палочки на панели проигрывателя, открывающая инструменты для обрезки файла и создания эффектов. Процесс применения эффектов в Any Video Converter является интуитивно понятным и несложным в исполнении. После активации пиктограммы пользователю откроется три вкладки, где можно задать эффект, выполнить обрезку по краям, осуществить зеркальное отображение видео или его поворот на нужный угол, добавить логотип или текстовое сопровождение.
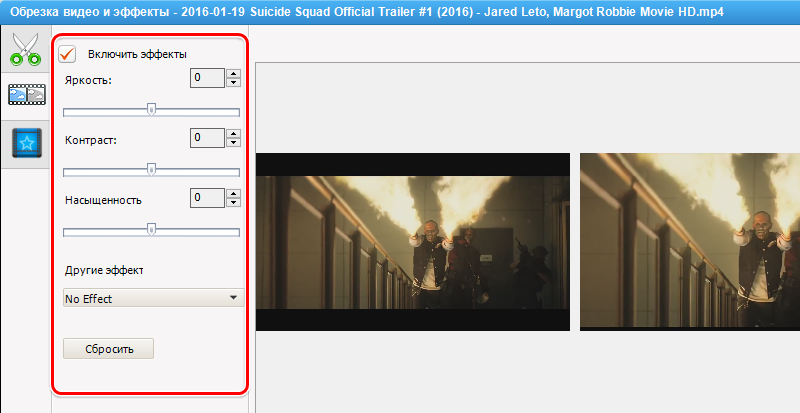
Чтобы добавить спецэффект, необходимо перейти во вторую вкладку с названием «Видеоэффекты», где в разделе «Другие эффекты» выбрать желаемый фильтр, подтвердить его применение после предварительного просмотра результата, если он удовлетворяет исполнителя. Советовать, какие выбирать эффекты лучше, бессмысленно, так как здесь всё зависит от ваших фантазии и требований к видео. В этой же вкладке можно задать параметры насыщенности видео, контрастности и яркости. Перед сохранением конечного файла потребуется повторно выполнить манипуляции, касающиеся преобразования видео: задать базовые настройки и конвертировать объект.
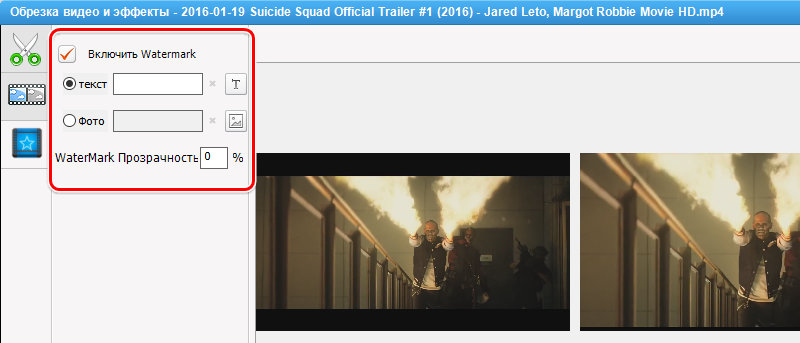
Редактирование видео
В процессе работы с видеофайлами нередко возникает потребность не только изменить формат файла, но и улучшить его качество посредством редактирования. С этой целью рекомендуется применять инструмент с пиктограммой «Ножницы» в верхней панели экрана. Нажав на пиктограмму, пользователь откроет окно редактирования, в котором на нижней горизонтальной панели необходимо кликнуть по значку «Добавить новый сегмент». После этого пользователь сможет перемещать ползунки с целью нарезки видео, выделив начало и конец нужного фрагмента, с последующим подтверждением установки клавишей «Применить». Новый, вырезанный фрагмент, появится в этом же окне под основным видеофайлом. Дальше пользователь может работать с этим фрагментом, добавив к нему спецэффекты или же другие возможности, доступные в программе Any Video Converter. Когда редактирование файла будет выполнено, потребуется конвертировать его согласно регламенту, прописанному ранее в статье, предварительно задав параметры конечного видеообъекта.
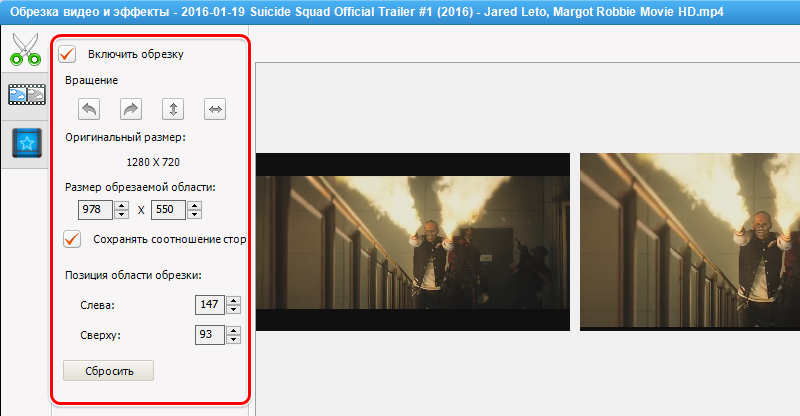
Запись диска
В функциональность программы также входит возможность записи дисков. Для выполнения этой задачи потребуется задействовать инструмент «Запись DVD», расположенный в основном меню программы, вставить пустой диск в дисковод и запустить процесс следующим образом:
- Нажать кнопку «Добавить видео» и выбрать одно или несколько видео, запись которых предполагается.
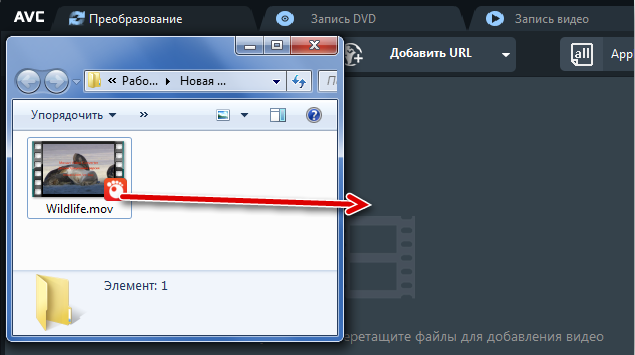
- В правой области экрана потребуется выбрать тип диска, после чего откроются «Настройки прожига», и станет активной клавиша «Запись Теперь», которую и требуется нажать для запуска процесса.
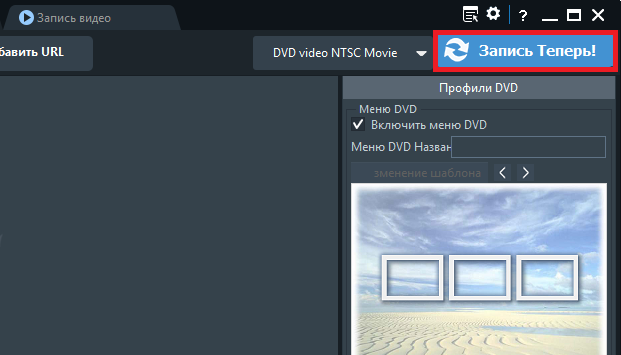
После завершения записи на экране появиться извещение о выполненной операции.
Подведение итогов
Программа Any Video Converter является универсальным инструментом для конвертирования видеофайлов на устройствах, работающих под разными операционными системами. Ресурсы приложения в бесплатной версии позволяют выполнять с видеофайлами такие манипуляции, как объединение, редактирование, обрезку, сегментное или цельное конвертирование.
Для более требовательных пользователей разработчики рекомендуют приобретение платных версий программы, к примеру, Pro и Ultimate, с более широкими возможностями. Установив программу на свой мобильный аппарат или компьютерное устройство, пользователь навсегда забудет о проблеме невозможности воспроизвести видеофайл в силу несоответствия его формата, а также получит многофункциональный аппарат для пользовательского редактирования видеообъектов.