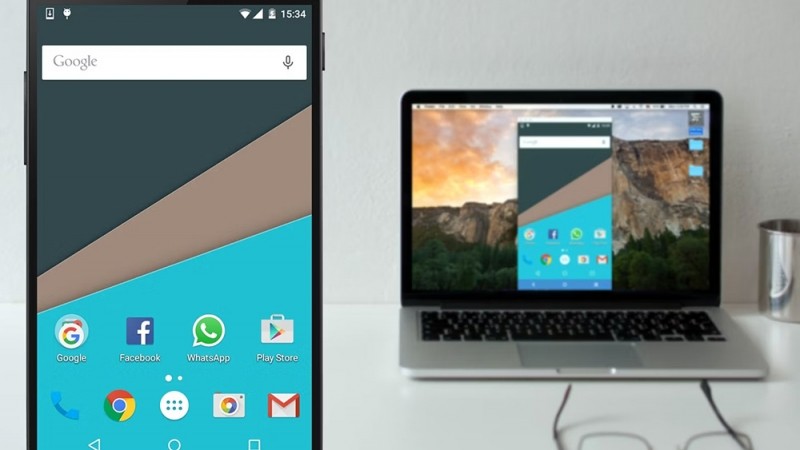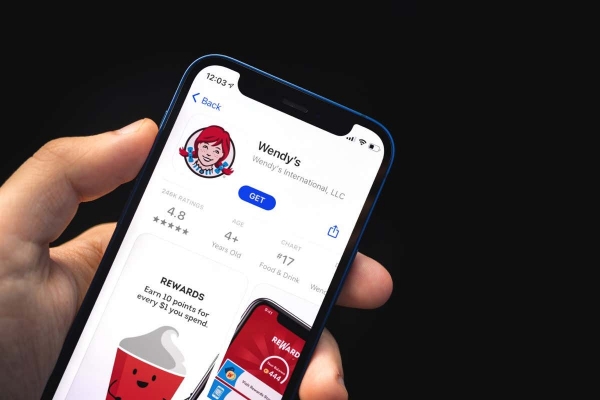Необходимость транслирования изображения с мобильного устройства на компьютер может возникать по разным причинам. Например, для некоторых задач размера дисплея смартфона недостаточно, и пользователю требуется вывести картинку на большой экран или же девайс повреждён, из-за чего просматривать контент на нём неудобно.
Подключение экрана телефона к компьютеру может выполняться несколькими способами с использованием программных инструментов проводным (посредством USB в режиме отладки) и беспроводным путём (Wi-Fi, Bluetooth). Рассмотрим, как правильно реализовать трансляцию с мобильного устройства на монитор ПК или ноутбук.
Подключение средствами Windows
Встроенный инструментарий системы позволяет транслировать изображение с телефона на ноутбук или ПК без каких-либо дополнительных приложений от сторонних разработчиков. Благодаря технологии Miracast устройства соединяются напрямую (должны находиться недалеко друг от друга), поэтому подключение к одной Wi-Fi сети необязательно.
В Windows 10 выполняем следующие действия:
- находим в меню «Пуск» на компьютере опцию «Подключить» («Проецировать»), перейти к настройкам функции можно через «Параметры» — «Система» — «Проецирование на этот компьютер»;

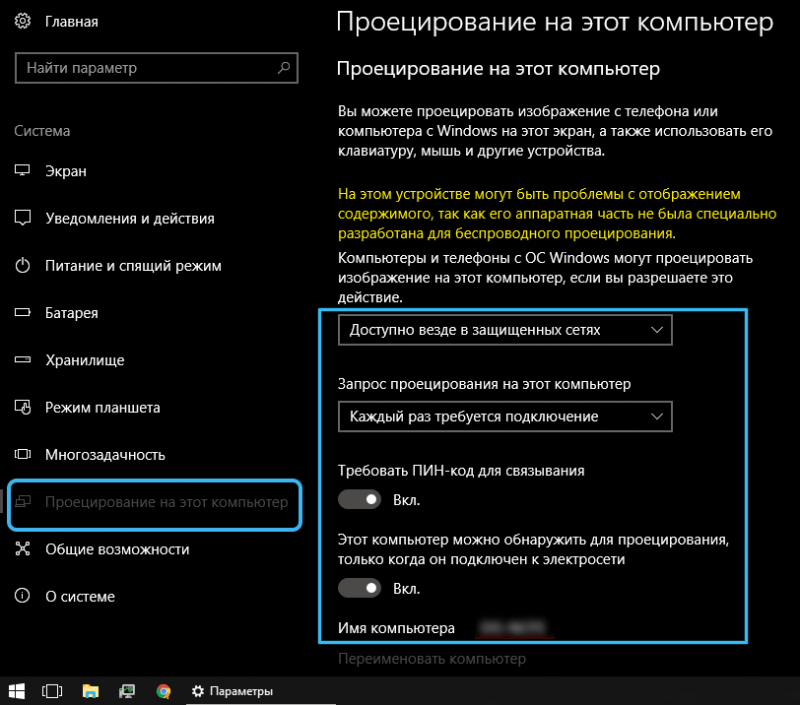

- если опция неактивна, нужно дать соответствующее разрешение («Дополнительные компоненты» — «Добавить компонент» — «Беспроводной дисплей» — «Установить»), в настройках также можно применить ПИН-код для связывания устройств;

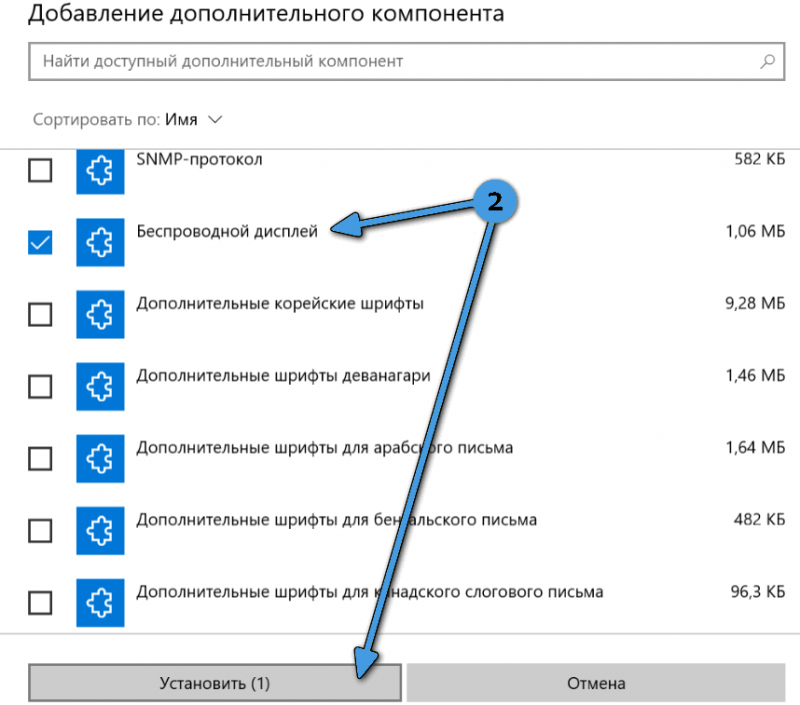
- при появлении информации о готовности к подключению переходим к инструменту на смартфоне — активируем нажатием опцию «Трансляция» («Транслировать») со значком беспроводного проецирования из шторки уведомлений или настроек (в разделе подключений);
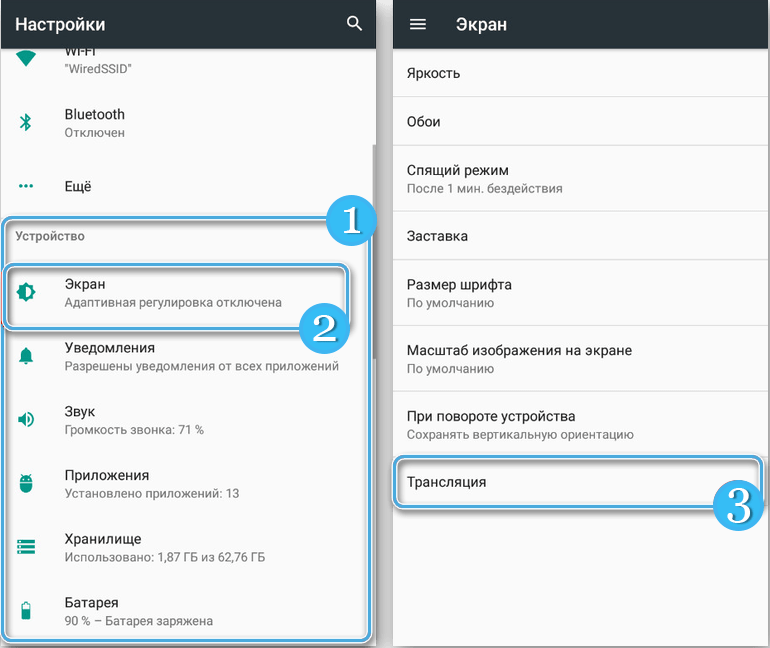
- выбираем нужное устройство и устанавливаем соединение, через несколько секунд процесс проецирования будет запущен.
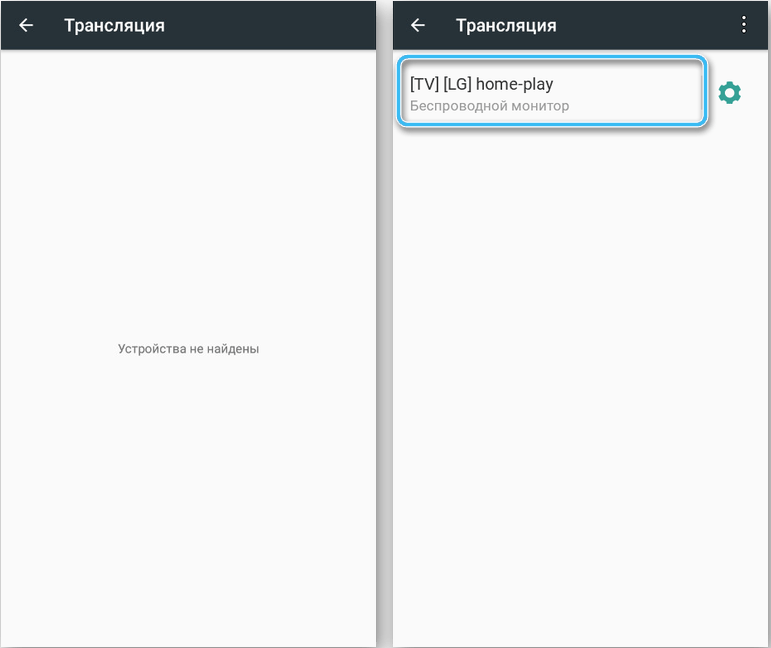
ВНИМАНИЕ. На разных мобильных устройствах и оболочках название опции и её расположение могут отличаться.
Через USB
Передать изображение экрана телефона, используя проводное соединение, можно посредством специального софта, предварительно активировав режим отладки по USB для осуществления подключения. В качестве примера используем приложение MyPhoneExplorer и рассмотрим пошагово, как перенести экран с телефона на компьютер:
- идём в настройки мобильного устройства и переходим в раздел «О телефоне» («Мой телефон» или др., в зависимости от модели и оболочки смартфона);
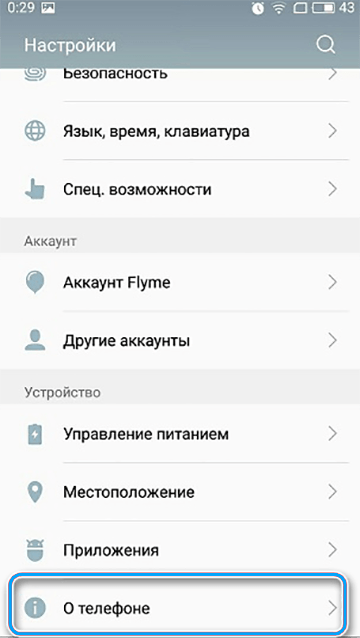
- жмём семь раз на пункте «Номер сборки» (может находиться в подразделе «Состояние»), чтобы перейти в режим разработчика;
- подтверждаем действие вводом пароля при запросе;
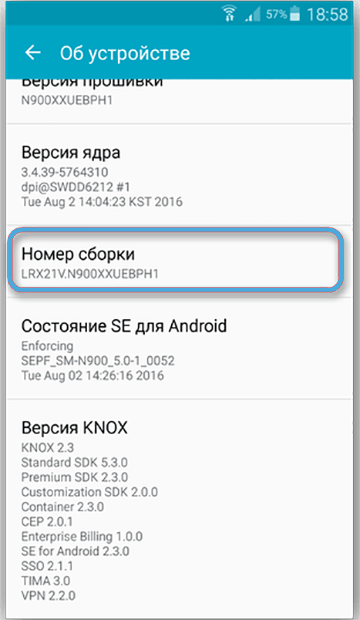
- в разделе «Система» настроек телефона листаем вниз и находим подраздел «Для разработчиков», активируем режим «Отладка по USB» переводом тумблера в активное положение;
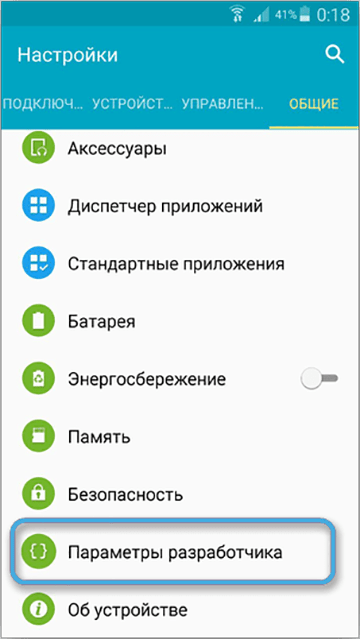
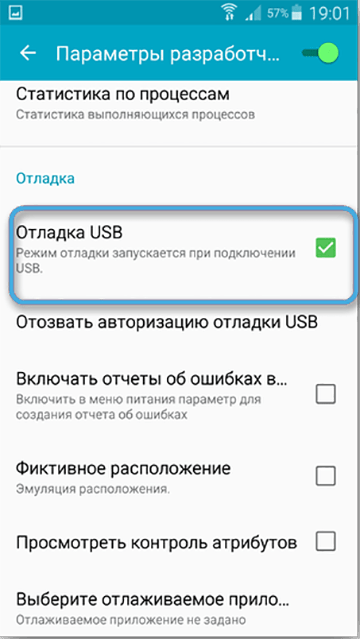
- скачиваем с GooglePlay приложение MyPhoneExplorer на смартфон, а также десктопную версию ПО с сайта разработчиков;
- запускаем софт на компьютере и телефоне, соединяем устройства USB-кабелем;

- при первом подключении вводим имя пользователя, затем «Файл» — «Подключиться», при следующих для сопряжения достаточно запустить ПО и соединить устройства кабелем;
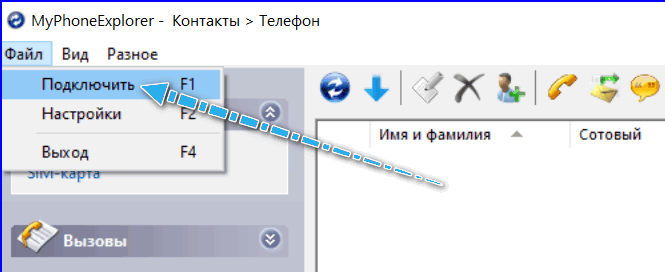
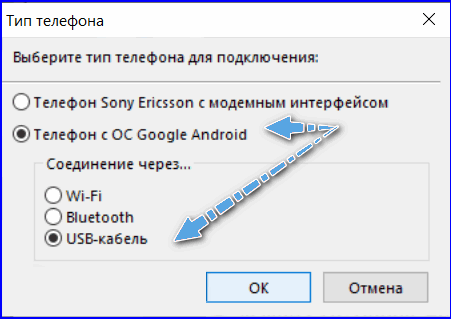
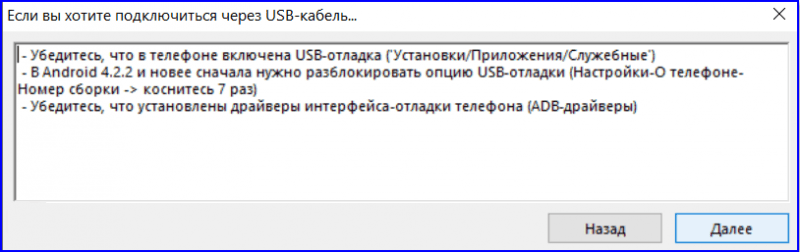
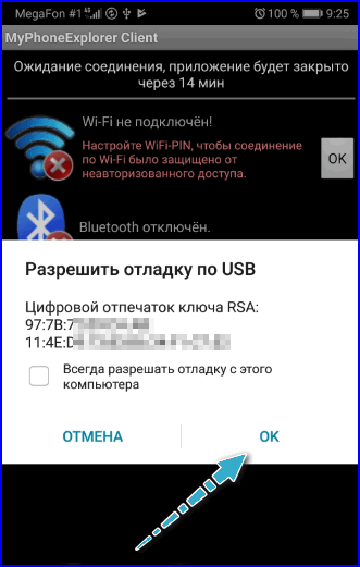
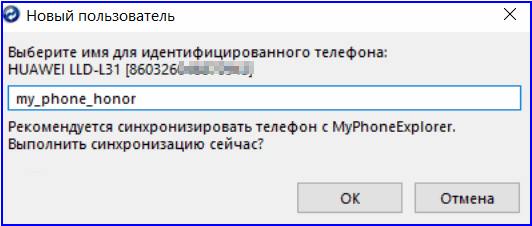
- на вкладке «Разное» в программе выбираем «Зеркалирование экрана»;
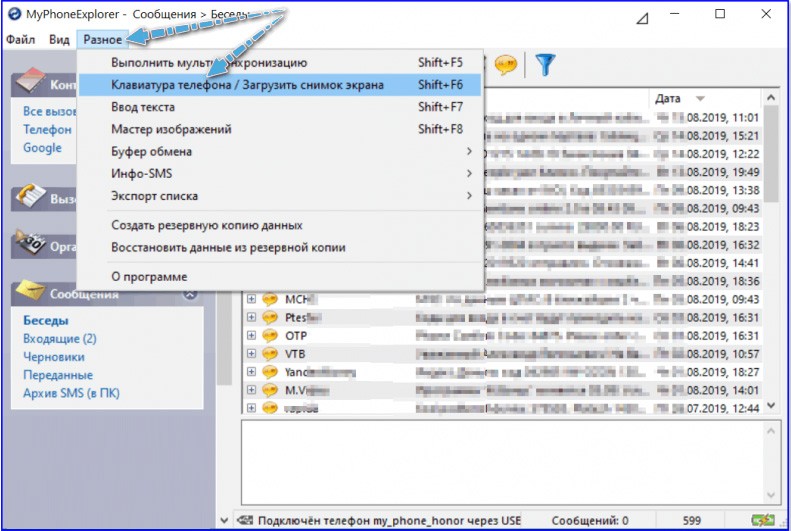
- в новом окне отобразится картинка с экрана смартфона.
Аналогичные приложения работают по тому же принципу. С MyPhoneExplorer обеспечивается взаимодействие устройств как посредством кабеля USB, так и по Wi-Fi или Bluetooth, для чего в настройках программы выбираем способ соединения.
С помощью браузера
Функция трансляции реализована в обозревателе Google Chrome. Для её использования потребуется выполнить следующие действия:
- подключаемся к ПК по Wi-Fi или USB;
- жмём три точки в правом верхнем углу браузера, выбираем опцию «Трансляция»;
- начнётся поиск подключённых устройств, после чего дисплей мобильного девайса появится в новой вкладке обозревателя.
Альтернативный вариант — использование расширений для Google Chrome и браузеров на базе Chromium, поддерживающих установку из магазина Chrome.
Как передавать изображение с телефона на ноутбук или ПК с использованием расширения для Vysor:
- устанавливаем Chrome Vysor в Google Chrome;
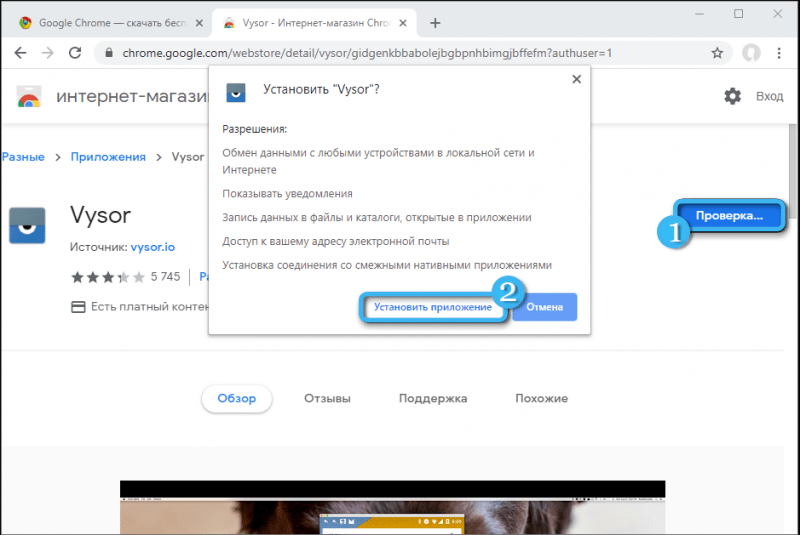
- скачиваем из магазина на Android и запускаем приложение Vysor;
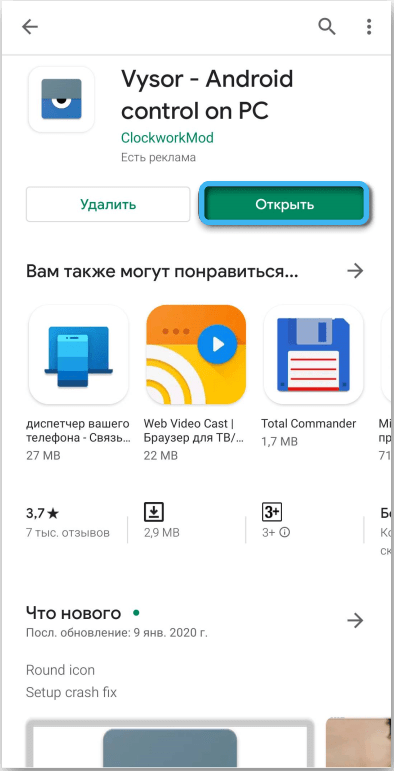
- активируем режим отладки по USB на мобильном девайсе и подключаемся посредством кабеля;
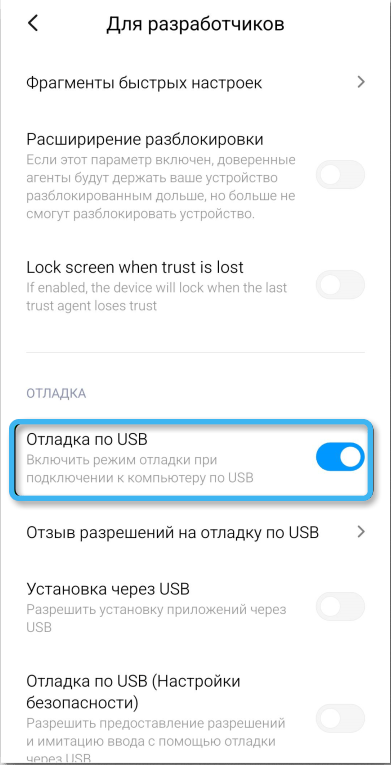
- в настольной версии ПО жмём «Find Devices» и выбираем свой телефон;

- на смартфоне разрешаем отладку по USB;
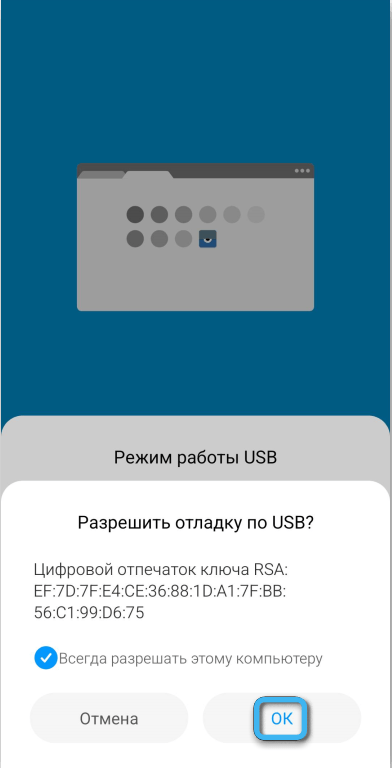
- приложение оповестит о подключении соответствующим уведомлением на компьютере и смартфоне, жмём «ОК», после чего посредством расширения можно будет управлять телефоном на ПК.
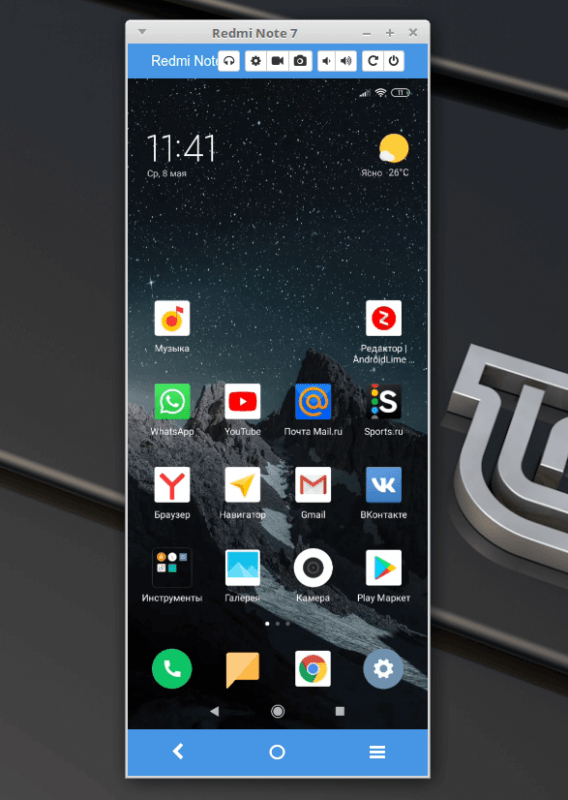
С помощью браузера и приложения
Ещё один способ подразумевает использование браузера вместе с приложением на смартфоне. Рассмотрим на примере Screen Cast:
- устанавливаем стандартным способом приложение ScreenCast на Android-устройство через Google Play, запускаем его, жмём соответствующую кнопку для начала работы и подтверждаем действие;
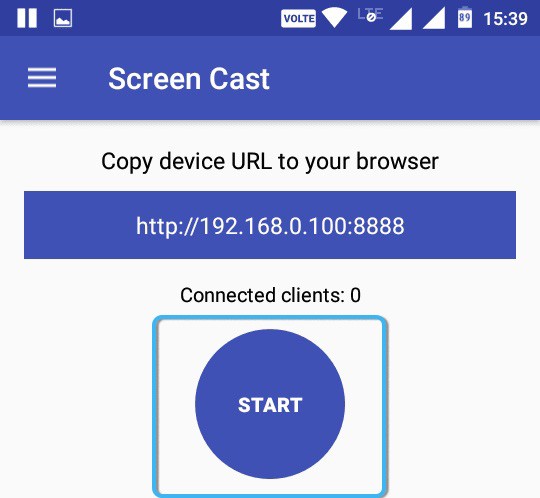
- ссылку с IP-адресом (в блоке Status) вводим в адресной строке браузера на компьютере, чтобы картинка с дисплея мобильного устройства отобразилась на экране ПК или ноутбука;
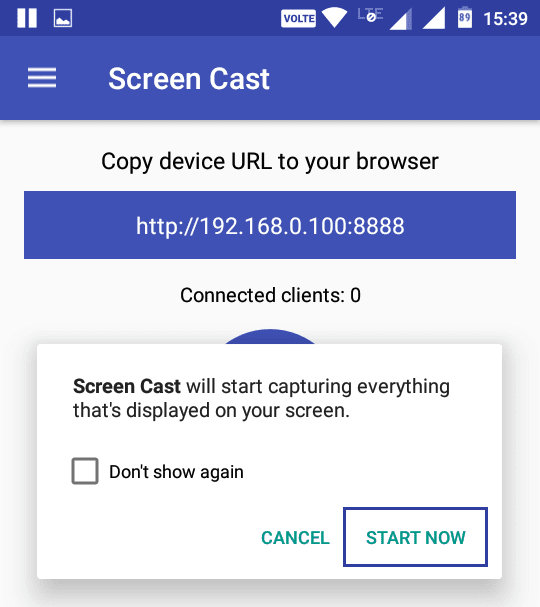
- на смартфоне разрешаем подключение, затем через несколько секунд начнётся трансляция экрана смартфона на компьютер.

Через Wi-Fi
Посредством сети Wi-Fi и приложения для смартфона передавать изображение с мобильного на компьютерный девайс ещё проще. Использовать можно рассмотренные выше программы MyPhoneExplorer, Android Screen Cast или другой софт (выбираем нужный способ подключения). Отличный вариант — приложение Air Droid, позволяющее транслировать изображение с экрана телефона, а также управлять мобильным девайсом с компьютера и передавать данные. Для обоих устройств подразумевается использование одного аккаунта.
Рассмотрим, как сделать экран телефона на ноутбуке или ПК на примере AirDroid:
- загружаем AirDroid на смартфон, при старте жмём «Зарегистрироваться» (регистрацию можно также выполнить через веб-интерфейс), заполняем строки, введя адрес e-mail, логин и пароль, подтверждаем регистрацию;
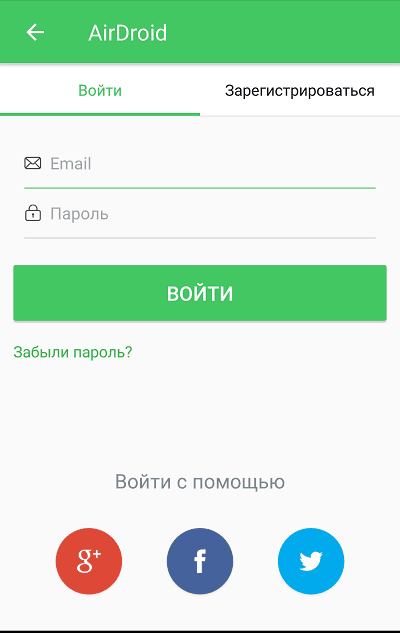
ВАЖНО. Данные, вводимые на телефоне и компьютере, должны совпадать.
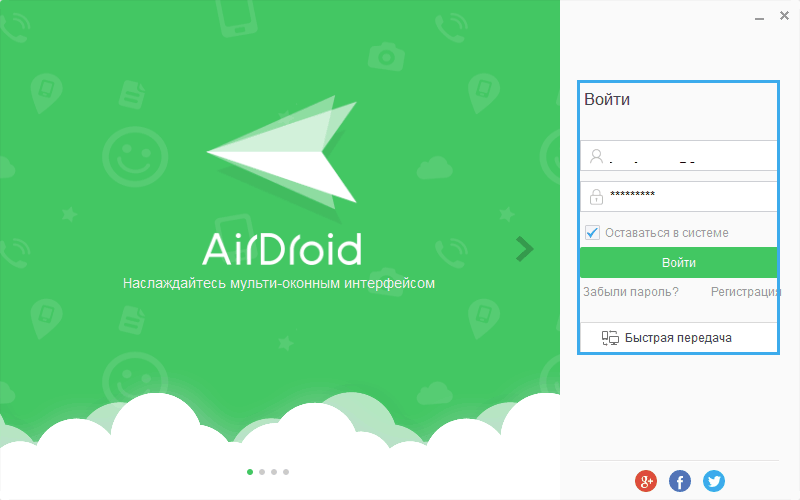
- авторизовавшись на обоих устройствах, включаем разрешение на управление смартфоном и пропускаем процесс оптимизации аккумулятора;
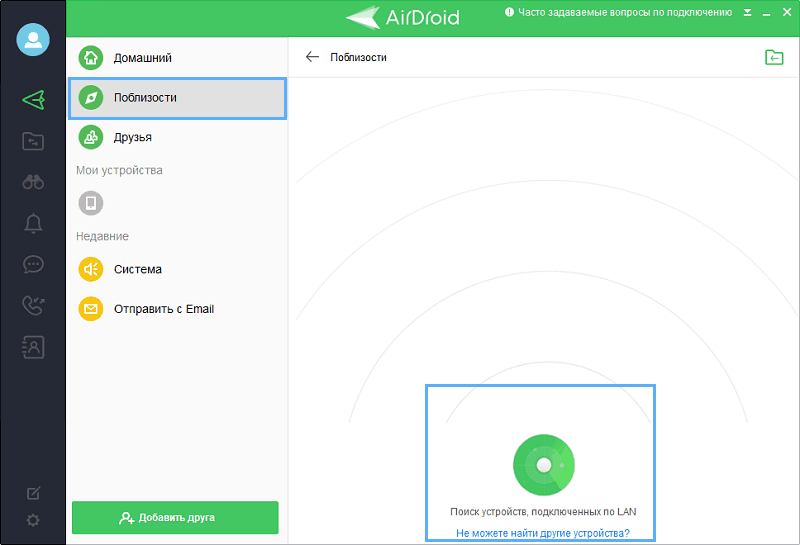
- включаем опцию «ScreenMirroring», на компьютере активируем «Зеркало» и ожидаем соединения.
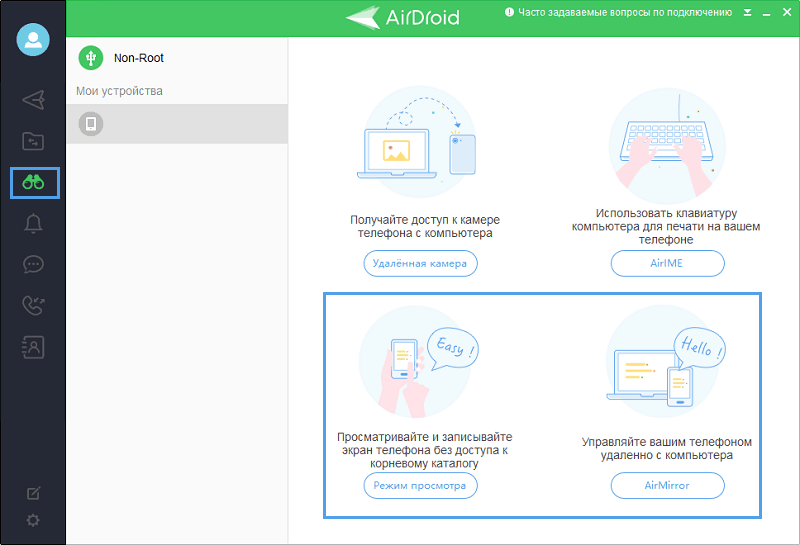
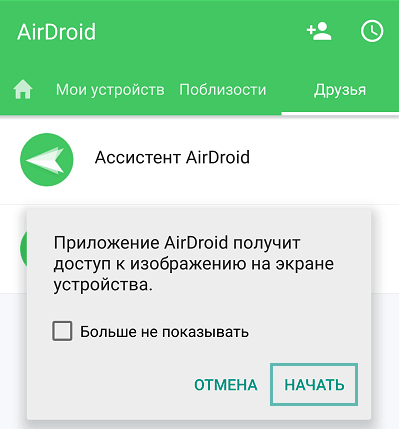
Эти действия позволяют получить картинку со смартфона без возможности управления. Чтобы активировать пульт, потребуется получение root-прав.
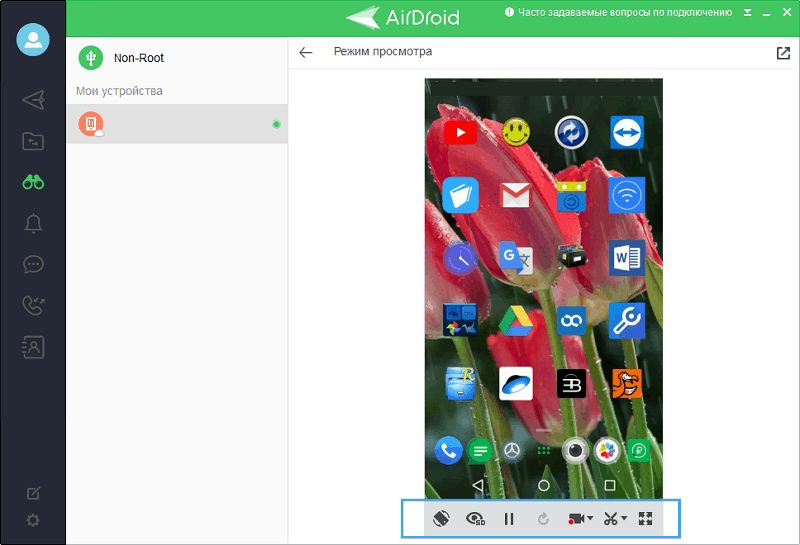
Использование TeamViewer
Ещё один вариант просмотра содержимого смартфона на экране ноутбука или ПК — применение программы для удалённого управления TeamViewer QuickSupport. Софт обеспечивает доступ с показом экрана на любом устройстве. Для трансляции дисплея смартфона необходимо подключиться к интернету, установить клиент на компьютер и приложение для Android. Сопряжение выполняется следующим образом:
- устанавливаем приложение на смартфон, запускаем;
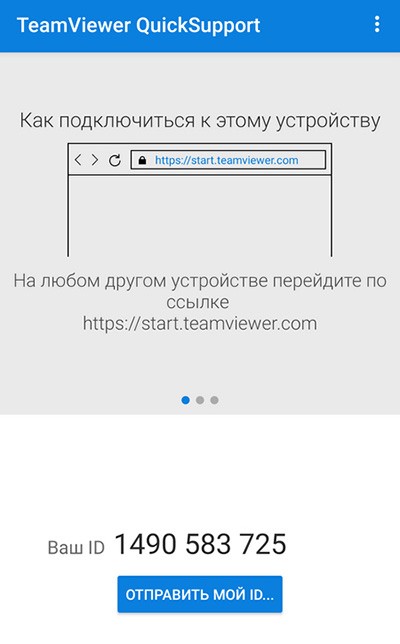
- инсталлируем также версию TeamViewer для компьютера, запускаем;
- в программу на ПК вносим в поле «ID партнёра» идентификатор мобильного устройства (смотрим в приложении для смартфона), жмём кнопку «Подключиться»;
- на телефоне разрешаем выполнение соединения, после чего на компьютере будет доступно изображение с дисплея мобильного.
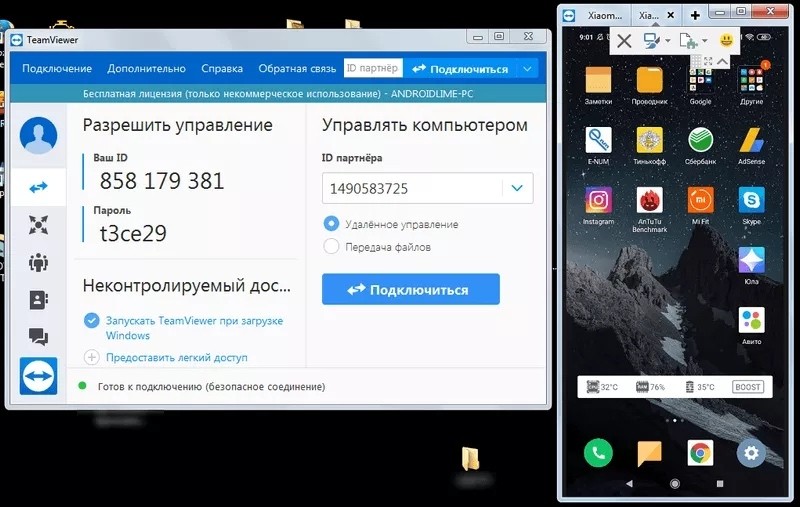
Управление осуществляется с помощью компьютерной мыши.
Вышеприведённые способы являются наиболее эффективными и удобными для реализации трансляции экрана смартфона на компьютере. Следуя инструкции, выполнить задачу несложно, а при желании вы также сможете транслировать картинку и на телевизор с использованием технологии Miracast.
А какой способ подключения экрана телефона к компьютеру или ноутбуку сработал у вас? Знаете ли другие методы? Делитесь в комментариях.