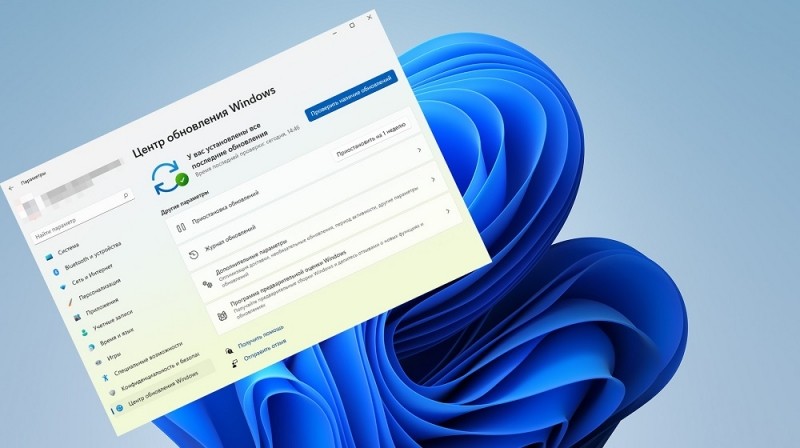С выходом операционной системы Windows 11 пользователи смогли оценить функциональные возможности новой улучшенной версии ОС от Microsoft. Но, помимо преимуществ в виде многочисленных полезных опций, в том числе перекочевавших из «Десятки» и доведённых до совершенства, по наследству операционке досталась и такая деталь, как регулярные обновления, которые выполняются вне зависимости от желания пользователя. Внедрение файлов, обеспечивающееся разработчиками, направлено на исправление багов и улучшение работы системы, но на деле нередко создаёт юзерам проблемы.
Поскольку обновления выполняются по умолчанию в автоматическом режиме, а Microsoft не предоставляет возможность отказа от загрузки пакетов, в ожидании новой более стабильной сборки или по другим причинам можно использовать некоторые методы отсрочки установки или отключения.
Отключение автоматических обновлений Windows 11
Есть несколько методов, как отключить автоматическое обновление ОС Windows 11, предполагающих использование встроенных средств системы или сторонних инструментов. Все они имеют свои плюсы и минусы.
Чтобы избавиться от нежелательной автоматической загрузки пакетов можно действовать следующим образом:
- Приостановить обновления Windows временно на 7 дней в «Центре обновлений» (спустя неделю пакеты будут загружены, если пользователь не повторит действия, препятствующие инсталляции).
- Деактивировать службу Windows Update. Отключение Центра обновлений позволит избавиться от проблемы автоматической инсталляции пакетов на неограниченный срок, при этом действие затронет работу другого связанного софта. Например, не получится воспользоваться инструментом DISM для проверки целостности файлов системы.
- Настроить лимитное подключение к сети, ограничив возможность загрузки пакетов. По аналогии с мобильными устройствами загрузка данных без разрешения пользователя выполняться не будет, что касается не только системных обновлений, но и прочих автоматических обновлений ПО, установленного на компьютере. При этом правило не касается критических обновлений безопасности.
- Использовать системный реестр для отключения скачивания обновлений в автоматическом режиме. От пользователя требуются навыки работы с реестром.
- Отключить инсталляцию пакетов, используя штатный инструмент «Редактор локальной групповой политики». Данная возможность реализована не в каждой версии Windows 11.
- Применить сторонний специальный софт, позволяющий отключить обновления Windows.
Рассмотрим каждый из вариантов подробнее.
Приостановка обновлений Windows 11 на неделю
В том случае, если требуется временное решение, есть вариант с отключением обновлений на 7-дневный срок. Осуществляется просто:
- идём в «Параметры» (Win+I);

- в меню слева выбираем пункт «Центр обновления Windows»;
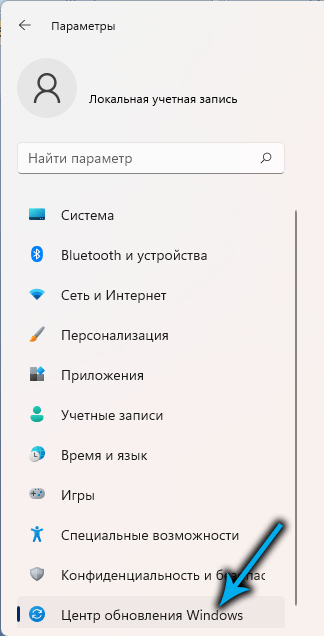
- жмём «Приостановить на 1 неделю».

ВАЖНО. Возможность запустить обновление системы вручную остаётся.
Способ можно использовать неоднократно, если есть желание и дальше блокировать поступление пакетов, но для отключения на неограниченный срок лучше рассмотреть другие варианты решения.
Отключение службы Windows Update
В качестве постоянного решения, позволяющего отключить поставку обновлений Windows навсегда или на определённое время, можно использовать возможность деактивации штатного приложения, отвечающего за установку апдейтов.
Задача выполняется следующим образом:
- чтобы перейти к службам Windows, открываем консоль «Выполнить» (Win+R), где вводим в строке стандартный запрос services.msc и жмём Enter. Для предоставления доступа администратора соглашаемся с предложением управления пользовательскими учётными записями;
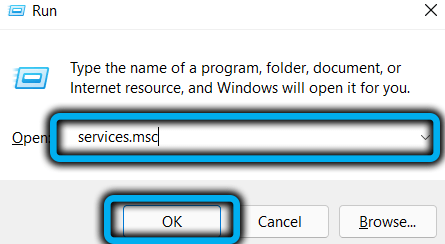
- в открывшемся окне «Службы» прокручиваем в правом меню перечень локальных служб и выбираем Центр обновления Windows (Windows Update);
- жмём ПКМ, из контекстного меню переходим к свойствам;
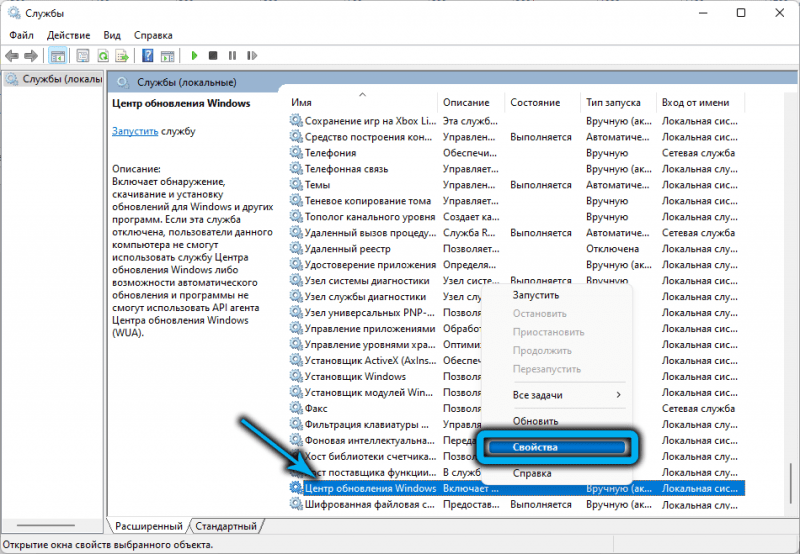
- на вкладке «Общие» окна свойств жмём кнопку «Остановить» для остановки выполнения службы, выставляем в строке «Тип запуска» вариант «Отключена» и применяем изменения нажатием кнопки внизу окна.

ВНИМАНИЕ. Отключение службы повлияет на связанные компоненты Windows. Например, выполнение сканирования инструментом DISM будет недоступно, так как система не сможет подгрузить исправные элементы на замену повреждённым.
В любой момент можно активировать службу, выполнив обратные действия.
Лимитирование интернет-соединения
Ещё один эффективный способ, как отключить автоматические обновления Windows 11, заключается в установке лимитированного интернет-подключения. Подходит данное решение для ограничения загрузок пакетов при условии использования Wi-Fi.
Чтобы выставить ограничение на поступающий объём данных (файлы свыше установленных лимитов не пройдут), в частности обновлений текущей сборки операционной системы, выполняем следующие действия:
- нажатием клавиш Win+I открываем настройки системы;
- на вкладке «Сеть и интернет» («Network& internet») жмём «Свойства» («Properties») возле названия используемого Wi-Fi-соединения;
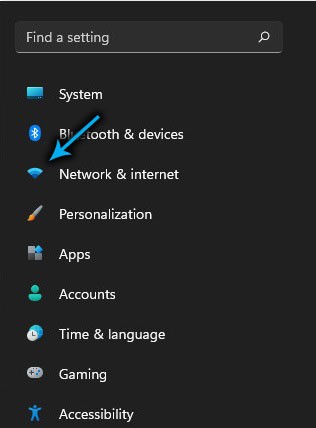
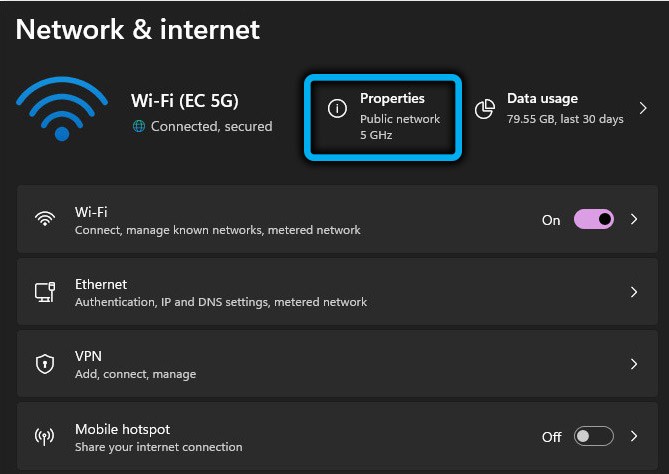
- в блоке лимитного подключения переводим тумблер в активное положение.
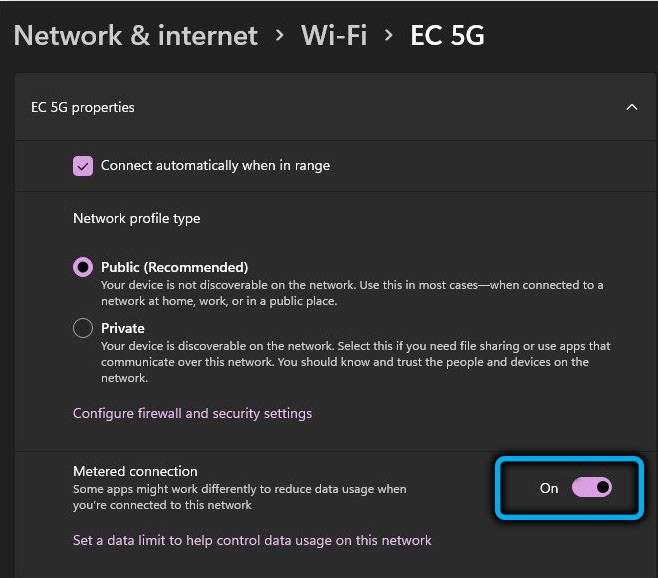
ВАЖНО. Критические обновления безопасности Windows продолжат поступать, они обычно имеют небольшой объём.
Отключение обновлений через системный реестр
Напоминаем, что для работы с реестром необходимо иметь определённые навыки работы, неопытным пользователям способ не подходит. Внесённые по неосторожности правки в реестр могут спровоцировать неполадки в работе Windows и даже привести к краху системы.
Способ позволит отключить обновления Windows путём создания нового раздела с параметром NoAutoUpdate, препятствующим загрузку компонентов (отменить изменения можно методом удаления созданного раздела и параметра).
СОВЕТ. Рекомендуем перед выполнением процедуры создать резервную копию реестра, чтобы обезопасить систему на случай, если в процессе возникнут непредвиденные сложности.
Чтобы запретить системе обновляться автоматически, выполняем следующие действия:
- открываем реестр, используя консоль «Выполнить» и команду regedit (клавиши Ctrl+Shift+Enter позволят открыть редактор с доступом администратора, соглашаемся на предложение управлять учётными записями пользователей);
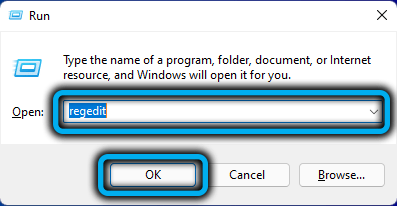
- в редакторе реестра идём по пути HKEY_LOCAL_MACHINESOSTWAREPoliciesMicrosoftWindows (копируем в адресную строку системной оснастки или переходим вручную);
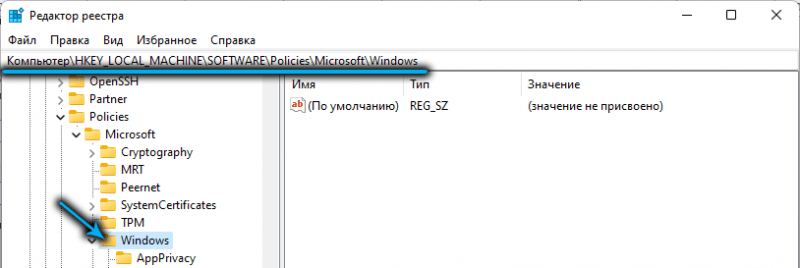
- в каталоге Windows создаём раздел (жмём ПКМ и выбираем из контекстного меню «Создать» – «Раздел»);

- созданный радел с именем «Новый раздел #1» переименовываем в «WindowsUpdate»;
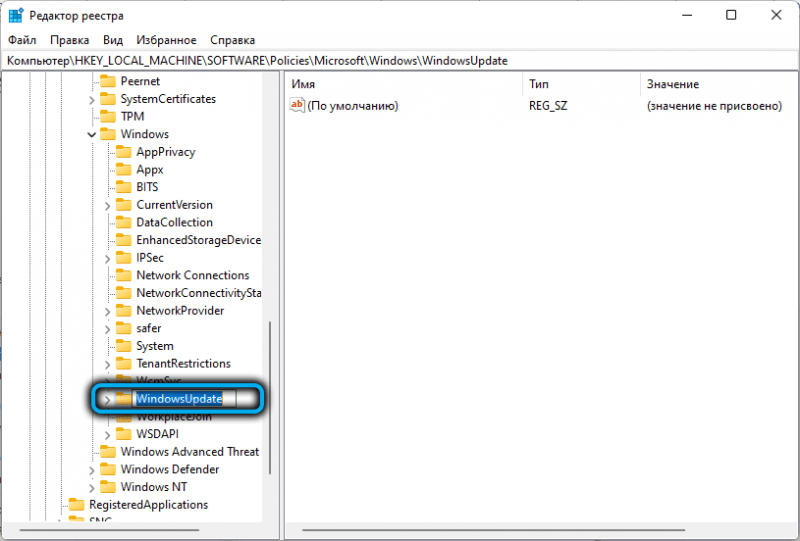
- жмём по созданному разделу ПКМ и в нём создаём ключ с названием «AU»;
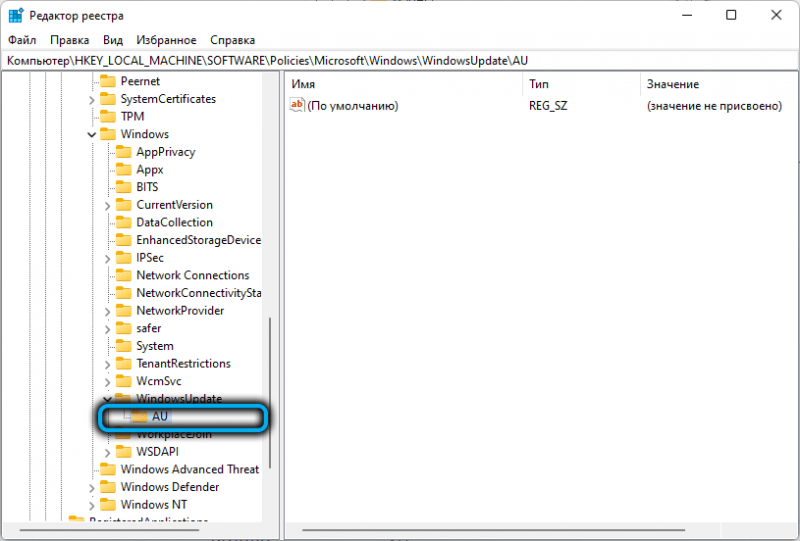
- переходим в новый раздел, чтобы создать внутри ключа значение, для чего жмём на свободном поле в правой части окна ПКМ, из меню выбираем «Создать» – «Параметр DWORD(32 бита)», переименовываем, присвоив имя «NoAutoUpdate»;
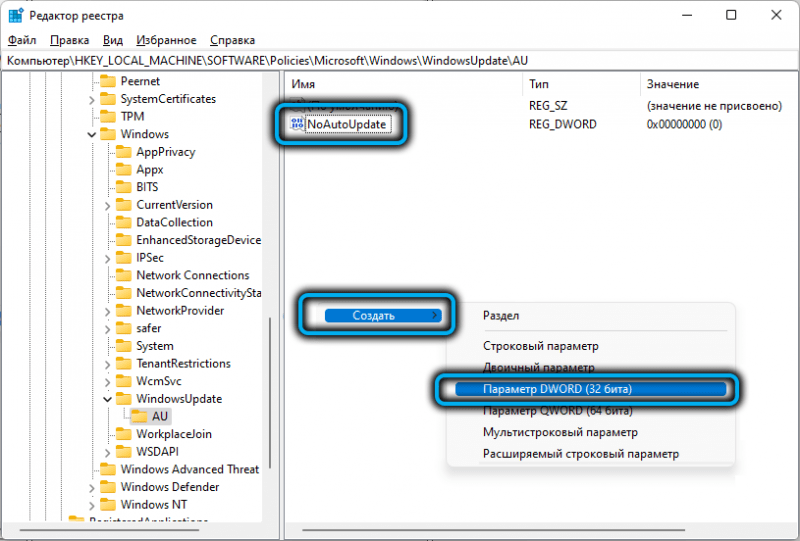
- двойным щелчком по созданному параметру открываем окошко для изменения его свойств, здесь в поле «Значение» вводим цифру 1, система исчисления – шестнадцатеричная (Hexadecimal) и жмём «Ок»;

- закрываем редактор реестра и перезагружаемся, чтобы изменения вступили в силу и обновления отключились при следующем старте системы.
Если возникла необходимость вернуть автоматические обновления Windows, просто удаляем ранее созданный раздел «WindowsUpdate».
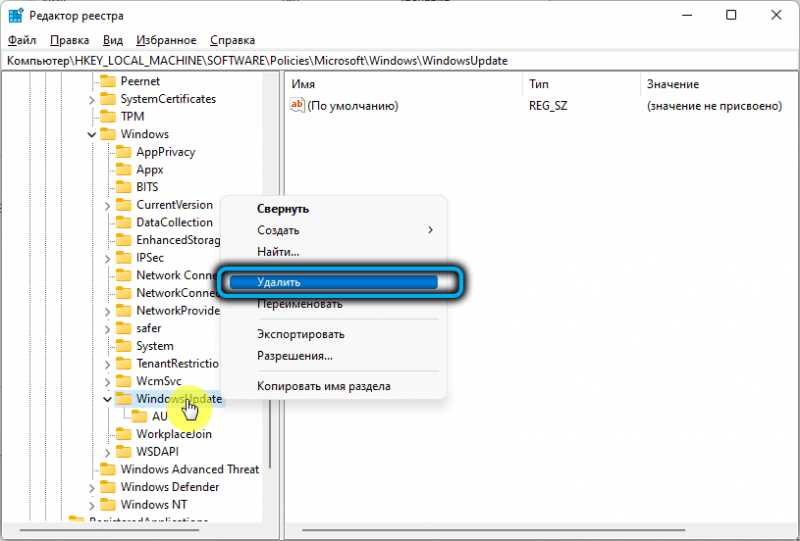
Отключение обновлений из редактора локальной групповой политики
При поддержке сборкой Windows 11 встроенной системной службы «Редактор локальной групповой политики» отменить автоматическое поступление апдейтов можно также с помощью данного инструмента.
Используя штатную службу, убрать опцию автоматической инсталляции пакетов обновлений можно, выполнив следующие действия:
- открываем консоль «Выполнить» (Win+R) и в строке вводим gpedit.msc, жмём клавишу ввода. Соглашаемся на предложение управления учётными записями пользователей;

ВНИМАНИЕ. Появление ошибки с текстом «Не удаётся найти gpedit.msc» свидетельствует об отсутствии службы в системе.
- в левом меню окна утилиты идём по ветке: «Конфигурация компьютера» – «Административные шаблоны» – «Компоненты Windows» – «Центр обновления Windows» – «Управление интерфейсом пользователя»;

- в правой области двойным кликом мыши выбираем «Настройка автоматического обновления»;
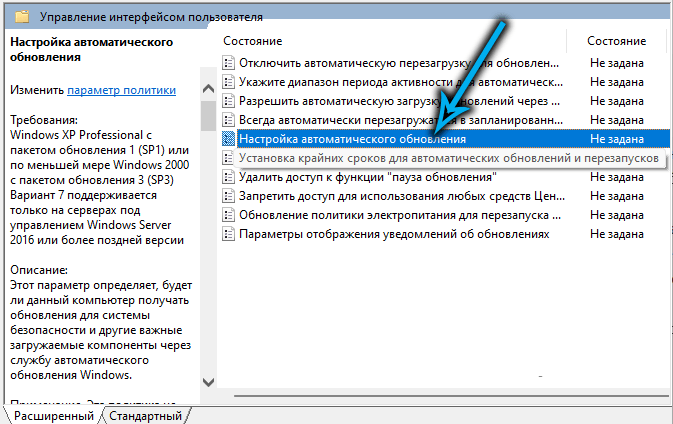
- в открывшемся окне отмечаем пункт «Отключено» и внизу жмём «Применить»;
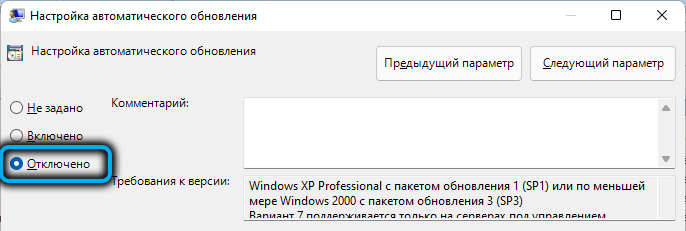
- перезагружаем компьютер (ноутбук), чтобы применить внесённые изменения. После перезапуска системы установка ожидающих обновлений выполняться не будет.
Использование стороннего приложения Windows Update Blocker
Отключить автоматическую загрузку апдейтов можно также посредством стороннего софта, позволяющего, в том числе запретить обновление до Windows 11, если вы хотите оставаться на «Десятке». Один из таких инструментов – Блокировщик Центра обновления Windows. Утилита разработана для Windows 10, но успешно применяется и на Windows 11.
Выполнить задачу просто:
- скачиваем с официального ресурса Windows Update Blocker;
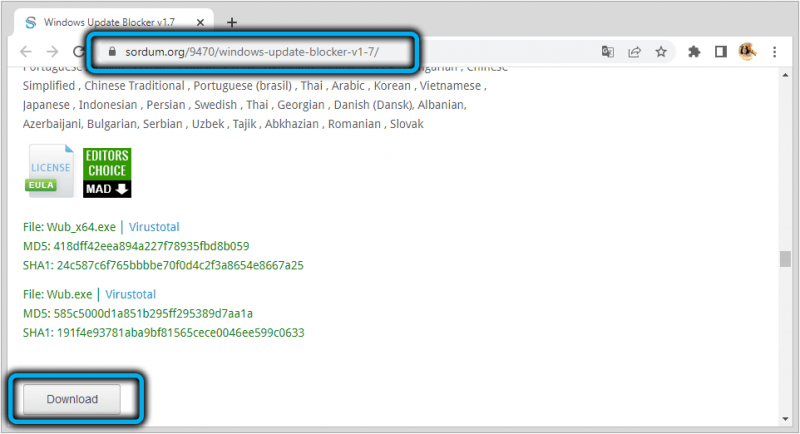
- на странице загрузки жмём кнопку «Download» и после скачивания файла извлекаем содержимое архива в любой удобный каталог на диске, используя программу-архиватор (WinRAR, WinZip, 7Zip или др.);
- запускаем из распакованного архива исполняемый файл с учётом разрядности системы (в случае с Windows 11 это будет «экзешник» с именем Wub_x64.exe);
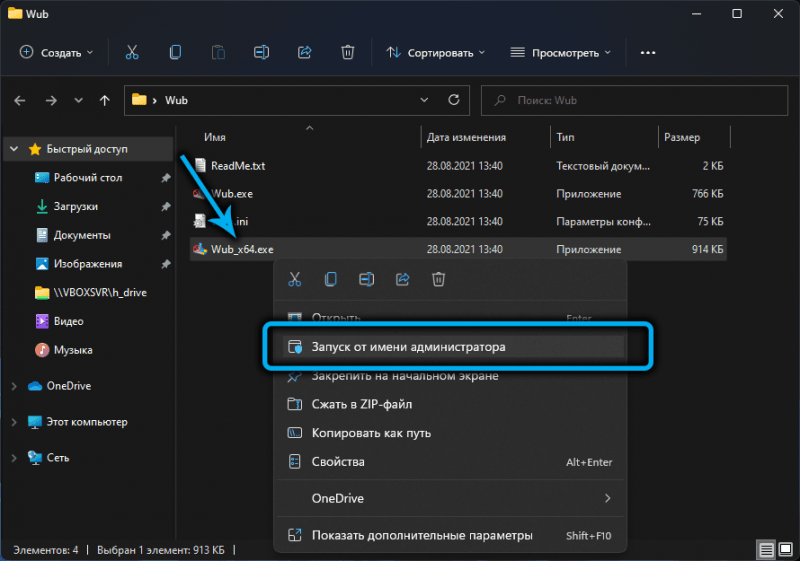
- для деактивации опции переставляем отметку на «DisableUpdates». На пункте «Protect Services Settings» («Параметры защиты служб») галочку оставляем. Ниже жмём кнопку «Apply Now» для применения настройки.

ВАЖНО. О том, что обновления подключены свидетельствует зелёный значок с галочкой в правой части окна, при отключении апдейтов значок статуса служб станет красным.
Такими нехитрыми способами можно оставаться на удобной для вас сборке Windows и обойти принудительную загрузку системного софта. Если вы знаете ещё способы, как можно воспрепятствовать инсталляции обновлений, пишите о них в комментариях.