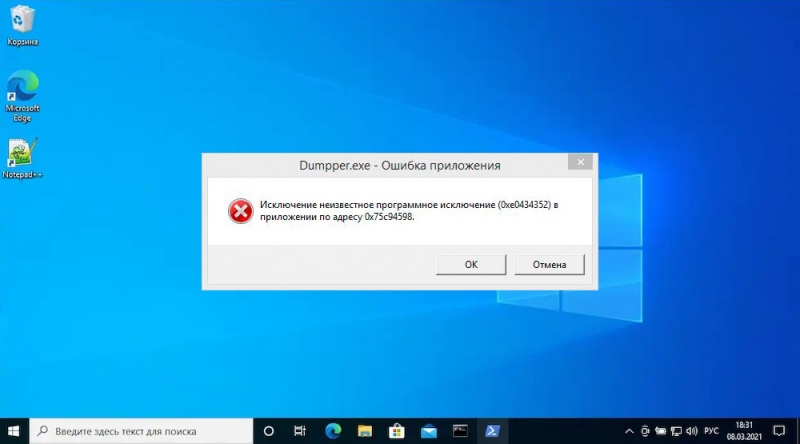Работая с компьютером, пользователи периодически сталкиваются с различными неисправностями, которые мешают работе программного обеспечения. Среди часто появляющихся сбоев можно встретить ошибку с кодом 0xe0434352, возникающую при старте определённых приложений или завершении работы/перезагрузке системы. Рассмотрим, что может послужить причиной неполадки и как её устранить.
Причины ошибки
Сбой загрузки ПО с выплывающим сообщением «Исключение: неизвестное программное исключение (0xe0434352) в приложении» может быть спровоцирован различными факторами:
- Неактуальные, устаревшие драйвера видеокарты. Чаще всего проблема вызвана несовместимостью или повреждением видеодрайвера, решением будет установка свежей, стабильной версии ПО.
- Проблемы с NET Framework. Различные версии фреймворка (4.6.1, 4.6, 4.5.2, 4.5.1) могут вызывать ошибки при старте программ, исправить ситуацию можно с помощью средства восстановления.
- Повреждение системных файлов. Выявить и восстановить файлы можно посредством штатных инструментов системы DISM и SFC, запускаемых из командной строки.
- Наличие сбойных секторов на жестком диске. Повреждение отдельных секторов делает невозможным получение доступа к находящимся на них данным, что может провоцировать различные неполадки в работе системы и ошибки в ходе запуска программ.
- Конфликт ПО. Сторонний софт или процесс может провоцировать конфликт, в результате которого появляется ошибка. Решение предполагает чистый запуск системы без участвующих в процессе компонентов и служб с последующим поочерёдным их включением, что позволит выявить источник неприятности.
Обновление графического процессора
Ошибка «неизвестное программное исключение (0xe0434352)» в большинстве случаев является следствием неактуальности драйверов. Решение проблемы заключается в загрузке свежего подходящего ПО. Загрузить драйверы видеокарты, чтобы устранить ошибку, можно в автоматическом режиме или вручную несколькими способами:
- С помощью службы «Центр обновления Windows». Открыть оснастку можно через «Параметры» (Win+I) – «Обновление и безопасность». Windows Update позволяет проверить наличие обновлений, загрузить и установить доступные пакеты.
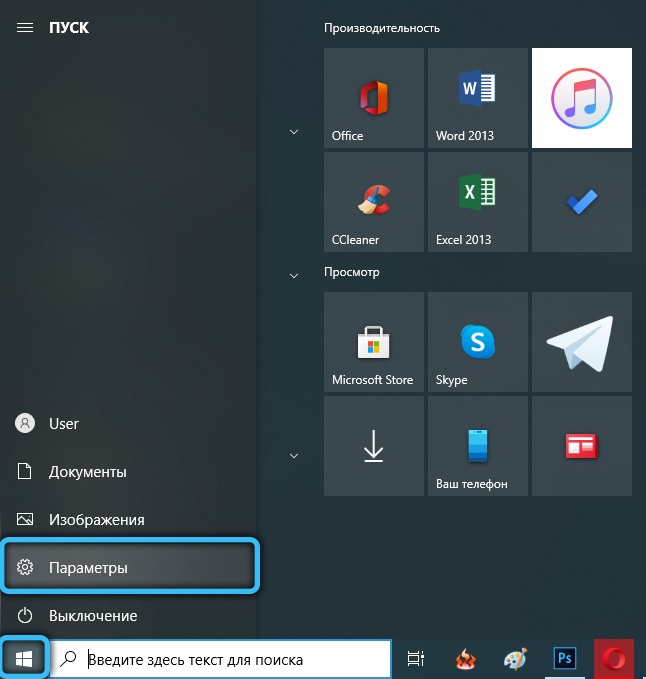
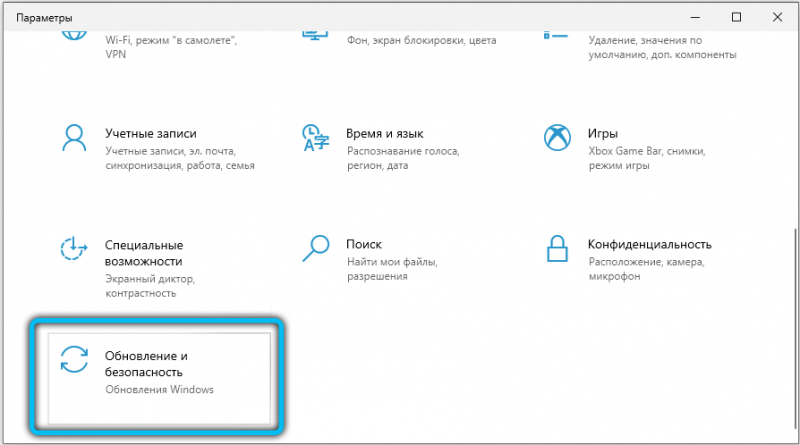
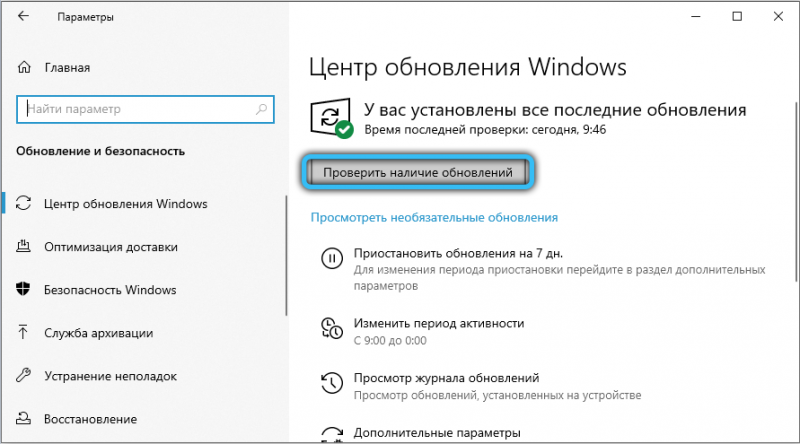
- Загрузка с официального сайта производителя (если речь о ноутбуке, идём на ресурс производителя оборудования). На сайте вводим в строку поиска сведения об устройстве и находим совместимые драйверы, затем загружаем и устанавливаем.
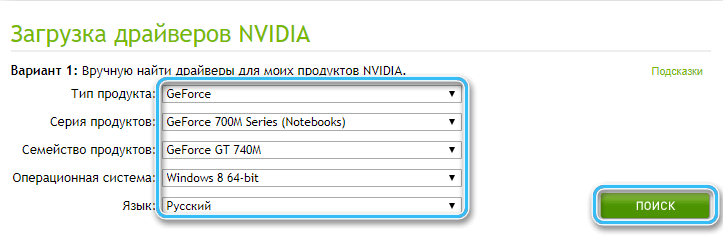
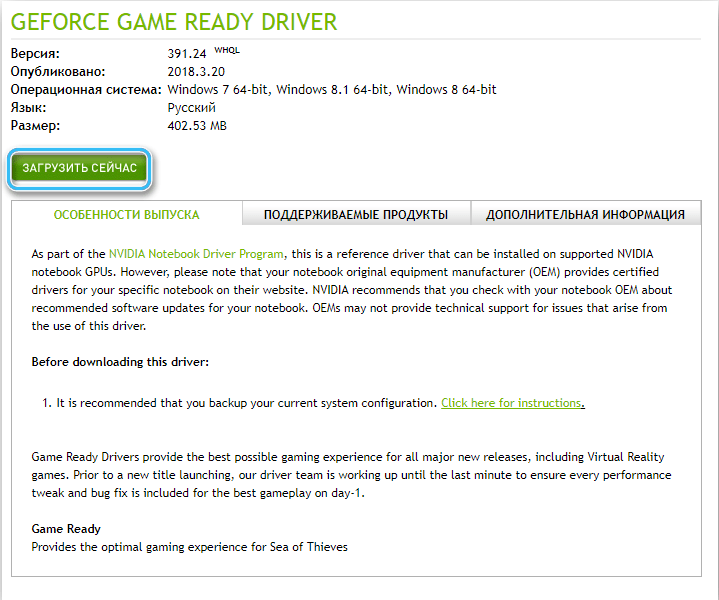
- Использование специализированного фирменного софта от производителей видеокарт (GeForce Experience, AMD Radeon software). Некоторые производители ноутбуков также устанавливают собственные утилиты для проверки и установки актуальных драйверов.

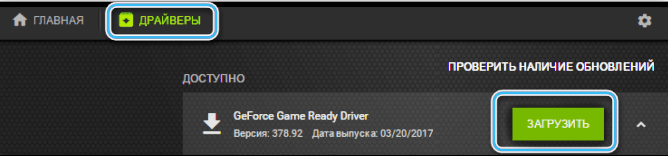
- Использование сторонних программ для обновления драйверов, таких как Driver Booster, DriverPack Solution и прочие.

- Через оснастку «Диспетчер устройств»:
- открываем «Диспетчер устройств» любым удобным способом, например, через контекстное меню «Пуск» или посредством консоли «Выполнить» (Win+R) и ввода команды devmgmt.msc;
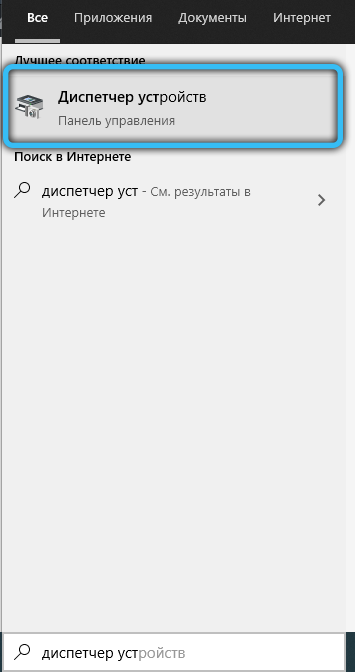
- разворачиваем ветку «Видеоадаптеры» и жмём ПКМ (правую кнопку мыши) по активной видеокарте, из меню выбираем опцию обновления драйверов;
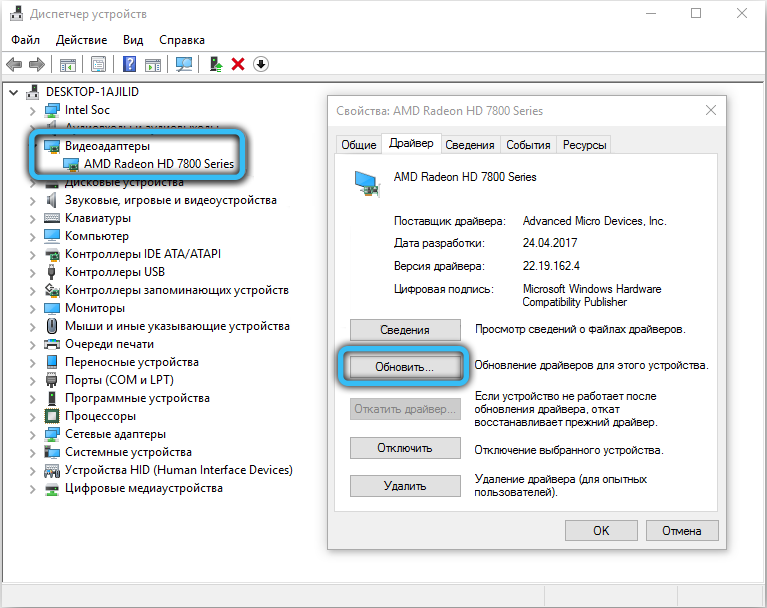
- выбираем способ поиска драйверов на компьютере – автоматический, после чего дожидаемся окончания процедуры (альтернативный вариант – ручной поиск, для чего потребуется указать адрес, по которому располагаются скачанные ранее файлы, или выбрать драйвер из списка установленных и совместимых с устройством драйверов);
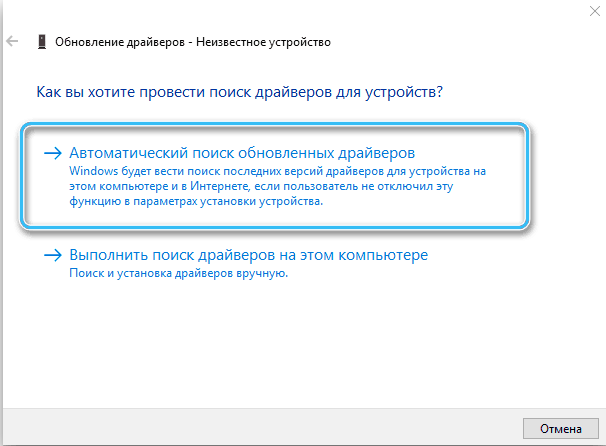
- если способ автоматического обновления не дал результатов, загружаем актуальные драйверы с ресурсов NVIDIA или AMD и устанавливаем вручную.
- открываем «Диспетчер устройств» любым удобным способом, например, через контекстное меню «Пуск» или посредством консоли «Выполнить» (Win+R) и ввода команды devmgmt.msc;
Запуск инструмента восстановления Framework
Поскольку в некоторых случаях ошибка вызвана повреждением Фреймворка, устранить ошибку поможет восстановление платформы. Рассмотрим пошагово, как исправить код 0xe0434352:
- скачиваем средство восстановления Microsoft.NET Framework с официальной страницы нажатием кнопки Download;
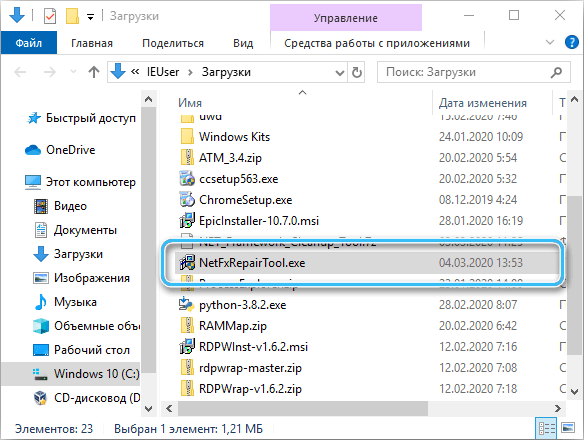
- запускаем загруженный файл и подтверждаем запросы, жмём «Далее» для запуска инструмента и применения изменений;
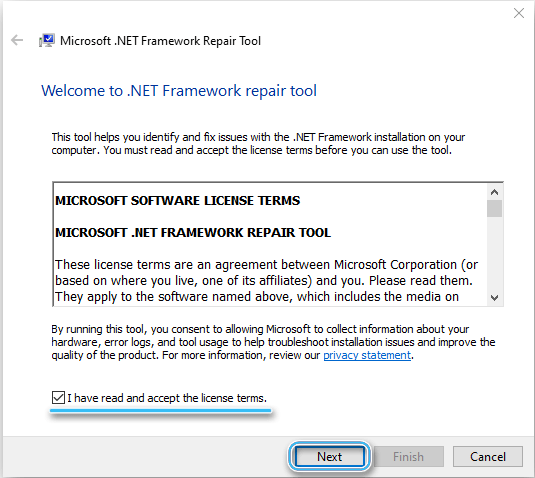
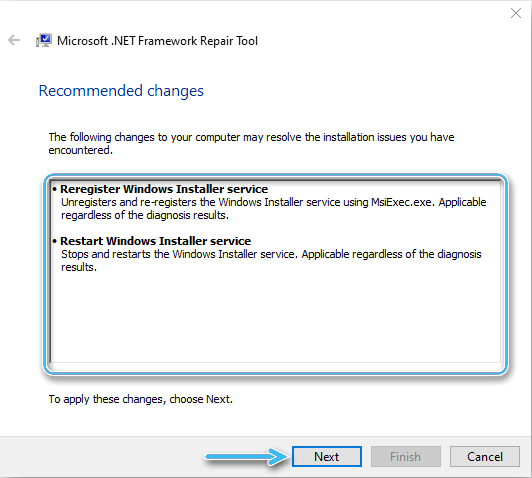
- по завершении ремонта Framework закрываем окно и перезагружаем компьютер.

Проверка жёсткого диска утилитой CHKDSK
Даже небольшое количество битых секторов способно привести к потере доступа к некоторым данным, что может отразиться на функционировании операционной системы или определённых программ. Для возвращения работоспособности в случае нарушения целостности секторов используется штатный инструмент системы – утилита CHKDSK, работающая из командной строки.
ВНИМАНИЕ. Способ применим при условии использования накопителя HDD. Носители SSD не предполагают наличие данной проблемы и о её исправлении речи не идёт.
Для запуска сканирования и устранения источника проблемы выполняем следующие действия:
- запускаем Командную строку от имени администратора (например, из контекстного меню «Пуск», из поиска или посредством консоли «Выполнить» и команды cmd);
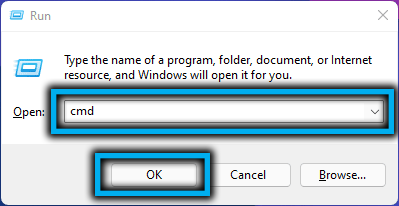
- в терминале задаём команду chkdsk /f и жмём клавишу ввода;

- процесс выполнения анализа диска начнётся автоматически, по завершении сканирования незначительные проблемы с диском будут исправлены;
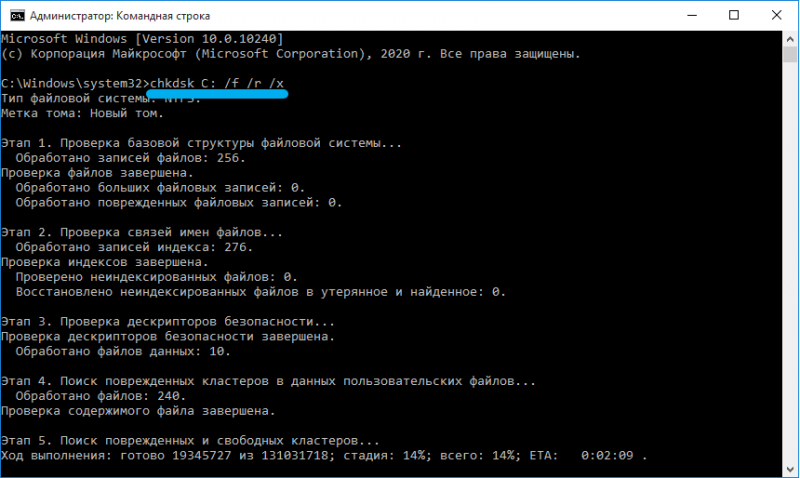
- перезагружаем устройство.
Выполнение чистой загрузки
Старт Windows с минимальным количеством служб и компонентов позволит избежать конфликтов, возникающих при наличии несовместимого ПО, поэтому, чтобы проверить причастность какой-либо программы к появлению ошибки, следует выполнить чистую загрузку с последующим запуском приложений для выявления источника проблемы. Пользователями было вычислено, что сбой провоцирует софт для мониторинга FPS.
Выполним чистую загрузку Виндовс и, если сбой не появляется, найдём конфликтующее приложение, для чего проделываем такие манипуляции:
- открываем окно конфигурации системы (для этой цели удобно использовать консоль «Выполнить (Win+R) и команду msconfig);
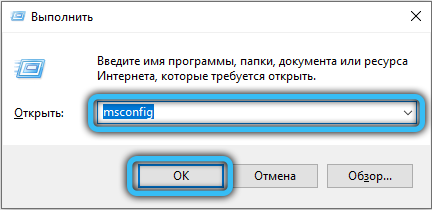
- на вкладке «Службы» отмечаем пункт «Не отображать службы Майкрософт»;
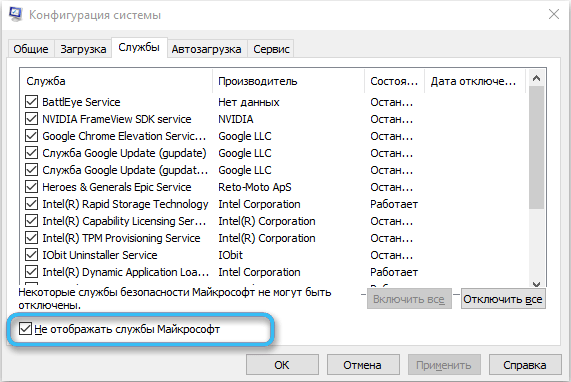
- жмём «Отключить все», чтобы при загрузке системы службы не загрузились;
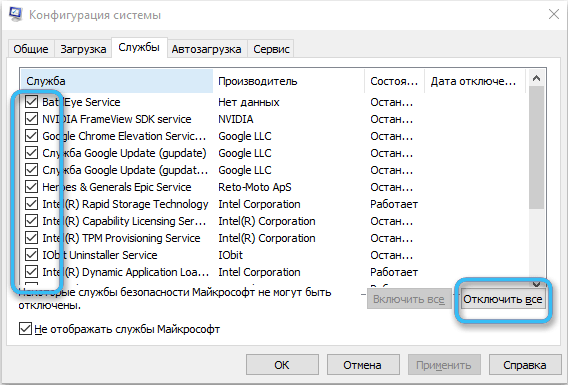
- на вкладке «Автозагрузка» жмём на ссылку «Открыть Диспетчер задач»;
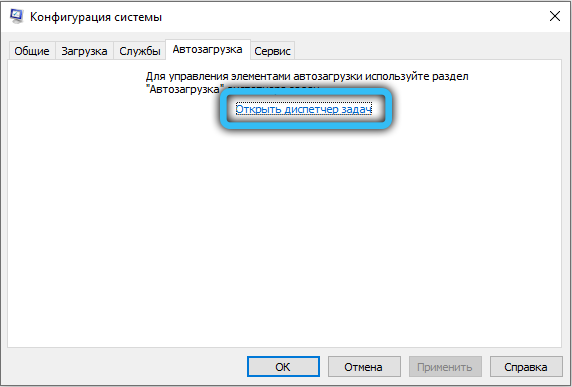
- здесь на вкладке «Автозагрузка» доступен перечень стартующего вместе с системой софта, отключаем по очереди все активные приложения (ПМК – «Отключить»);
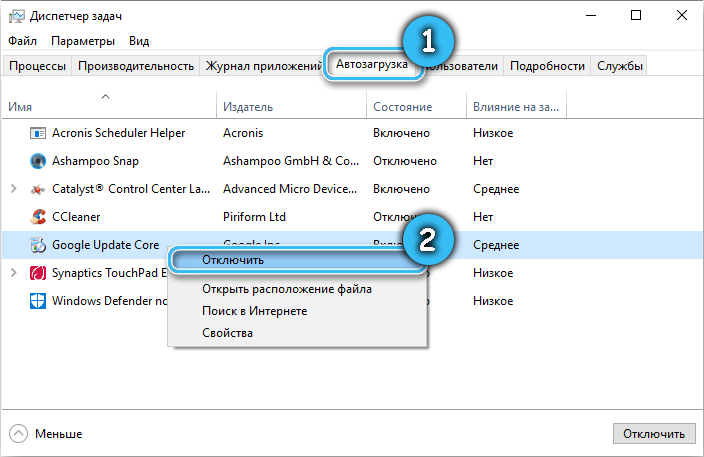
- перезагружаемся. Система будет запущена в режиме чистой загрузки.
Далее действуем по ситуации – если сбой убрать удалось, выявляем конфликтующий софт, поочерёдно включая службы, программы автозапуска и перезагружая устройство, пока не будет найден источник конфликта. В случае наличия сбоя и в режиме чистого запуска системы пробуем другой вариант решения проблемы.
Сканирование системы утилитами DISM и SFC
Есть также вероятность возникновения ошибки в результате нарушения целостности системных файлов, к которым выполняются обращения программного обеспечения. Для исправления поочерёдно применим стандартные утилиты DISM и SFC:
- открываем Командную строку от имени администратора;
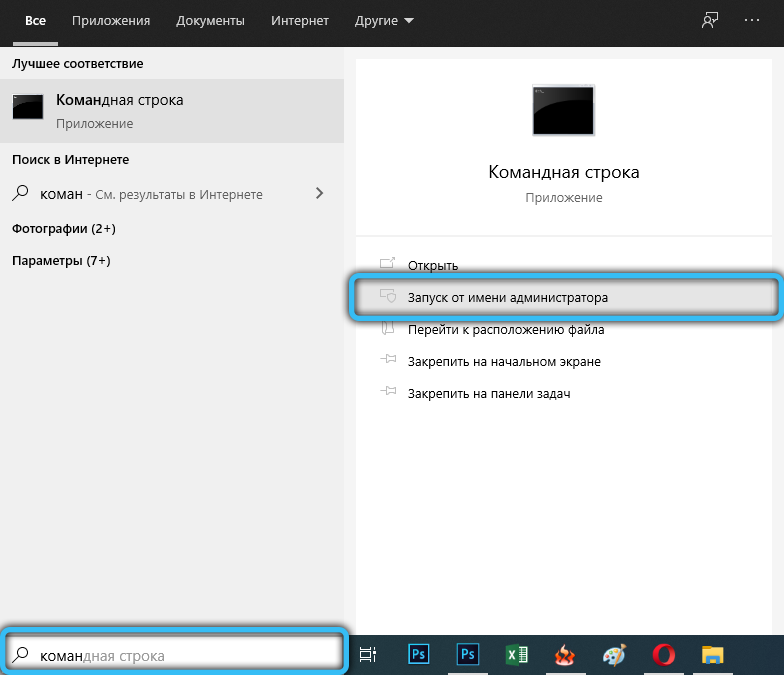
- вводим sfc /scannow и жмём Enter. Ожидаем окончания сканирования;
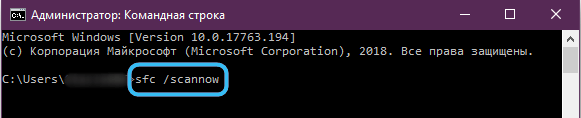
- выполняемзапрос DISM /Online /Cleanup-Image /RestoreHealth;
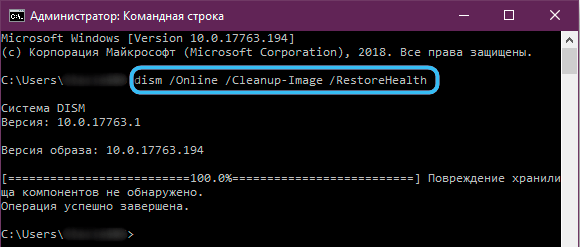
- по завершении процедуры перезагружаем девайс.
Обычно один из рассмотренных методов решает проблему, но если ничего не помогло, можно пойти на крайние меры – восстановить систему, вернувшись к ранее созданной точке восстановления или используя носитель с установочным дистрибутивом Windows. В том случае, если это целесообразно, например, помимо ошибки 0xe0434352 работоспособность системы нарушается и другими проблемами, можно даже полностью переустановить ОС.