Автозапуск – штука весьма полезная, особенно, если речь идет о приложениях, которые должны быть открыты постоянно. Например, скайп или антивирус. Но часто там сидят лишние программы: они только мешают работать и грузят систему.
Например, торрент-клиент uTorrent. Конечно, если вы постоянно что-то скачиваете, тогда это, может, и неплохо, но в большинстве случаев он не нужен. Так зачем же лишний раз загружать систему и расходовать интернет трафик?!
Способов отключения автозапуска существует несколько. Я расскажу про каждый из них, ведь частенько выкорчевать программу не так-то легко. Начнем с самого простого.
Способ №1
Отключение автозапуска в самой программе
Часто автозагрузку можно отключить прямо в самом приложении. Для этого открыть программу, зайти в ее настройки и убрать в нужном месте галочку. Покажу на примере uTorrent.
1. В правой верхней части окна нажимаем кнопку «Настройки» и в списке выбираем пункт «Настройки программы».
2. В открывшемся окошке (в разделе «Общие») убираем галочку напротив пункта «Запускать uTorrent вместе с Windows» и «Запускать свёрнуто», жмем «Применить» и ОК.
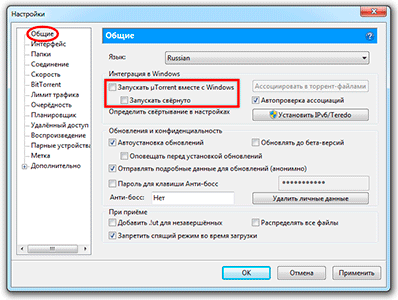
Как видите, все очень просто. Но, к сожалению, работает далеко не всегда. В некоторых приложениях такая настройка может быть глубоко запрятана или вообще отсутствовать.
Способ №2
Чистим папку «Автозагрузка»
Вообще в Windows, причем, в любой версии (XP, 7, 8, 10) есть специальная папка, где лежат ярлыки программ, которые загружаются вместе с системой. Находится она в Пуске, во «Всех программах» и называется «Автозагрузка».
Нашли в ней ненавистное приложение – удаляйте не задумываясь. Делается это как обычно: правой кнопкой мыши – Удалить.
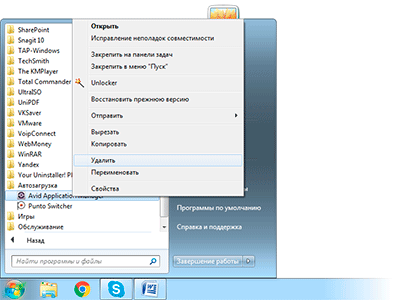
Если этой папки у вас нет, откройте ее через поиск. Для этого в Пуске, в строке поиска напечатайте shell:startup и откройте найденную папку. Удалите лишние приложения и после этого таким же образом откройте и почистите папку shell:common startup
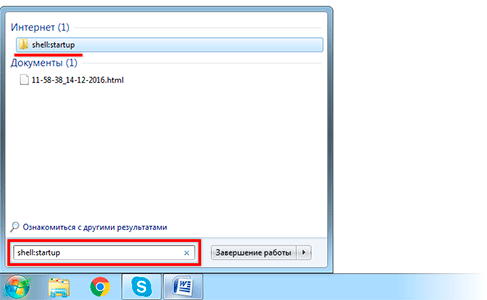
В теории-то оно, конечно, так, но на практике там есть только часть программ, которые находятся в автозапуске. И не факт, что среди них вы найдете ту, от которой хотите избавиться.
Способ №3
Редактирование конфигурации системы
Один из самых надежных способов убрать программу из автозапуска. Работает практически всегда.
1. Открываем Пуск, в окне поиска вводим msconfig и выбираем найденный файл.
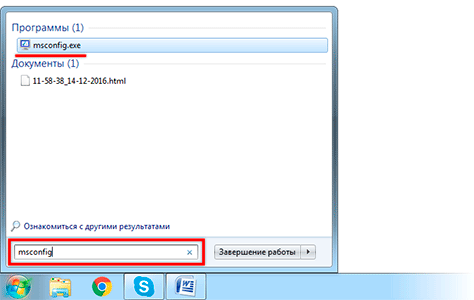
2. Откроется небольшое окошко, в котором нужно перейти во вкладку «Автозагрузка»
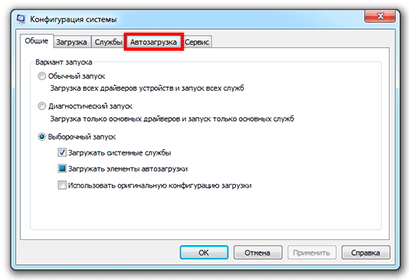
3. Убираем галочки с ненужных программ, после чего нажимаем «Применить» и ОК.
Кроме обычного софта в этот список попадают еще и служебные программы, отключать загрузку которых крайне не рекомендуется. Поэтому убирать птички стоит только в том случае, если вы точно уверены, что это «та самая» (ненужная) программа.
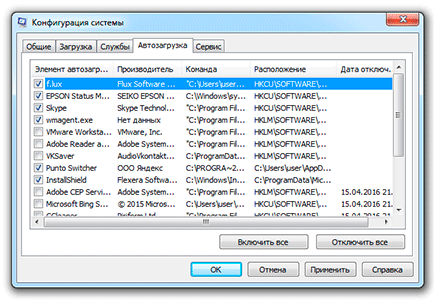
Обычно после этого появляется маленькое окошко, где Windows предлагает перезагрузить систему. Делать это необязательно. В любом случае, при следующем включении компьютера изменения вступят в силу.
Способ №4
Удаляем автозагрузки в CCleaner
CCleaner – это такая программулина, которая помогает обычному пользователю очищать систему от всякого барахла (удалять мусор, чистить реестр и многое другое). В том числе через нее можно настроить автозапуск.
Часто это приложение уже установлено на компьютере и находится в Пуск – Все программы – папке CCleaner.
1. Запускаем программу, выбираем пункт «Сервис» (Tools), переходим в «Автозагрузка» (Startup). Здесь должна быть открыта вкладка «Windows».
Программы, которые находятся в режиме автозапуска, будут выделены более насыщенным цветом и напротив них в столбце «Включено» (Enabled) будет написано Да или Yes.
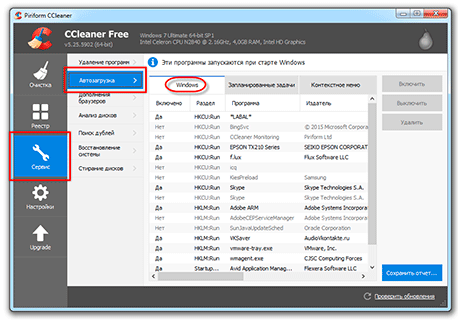
2. Щелкаем по программе, которую хотим убрать из автозагрузки, и нажимаем на кнопку «Выключить» (Disable) справа вверху.
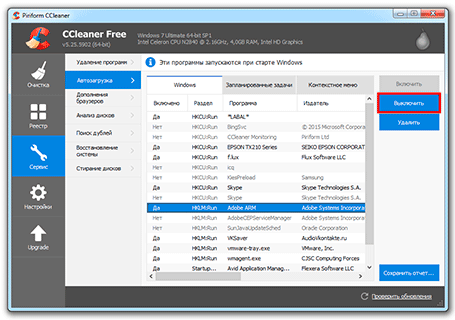
3. Перезагружаем компьютер, чтобы изменения вступили в силу.
Также рекомендую посмотреть вкладку «Запланированные задачи» (Scheduled Tasks) в CCleaner. Находится она там же, чуть правее. Здесь тоже частенько сидят лишние приложения.
Способ №5
Отключаем автозапуск через реестр
Реестр – это такое место, где находятся все настройки системы Windows. Работать в нем нужно аккуратно, ведь если сделать что-то «не то», можно сильно усложнить себе жизнь.
Особо талантливым, например, удается полностью вывести из стоя систему, после чего компьютер просто отказывается работать. Так что если вы в себе не уверены, лучше не рисковать: используйте способы, о которых я писал выше.
1. Открываем редактор реестра. Сделать это можно через поиск в «Пуске», набрав туда слово regedit

2. Открываем папки в следующей последовательности (с левой стороны): HKEY_CURRENT_USER – Software – Microsoft — Windows – CurrentVersion — Run
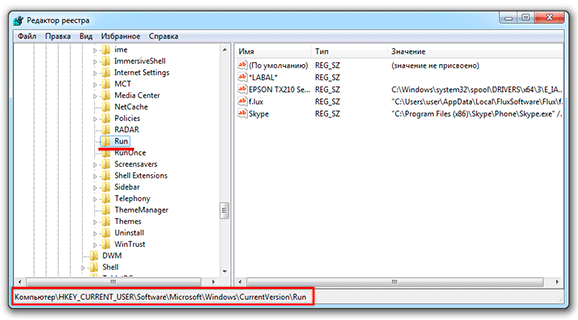
3. C правой стороны будут находится команды, которые и запускают те или иные программы. Вот отсюда их и нужно удалить.
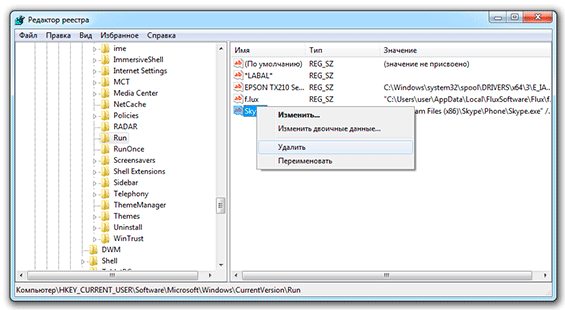
И проверьте соседнюю папку RunOnce. Полный путь к ней: HKEY_CURRENT_USERSoftwareMicrosoftWindowsCurrentVersionRunOnce. Здесь тоже могут быть команды, которые запускают всякие приложения. Удаляем их точно так же.
А еще можно проверить и, если нужно, почистить вот эти две папки:
- HKEY_LOCAL_MACHINESOFTWAREMicrosoftWindowsCurrentVersionRun
- HKEY_LOCAL_MACHINESOFTWAREMicrosoftWindowsCurrentVersionRunOnce
Какие программы убрать из автозапуска, а какие лучше оставить
Для максимально быстрой загрузки и работы Windows автозапуск желательно максимально освободить от лишнего. Однако усердствовать не стоит, ведь это может привести к серьезным проблемам, особенно, если задеть служебные приложения.
Такие программы как iTunes, uTorrent, Mail.ru, Яндекс можно спокойно удалить. Обычно они прямо при установке специально добавляются в автозагрузку и ничего полезного не делают.
А вот все, что имеет в своем названии такие слова как Intel, Nvidia, Microsoft лучше оставить. И, конечно, не трогать антивирус – он должен работать постоянно с момента включения компьютера и до его выключения.
С месседжерами ситуация неоднозначна. Скорость загрузки системы, безусловно, страдает, но ручной запуск требует дополнительного времени. А иногда можно и вовсе забыть запустить какой-нибудь Skype и в итоге пропустить важный звонок или сообщение. Так что решайте сами.
А вообще, если сомневаетесь, можно напечатать название программы в поисковик Яндекс или Гугл и узнать, что она делает. Скорее всего, там же будет написано, можно ее без последствий удалить из автозапуска или нет.



