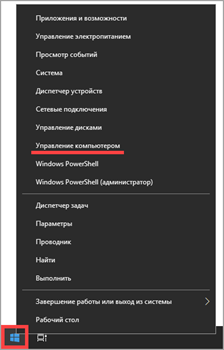В этом уроке я покажу, как самостоятельно обновить драйвера на компьютере с системой Windows. Мы рассмотрим лучшие способы и программы для бесплатного обновления.
Драйвера — это специальные программы, созданные для управления и оптимальной настройки компьютерного оборудования. Без них компьютер будет работать в пол силы. Например, может не быть звука, доступа к сети, видеокарта будет настроена на минимальное качество и возникнут другие проблемы.
Основные преимущества установки и регулярного обновления драйверов:
- Корректная работа установленного оборудования.
- Устранение ошибок в поврежденных файлах и ранних версиях.
- Улучшение производительности и добавление нового функционала.
Далее мы рассмотрим все актуальные способы бесплатного обновления.
Через официальный сайт
На мой взгляд, это самый правильный и безопасный способ обновления, так как загрузка будет происходить напрямую с сайта производителя, что повышает безопасность и гарантирует правильную работу устройства.
Шаг 1: определение оборудования
1. Кликните правой клавишей мышки по кнопке «Пуск» и откройте «Управление компьютером».
2. Перейдите в пункт «Диспетчер устройств». Здесь показаны все подключенные устройства.
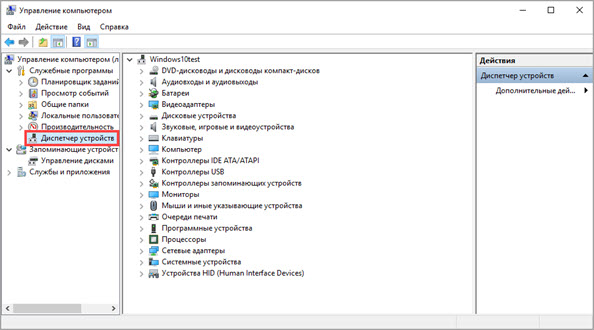
3. Раскройте ветку нужного устройства, чтобы узнать производителя и модель.
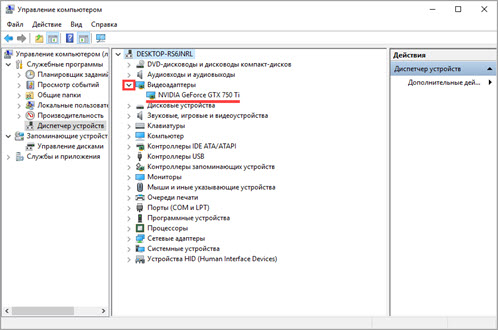
На заметку. Если у вас сохранилась документация от ПК, то из нее можно узнать, какое установлено железо. А также загрузить для него свежие драйвера по ссылке, которую чаще всего указывает производитель внутри мануала.
Шаг 2: загрузка с официальной страницы производителя
1. Откройте любой поисковик и напечатайте название и модель устройства.
2. На сайте выберите нужную модель и версию вашей ОС.
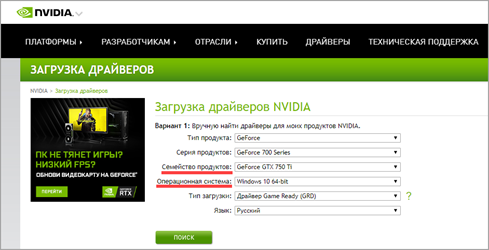
3. Загрузите и обновите драйвер.
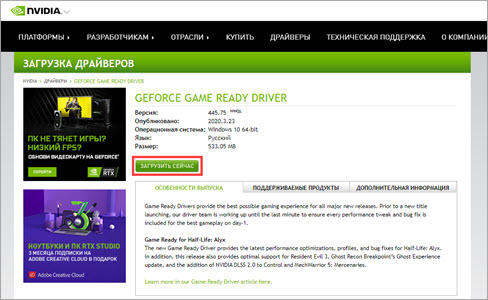
Аналогичным образом рекомендую найти и обновить все основные устройства такие как: звуковая и сетевая карта, монитор, чипсет, принтер, сканер и другое аналогичное оборудование.
Если у вас ноутбук, то проще поступить так: ввести его марку в поисковик и открыть официальный сайт (например, asus.com). В поиске на сайте указать модель и перейти в раздел загрузки драйверов. Модель ноутбука обычно написана на задней части компьютера, на специальной наклейке.
Средствами системы
Для быстрой проверки и установки новой версии драйверов можно воспользоваться центром обновления.
Способ 1: в диспетчере устройств
1. Перейдите в Диспетчер устройств.
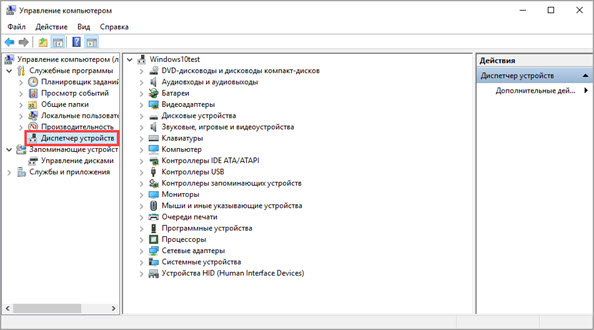
2. Щелкните правой клавишей мышки по устройству и выберите «Обновить драйвер».
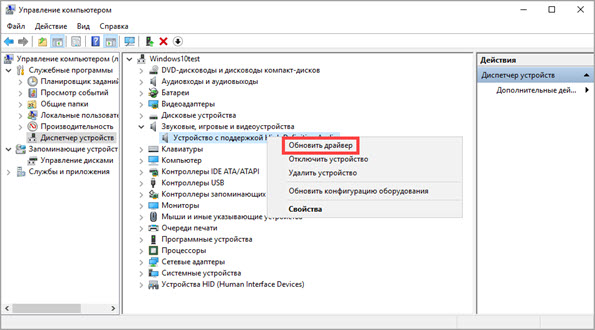
3. Нажмите кнопку «Автоматический поиск обновленных драйверов».
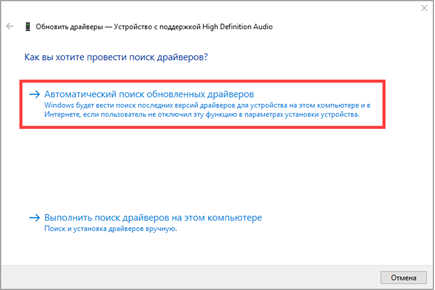
4. Дождитесь завершения поиска. Если более свежая версия будет найдена, будет предложено её загрузить.
Способ 2: через проверку обновлений
1. В меню Пуск откройте «Параметры».
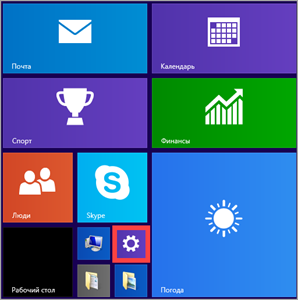
2. Перейдите в раздел «Обновление и восстановление».

3. Нажмите на пункт «Показать подробности».
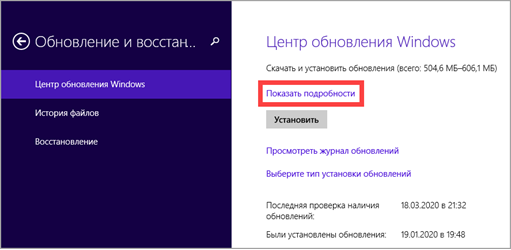
4. Прокрутите страницу немного вниз и отметьте галочками драйвера для обновления.
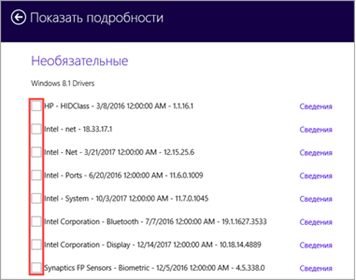
5. Кликните по кнопке «Установить» и дождитесь завершения обновления.
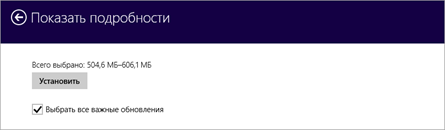
Способ 3: вручную
1. Скачайте и распакуйте архив с драйвером в любую папку на ПК.
2. Перейдите в Диспетчер устройств.
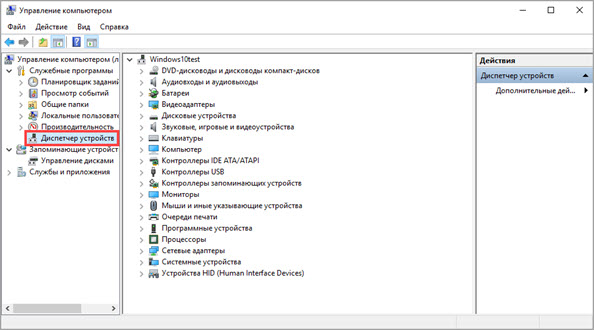
3. Кликните по устройству правой кнопкой мыши и нажмите «Обновить драйвер».
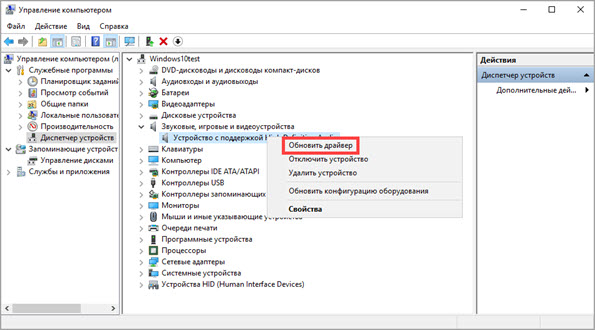
4. В новом окне щелкните «Выполнить поиск драйверов на этом компьютере».
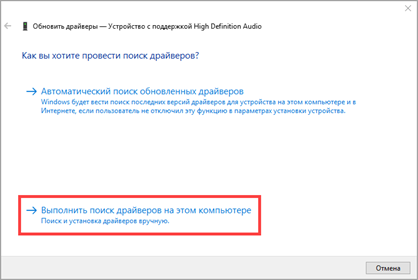
5. Назначьте путь к распакованному архиву, поставьте галочку на пункт «Включая вложенные папки» и кликните «Далее».

6. Будет произведен поиск и установка драйвера.
Через официальные утилиты производителей
Сначала рассмотрим официальные утилиты от производителей, которые автоматически определяют подходящую версию и обновляют текущий драйвер.
Driver & Support Assistant
Официальный сайт: intel.ru
1. Запустите инсталлятор, прочитайте лицензионное соглашение и установите утилиту.
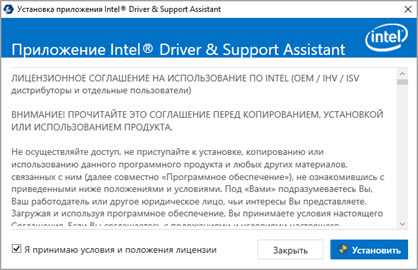
2. Откройте установленную программу. Вы будете перенаправлены на сайт Intel, где будет произведено сканирование системы на наличие актуальной версии драйверов.

GeForce Experience
Способ 1: сканирование системы онлайн
На сайте Nvidia есть возможность просканировать систему и обновить видеодрайвер без дополнительных программ. Для этого перейдите по ссылке: nvidia.ru/Download/Scan.aspx?lang=ru
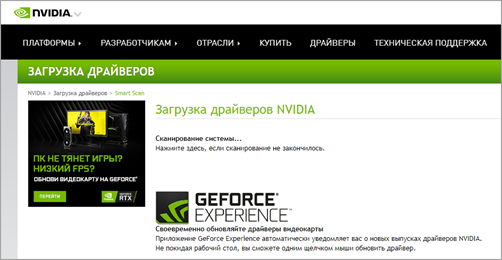
Способ 2: через приложение GeForce Experience
Зачастую программа GeForce Experience устанавливается по умолчанию. Если она у вас не установилась ранее, отдельно загрузить её можно с официального сайта.
После установки и запуска будет автоматически произведено сканирование на наличие новой версии с предложением обновиться.
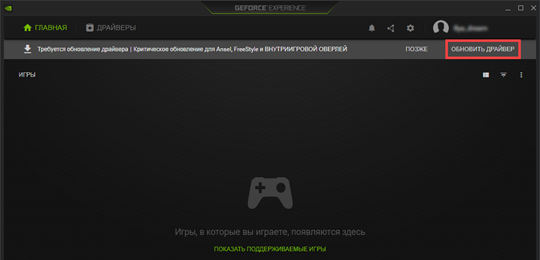
Для получения актуальной версии кликните по кнопке «Загрузить».

Amd Auto-Detect Tool
Инструмент от компании AMD поможет найти и установить обновления для видео драйверов AMD и Ati Radeon.
1. Перейдите на сайт amd.com и выберите в загрузках «Автоматическое обнаружение графики Radeon».
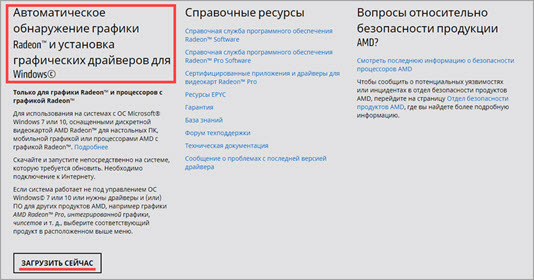
2. После запуска программа приступит к сканированию вашего ПК на наличие совместимой версии и начнет автоматическую установку подходящего видео драйвера.
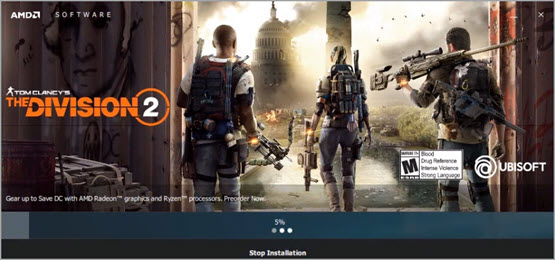
Через сборник драйверов
Рассмотрим установку через специальный обновляемый сборник программ, который автоматически определяет и устанавливает новые драйвера.
На заметку. Используйте сборники только в крайнем случае – если не получается найти подходящую программу на официальном сайте производителя устройства. Так как в таких «паках» могут содержаться урезанные версии, рекламные модули, а также могут возникнуть ошибки в работе оборудования.
Snappy Driver Installer
Официальный сайт: sdi-tool.org.
Доступны две версии пакета: Light — для загрузки только выбранных драйверов из интернета, полная – в ней присутствует вся база для обновления в офлайн режиме.
1. Распакуйте архив, запустите SDI_R1909.exe для 32 разрядной версии ОС или SDI_X64.exe для 64.

2. Программа автоматически запустит сканирование системы на наличие новых версий и предложит обновить драйвера.
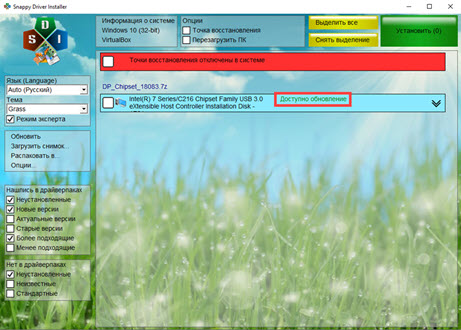
3. Установите галочки в нужные пункты и нажмите кнопку «Установить».
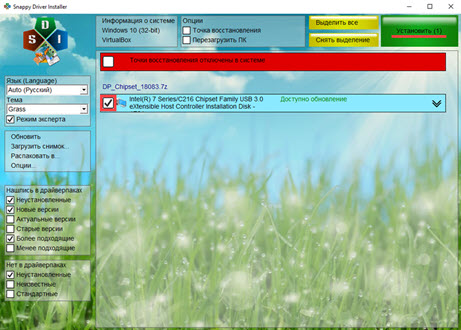
4. После выполненной установки перезагрузитесь.
Driver Pack Solution
Официальный сайт: driverpack.io.
Driver Pack – это один из первых проектов, который включает в себя огромную и постоянно обновляемую базу программ. Минус заключается в принудительной установке дополнительных приложений, потому некоторые антивирусы могут на это ругаться.
Используйте драйвер-пак на свой страх и риск, в том случае, если предыдущие способы не подошли.
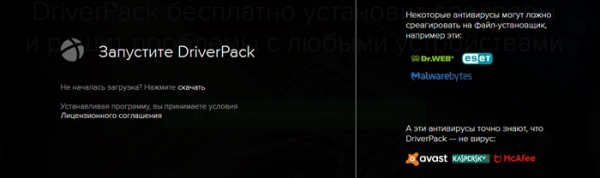
1. После запуска исполняемого файла выберите Режим эксперта.
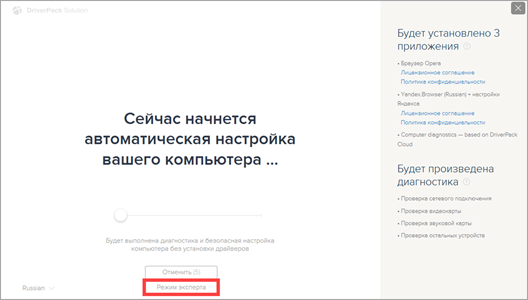
2. Снимите все галочки с предложенных пунктов, чтобы вместе с ними не было установлено ничего лишнего.
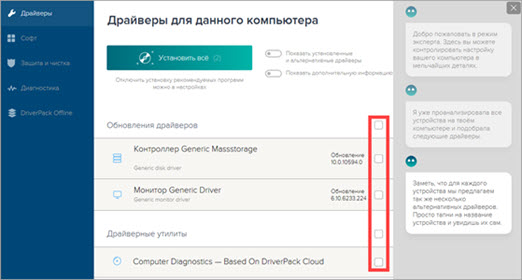
3. Щелкните по нужному драйверу, нажмите на значок «три точки» и выберите пункт «Обновить».
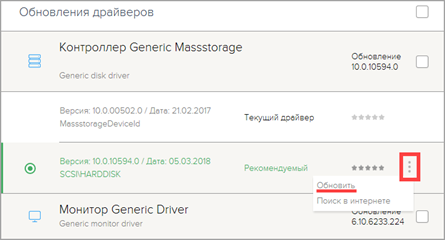
4. Дождитесь завершения установки и перезагрузитесь после внесения изменений.
Помимо драйвер-паков, существуют отдельные программы для автоматического поиска обновлений в своих базах и простой установки их по щелчку мышки.
Driver Booster
Официальный сайт: ru.iobit.com.
Программа поставляется в бесплатной и платной редакции. В платной больше функций, но для поиска и обновления драйверов подойдет и бесплатная версия.
1. После установки запустите программу и нажмите «Пуск».
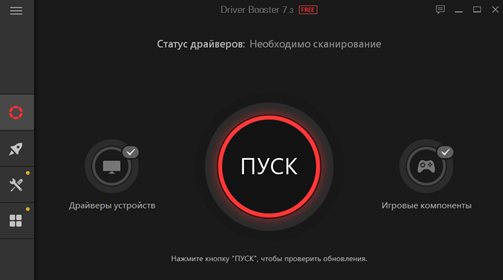
2. После непродолжительного сканирования софт подберет список устройств для которых вышли новые версии драйверов.
3. Нажмите кнопку «Обновить» напротив конкретного устройства или «Обновить сейчас» для обновления всех устройств.
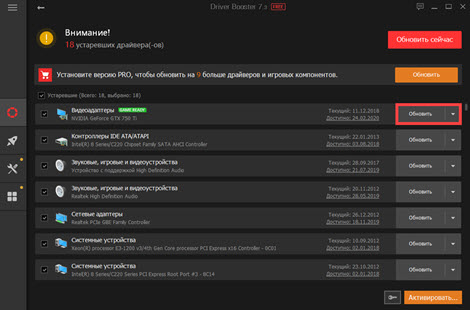
Driver Genius
Официальный сайт: driver-soft.com
Driver Genius – простая и интуитивно понятная программа, которая имеет большую базу драйверов и позволяет легко найти и применить свежие версии.
1. В главном окне щелкните на «Start Scan».
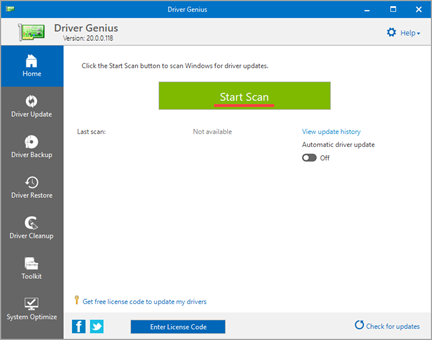
2. Нажмите «Update» для конкретного устройства или «Update All» для обновления всех устройств сразу.
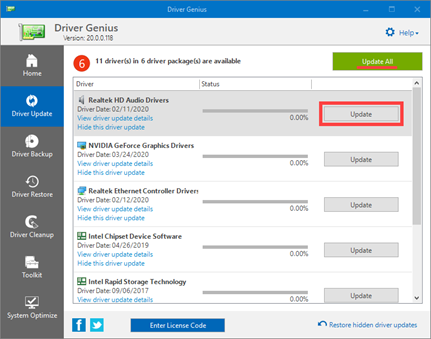
Driver Max
Официальный сайт: drivermax.com
1. В главном окне нажмите кнопку «Проверить обновление драйверов».
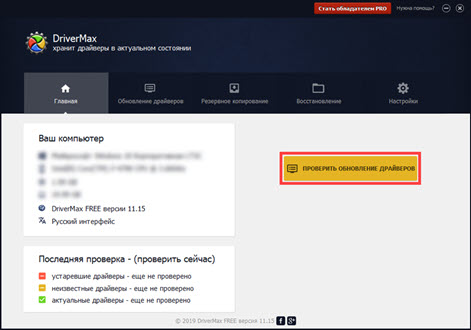
2. Произойдет поиск подходящих версий и предложение установить их на все или выборочные устройства.

3. После успешного обновления напротив устройства появится надпись «Драйвер обновлен».

Ответы на популярные вопросы
После обновления устройство перестало нормально функционировать
Способ 1: откат изменений
1. В Диспетчере устройств выберите устройство и перейдите в «Свойства».
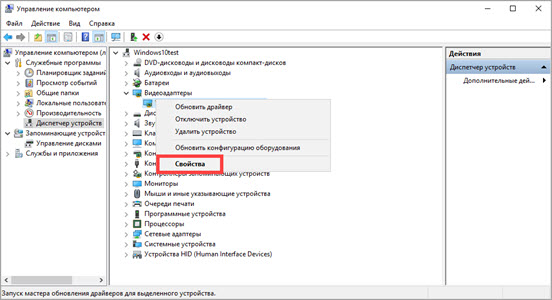
2. Переместитесь на вкладку «Драйвер» и нажмите кнопку «Откатить».
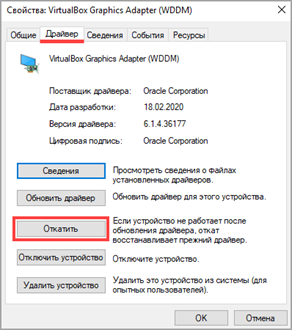
3. Выберите одну из причин, почему вы хотите вернуть прежнюю версию, и нажмите «Да».

Система произведет установку более ранней версии.
Способ 2: восстановление системы
1. В меню Пуск напечатайте «Создание точки восстановления» и откройте приложение.
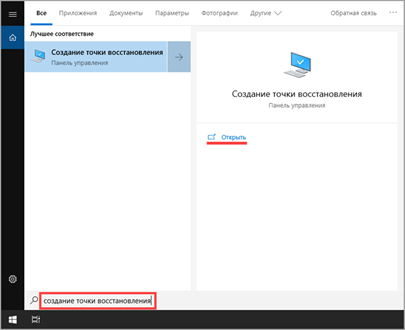
2. Нажмите кнопку «Восстановить».
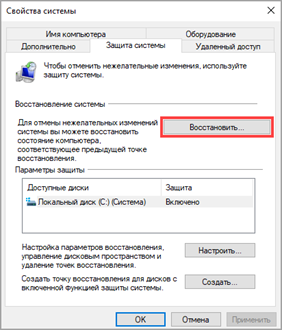
3. Выберите точку восстановления до применения обновления и нажмите «Далее».
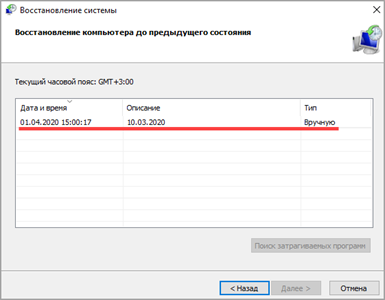
4. Подтвердите действие кнопкой «Готово». Компьютер автоматически перезагрузится и вернется к настройкам до установки не подошедшего драйвера.
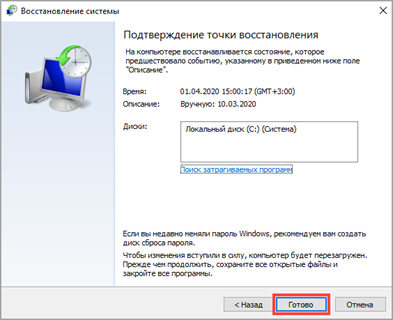
Как определить неизвестное оборудование
Опознать устройство и скачать для него драйвер можно по коду. Для этого откройте Диспетчер устройств и перейдите в свойства неизвестного устройства.

Перейдите во вкладку «Сведения». В переключателе «Свойство» отметьте «ИД оборудования».
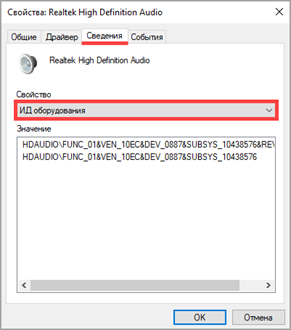
В поле «Значение» нажмите правой кнопкой мышки по первому коду и выберите «Копировать».
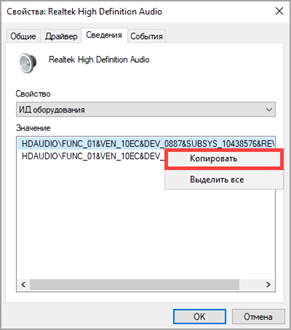
Откройте в браузере любой поисковик и вставьте скопированный код.
Поисковик проиндексирует базу сайтов на наличие скопированного ИД. В случае успеха будет показано название устройства.
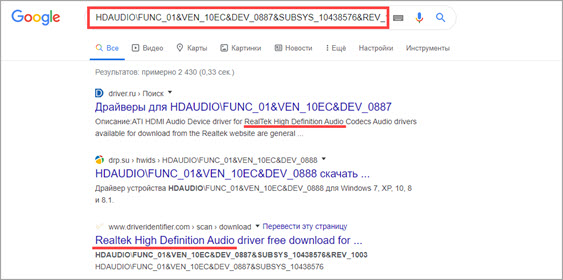
Нет подходящей версии для моей ОС
Такая ситуация чаще всего происходит с владельцами старого оборудования.
- Воспользуйтесь драйвером для другой версии Windows — зачастую они совместимы.
- Если при установке программа ругается на несовместимость, попробуйте поискать и распаковать отдельный архив и указать путь к папке. Иногда такой метод помогает и после ручной установки — система нормально взаимодействует с устаревшим оборудованием.