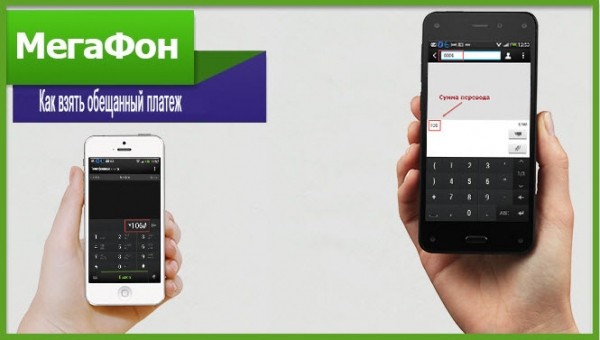Oculus Quest 2 — это феноменальная гарнитура виртуальной реальности с потрясающими играми и впечатлениями. Тем не менее, иногда перевод дисплея гарнитуры на большой экран, такой как Chromecast или Smart TV, может быть сложным. Давайте рассмотрим несколько исправлений распространенных проблем с кастингом.
Примечание. В этой статье мы имеем в виду квест «Oculus», поскольку это имя известно большинству людей и до сих пор используется в поисковых системах. Однако компания изменила свое название на «Meta», поэтому правильное название для гарнитур теперь — Meta Quest и Meta Quest 2.
Понимание роли вашего маршрутизатора в кастинге Oculus Quest 2

Программы для Windows, мобильные приложения, игры — ВСЁ БЕСПЛАТНО, в нашем закрытом телеграмм канале — Подписывайтесь:)
Ваша сеть Wi-Fi жизненно важна для трансляции на внешнее устройство. Маршрутизатор обеспечивает связь между гарнитурой Oculus Quest 2, мобильным устройством и устройством трансляции. Если у вас возникли проблемы с трансляцией, убедитесь, что ваш маршрутизатор Wi-Fi работает правильно.
Хотя в этой статье мы не можем предложить исчерпывающее руководство по устранению неполадок маршрутизатора, когда дело доходит до оптимизации вещей для использования с кастингом Quest, есть несколько основных советов, которые следует учитывать:
- Оцените мощность и возможности подключения вашего маршрутизатора с помощью светодиодных индикаторов. Найдите минутку, чтобы проверить светодиодные индикаторы вашего маршрутизатора, чтобы убедиться, что он включен и подключен к Интернету.
- Обновляйте прошивку вашего маршрутизатора: наличие последней версии прошивки не только повышает производительность вашего маршрутизатора, но также устраняет ошибки и повышает безопасность. Следуйте инструкциям производителя или обратитесь в его службу поддержки, чтобы убедиться, что на вашем маршрутизаторе установлена последняя версия прошивки. Многие современные маршрутизаторы имеют сопутствующее приложение, которое позволяет вам проверять и устанавливать обновления прошивки с вашего телефона.
- Ключевым фактором является совместимость: еще раз проверьте, хорошо ли работают ваш маршрутизатор, гарнитура Oculus Quest 2 и устройство для трансляций. Если ваш маршрутизатор использует более старый стандарт Wi-Fi, чем Quest, рассмотрите возможность обновления вашего маршрутизатора до такого, который поддерживает самые последние стандарты Wi-Fi для более плавного вещания.
- Дайте вашему маршрутизатору быстрый цикл питания: отключите маршрутизатор, сосчитайте до 30, затем снова подключите его. Этот простой трюк может сбросить ваше интернет-соединение, устранить временные сбои и восстановить стабильное соединение между вашим маршрутизатором и устройствами. Если вы используете ячеистую сеть Wi-Fi, ознакомьтесь с нашими Руководство по устранению неполадок Mesh Wi-Fi.
- Размещение маршрутизатора имеет значение: найдите центральное место в вашем доме для вашего маршрутизатора, убедившись, что он свободен от препятствий и находится далеко от другой электроники, которая может создавать помехи. Это обеспечит гарнитуре Oculus Quest и устройству для трансляций сильный сигнал Wi-Fi для беспроблемной трансляции.
- Используйте проводное соединение. Если возможно, подключите целевое устройство к сети с помощью проводного Ethernet. Это может улучшить весь опыт, включая проблемы с подключением.
Если вы уверены, что ваш маршрутизатор не является причиной того, что кастинг работает неправильно, пришло время перейти к другим вероятным виновникам.
1. Убедитесь, что ваша гарнитура правильно настроена для трансляции
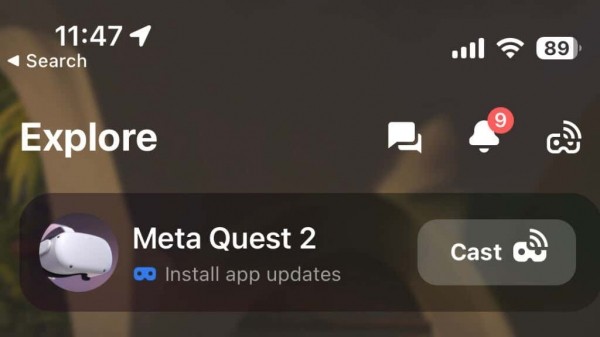
Для трансляции с гарнитуры Oculus Quest или Quest 2 на вашем мобильном устройстве должно быть установлено приложение Oculus, и вы должны связать свой Quest с приложением в соответствии с инструкциями Meta. Предполагая, что ваша гарнитура сопряжена с приложением, запустите приложение и убедитесь, что ваша гарнитура подключена к той же сети Wi-Fi, что и ваше устройство для трансляции.
2. Устранение любых проблем с подключением Bluetooth для бесшовной трансляции
Bluetooth-соединение имеет решающее значение для функции кастинга Quest 2. В то время как Quest использует Wi-Fi для фактических видеоданных, Bluetooth необходим для связи с мобильным приложением, и это самый простой способ управлять и устранять проблемы с трансляцией.
Если вы используете Android или Apple iPhone, убедитесь, что Bluetooth вашего мобильного устройства также включен. На некоторых мобильных устройствах временное отключение мобильных данных может улучшить подключение Bluetooth.
3. Используйте это пошаговое руководство: Как транслировать Oculus Quest 2 на предпочитаемое вами устройство.
Трансляция Oculus Quest 2 на совместимое устройство, такое как Chromecast или телевизор Samsung, очень проста. Следуй этим шагам:
- Убедитесь, что устройство для трансляции и гарнитура подключены к одной и той же сети Wi-Fi.
- Включите устройство трансляции и переключитесь на вход HDMI, к которому оно подключено.
- Откройте игру или приложение VR, из которого вы хотите транслировать. Вы не можете инициировать трансляцию из домашнего интерфейса.
- На ручном контроллере нажмите кнопку Oculus, чтобы открыть меню.
- Выберите значок кастинга.
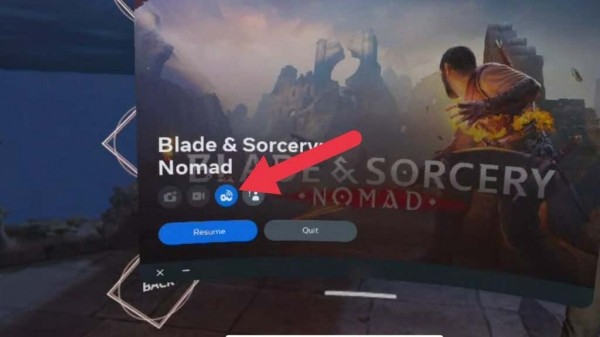
- Выберите свое устройство для трансляции из списка и нажмите «Начать трансляцию».
Теперь ваш опыт виртуальной реальности должен появиться на выбранном вами устройстве. Если вы столкнулись с какими-либо проблемами, такими как черный экран или сбои, попробуйте перезагрузить гарнитуру или выполнить сброс настроек в крайнем случае.
Вы также можете инициировать кастинг из приложения Meta Quest. На странице «Исследование» вы увидите свой квест (если он включен и связан) и кнопку «Трансляция».
4. Обновите свой Oculus Quest 2 и кастинговое устройство
Обновление вашего Oculus Quest 2 и устройства для трансляции с помощью новейшего программного обеспечения имеет решающее значение для поддержания оптимальной производительности и совместимости. Регулярные обновления часто включают исправления ошибок, улучшенную функциональность и усиленные меры безопасности.
Чтобы обновить Oculus Quest 2, выполните следующие действия:
- Наденьте гарнитуру и убедитесь, что она подключена к вашей сети Wi-Fi.
- Нажмите кнопку Oculus на правом контроллере, чтобы получить доступ к строке меню.
- Нажмите на значок настроек.
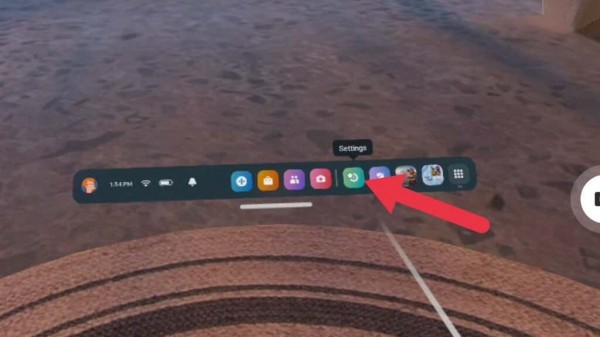
- Выберите Система.
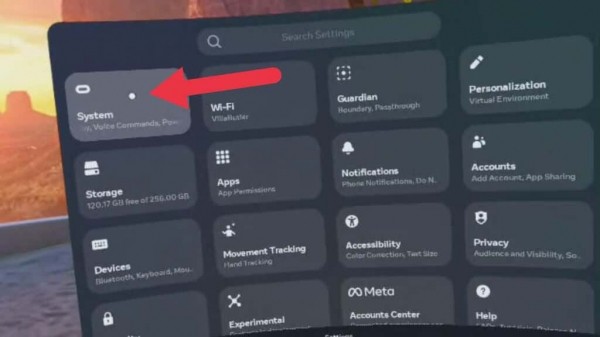
- Выберите Обновление программного обеспечения.
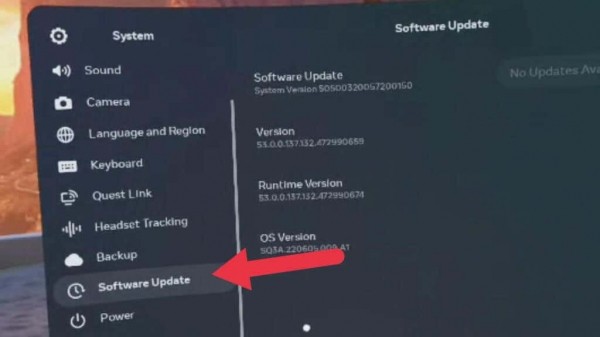
- Если доступно обновление, установите его.
Для вашего устройства для трансляции, например Chromecast, следуйте рекомендациям производителя по обновлению программного обеспечения до последней версии.
5. Проверьте совместимость литейного устройства
Не все устройства для трансляций совместимы с гарнитурой Oculus Quest 2. Перед трансляцией убедитесь, что ваше устройство для трансляции, например Smart TV или Chromecast, совместимо. Oculus Quest 2 совместим с устройствами Chromecast, включая Chromecast Ultra и Chromecast с Google TV. Информацию о совместимости смарт-телевизоров см. в рекомендациях производителя.
6. Используйте дублирование экрана (если поддерживается)
Некоторые транслирующие устройства поддерживают зеркальное отображение экрана, что позволяет вашему мобильному устройству проецировать свой экран на большой дисплей. Если ваше трансляционное устройство поддерживает эту функцию, попробуйте использовать зеркальное отображение экрана в качестве альтернативного метода для транслирования Oculus Quest 2. Транслируйте свой Quest в приложение Meta Quest, одновременно транслируя устройство на телевизор.
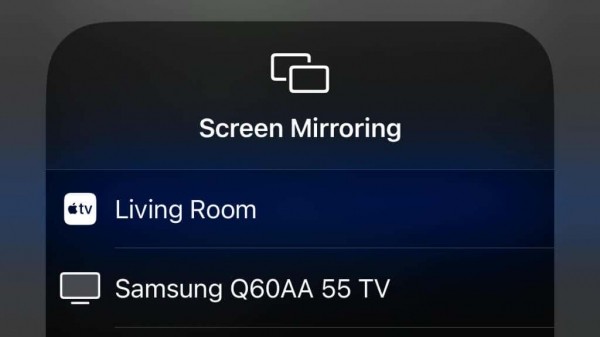
Мы проверили это на Quest 2, iPhone 14 Pro и Apple TV 4K. Чтобы заставить его работать, мы сначала отразили iPhone на Apple TV, а затем инициировали трансляцию в приложение Quest, а не на телевизор.
У вас могут возникнуть проблемы со стабильностью или производительностью, если вы одновременно выполняете трансляцию в мобильное приложение и беспроводное зеркалирование телефона на совместимый телевизор или другое устройство. Вместо этого рассмотрите возможность использования адаптера USB-HDMI (или аналогичного), чтобы отразить мобильное устройство на большом экране, а затем транслировать из Quest в мобильное приложение.
7. Держите свое приложение Oculus обновленным и подключенным
Приложение Oculus на вашем мобильном устройстве необходимо для управления гарнитурой Oculus Quest 2 и трансляции на другие устройства. Убедитесь, что ваше приложение обновлено до последней версии, так как это может решить проблемы совместимости и повысить общую производительность.
8. Перезагрузите гарнитуру Oculus Quest 2.
Иногда перезапуск гарнитуры Oculus Quest 2 может решить проблемы с трансляцией. Чтобы перезапустить гарнитуру, выполните следующие действия:
- Нажмите и удерживайте кнопку питания сбоку гарнитуры в течение нескольких секунд.
- Появится меню; выберите «Перезагрузить», чтобы перезагрузить устройство.
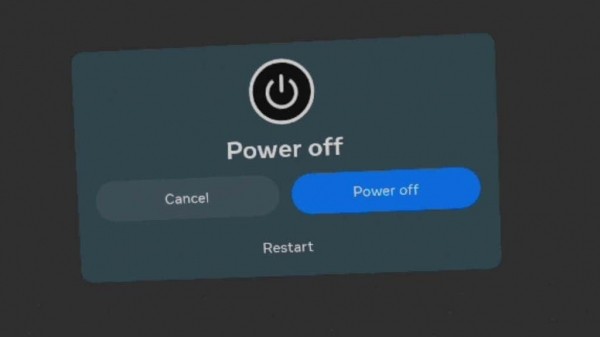
Наслаждайтесь бесшовным литьем
Перенос Oculus Quest 2 на большой экран может значительно улучшить ваши впечатления от виртуальной реальности и позволит вам поделиться своими приключениями с другими. Следуя шагам и советам по устранению неполадок, изложенным в этом руководстве, вы сможете решить наиболее распространенные проблемы с трансляцией и обеспечить бесперебойное соединение между гарнитурой и устройством для трансляции.