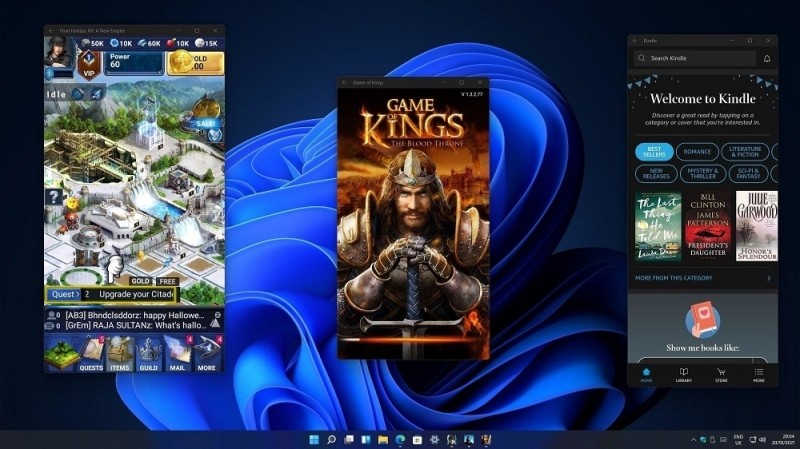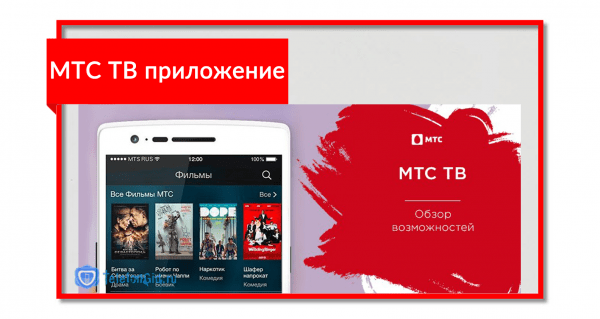Владельцы новых компьютеров Mac, оснащённых процессорами семейства M1, уже достаточно давно имеют возможность запуска мобильных приложений, написанных для iPhone/iPad. Microsoft, презентуя летом 2021 года свою новую операционную систему, пообещала, что эта возможность станет доступна и для пользователей Windows 11.
Увы, реализация обещаний подкачала. Официально устанавливать мобильные приложения можно из Microsoft Store, но выбор там весьма скудный, к тому же многие такие приложения имеют изменённый интерфейс и функционал. Разумеется, при желании можно инсталлировать и пользоваться любым понравившимся приложением для гаджетов, но сделать это будет непросто.
Предварительная настройка Windows 11 для запуска android-приложений
Так получилось, что на самом деле эту функцию пытались реализовать, но в финальный релиз она не попала. Однако учётные записи со статусом разработчика получили возможность тестировать подсистему Windows 11, которая так и называется – Subsystem for Android. Этот компонент можно добавить в операционную систему и обычным пользователям по следующему алгоритму:
- первое условие работоспособности Windows Subsystem for Android – активация режима виртуализации, которая осуществляется на уровне BIOS. Узнать, включен ли этот режим, можно через Диспетчер задач, перейдя во вкладку «Производительность». Если нет, вам придётся найти в интернете мануал для своей модели материнской платы и прочитать, поддерживается ли для неё этот режим, чтобы его активировать. Если результат будет отрицательным, этот способ запуска Android-приложений вам будет недоступен и следующие шаги предпринимать уже не имеет смысла;
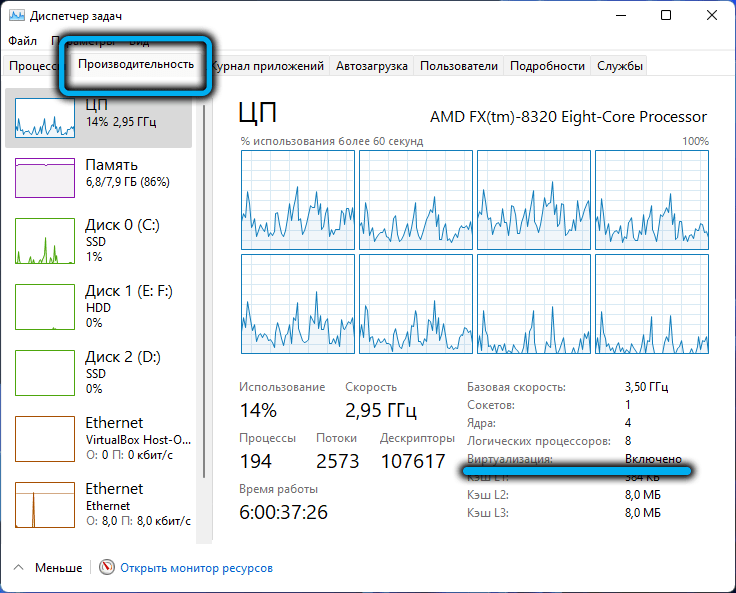
- если с виртуализацией всё в порядке, переходим в «Параметры», чтобы в консоли поиска набрать фразу «Включение компонентов Windows» и нажать на соответствующую строку в блоке результатов;
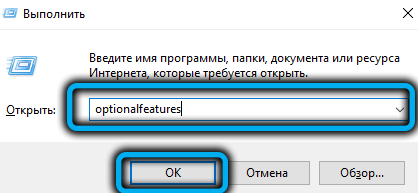
- ищем в перечне установленных компонентов операционной системы строку «Платформа виртуальной машины», проставляем галочку напротив неё. Windows загрузит этот компонент из сети, останется дождаться его установки и выполнить перезагрузку ПК;
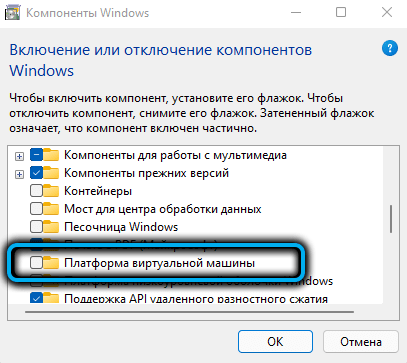
- итак, виртуализация включена и на уровне BIOS, и на уровне ОС. Теперь нужно скачать и установить вышеупомянутую утилиту Windows Subsystem for Android. Она имеется на серверах Microsoft, но доступна только для разработчиков. Чтобы обойти это ограничение, необходимо раздобыть ссылку на скачивание. Сделать это можно с помощью онлайн-сервиса, предлагающего услугу генерации ссылок на скачивание с Microsoft Store. Итак, заходим на сайт https://store.rg-adguard.net/, вбиваем в текстовое поле ссылку https://www.microsoft.com/store/productId/9P3395VX91NR, для параметра RP выбираем значение Slow и жмём иконку с изображением галочки;
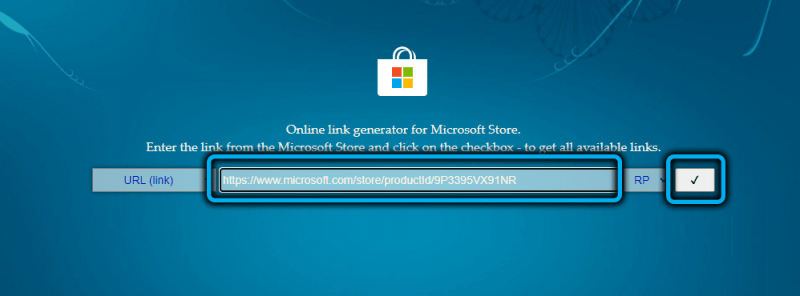
- откроется достаточно длинный перечень, в котором нужно выбрать файл с расширением .msixbundle, он там будет один. Именно его и скачиваем простым нажатием по ссылке. Если закачка не началась, значит, ваш браузер блокирует эту загрузку. Попробуйте другой (гарантированный случай – использование Microsoft Edge);
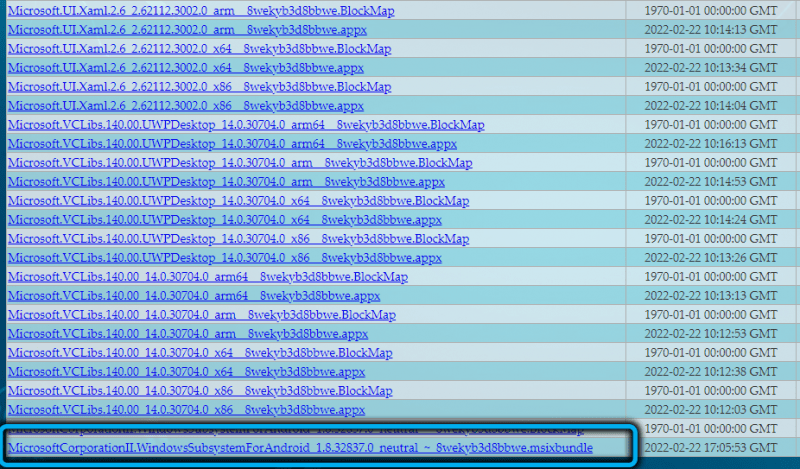
- чтобы установить скачанный компонент, необходимо запустить PowerShell с правами администратора и в окне терминала ввести строку Add-AppxPackage -Path «Папка_с_загруженным_файлом», здесь в кавычках нужно подставить путь к MSI-файлу с указанием имени самого файла, обязательно с расширением .msix. Завершаем ввод нажатием Enter, дожидаемся инсталляции компонента.
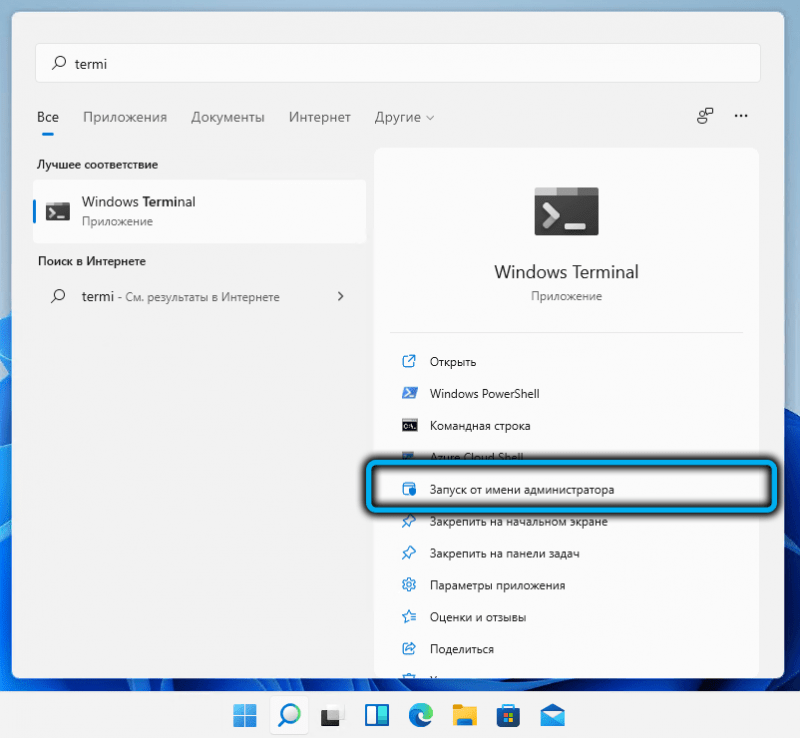
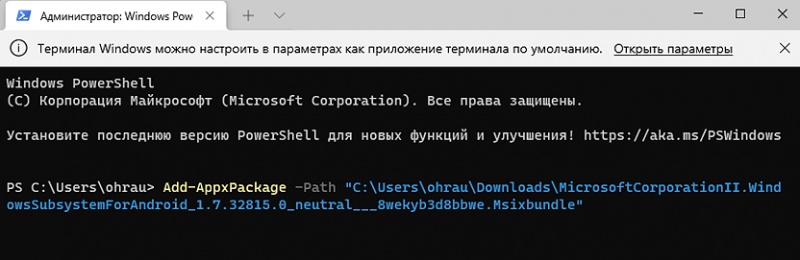
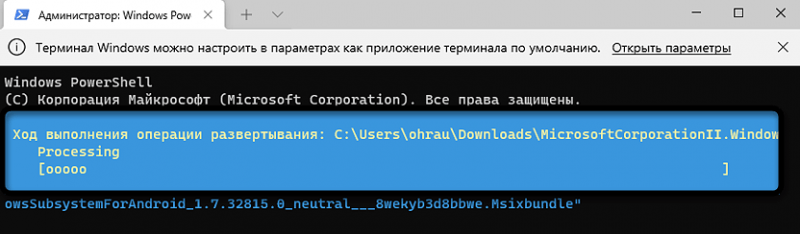
Проверить результаты легко: в меню «Пуск» появится утилита WSA.
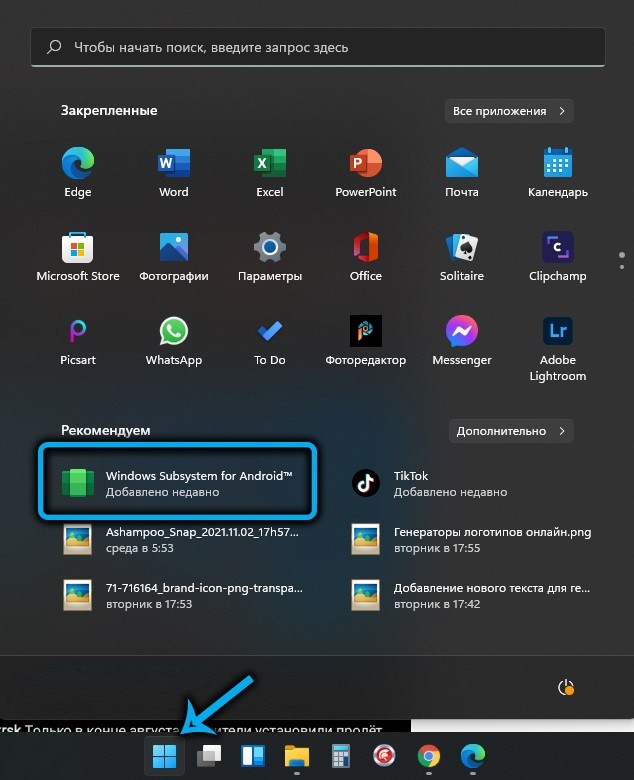
Как запускать Android-приложения с использованием сторонней утилиты
При включённой виртуализации и инсталлированной утилите Subsystem for Android установка программ для Android на компьютер может производиться двумя способами. Рассмотрим для начала метод с использованием бесплатной утилиты WSATools, доступной в Microsoft Store:
- загружаем утилиту на компьютер из магазина;
- устанавливаем её;
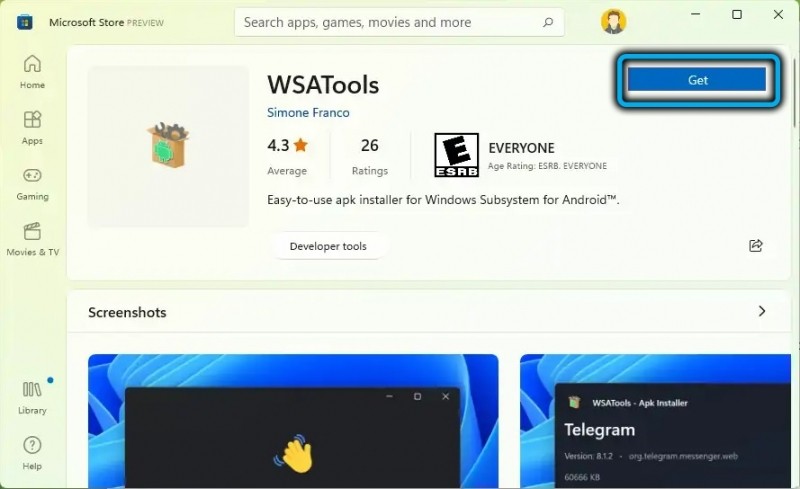
- первая инсталляция обычно завершается ошибкой, для исправления которой необходимо сначала включить в проводнике отображение скрытых файлов, затем предоставить для папки WindowsApps, расположенной в ProgramFiles, права на чтение/запись, которые по умолчанию деактивированы, и затем запустить установку утилиты повторно, на этапе выбора пути для разархивации найдя в каталоге WindowsApps последнюю созданную папку, ориентируясь на дату создания. Именно её и следует указывать.
После установки утилиты появится новая ассоциация, связанная с ней – для файлов с расширением .apk.

Теперь, чтобы включить и пользоваться приложением для Android, достаточно скачать установочный apk-файл и запустить его, сделав двойной клик.
В качестве официального источника можно посоветовать Amazon Store, для которого требуется создание аккаунта. Правда, выбор там невелик, но никто не запрещает искать любимые приложения в других местах. Или скачивать установочные файлы на смартфоне, например, с Play Маркет, и экспортировать их на ПК под управлением Windows 11.
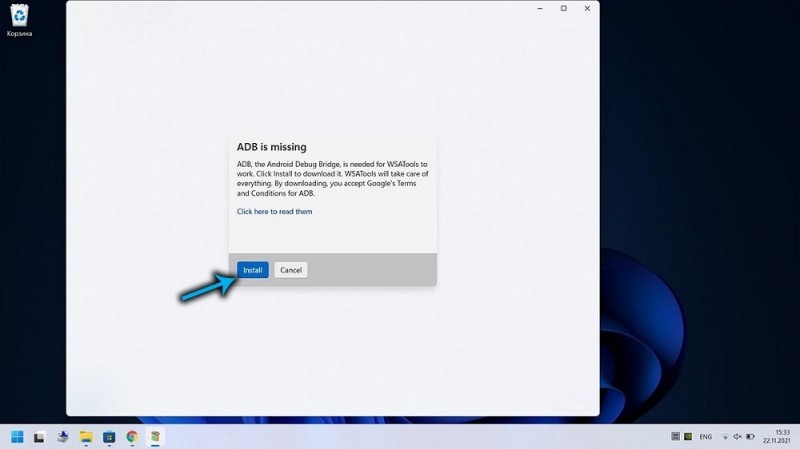
Впрочем, этот метод нельзя назвать гарантирующим результат – в некоторых случаях установка Android-приложений не срабатывает, нередко и саму утилиту WSATools инсталлировать не удаётся.
В таких случаях остаётся запасной вариант – использование командной строки или PowerShell.
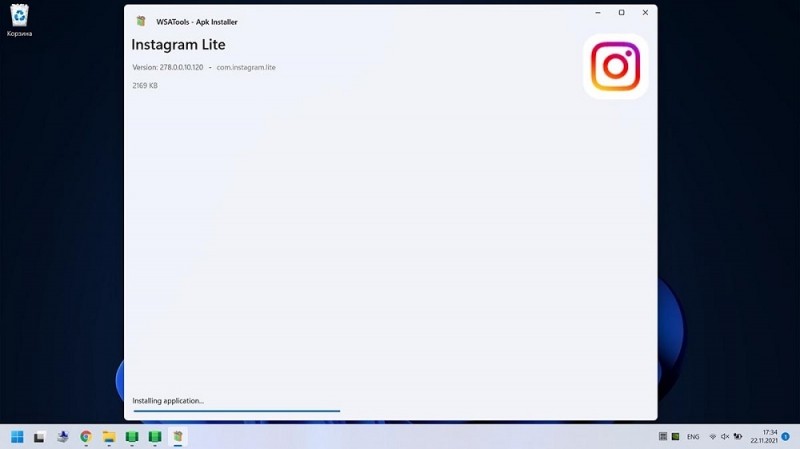
Как запускать Android-приложения на ПК через командную строку
Метод считается более сложным в применении, но и число неудач при его использовании на порядок меньше.
Итак, рассмотрим, как открыть приложение для Android на компьютере с помощью командной строки:
- как и в предыдущем случае, запускаем Windows Subsystem for Android;
- скачиваем с официального сайта разработчиков ОС Android приложение SDK Platform Tools;
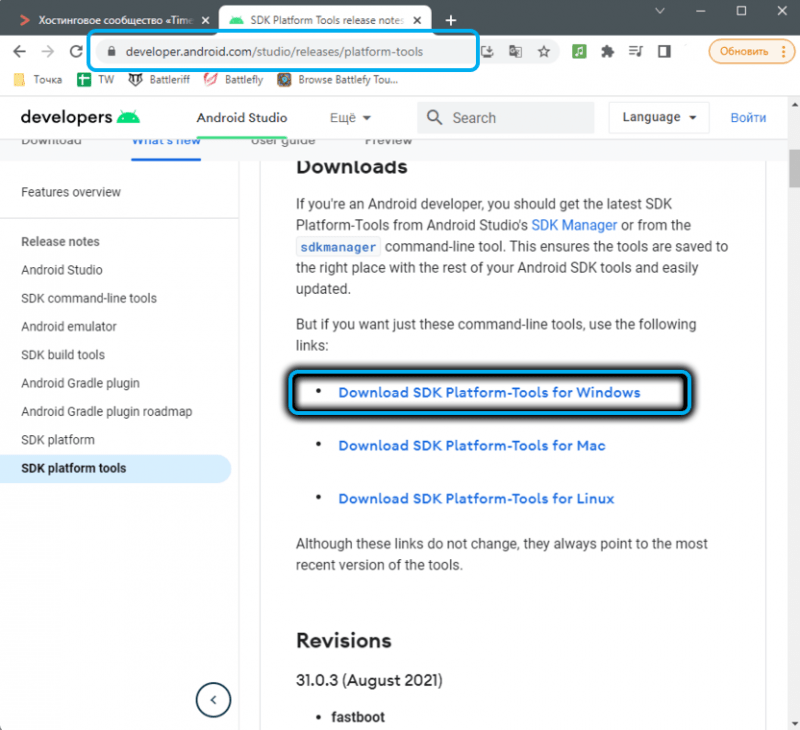
- распаковываем архив;
- в запущенном приложении в параметрах активируем «Режим разработчика» (жмём по тексту «Управление параметрами разработки» и в новом окне устанавливаем переключатель в положение «Включено»);
- для параметра IP-адрес жмём кнопку «Обновить»;
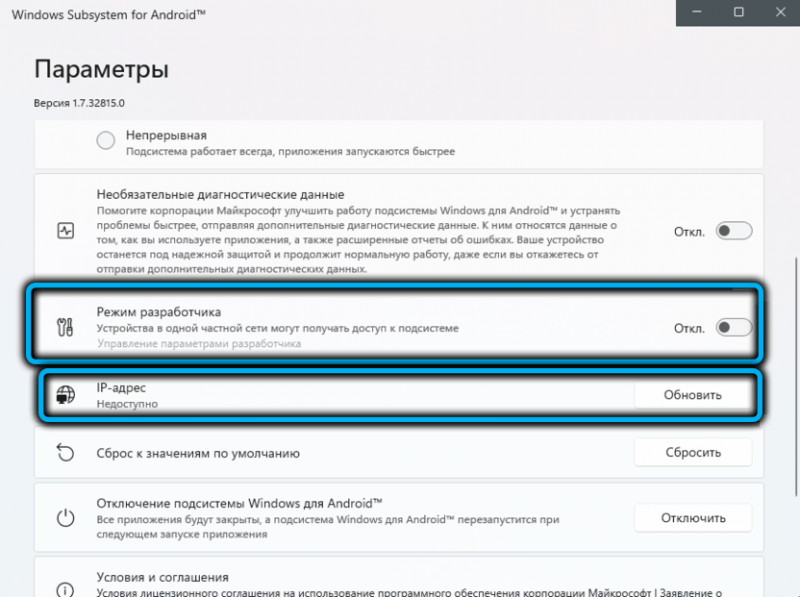
- запускаем Терминал Windows 11 (неважно, PowerShell установлено по умолчанию или командная строка). В окне терминала вводим
cd <каталог_с_инсталлированным_platform_tools>(указываем полный путь, с указанием диска с:), подтверждаем нажатием Enter;
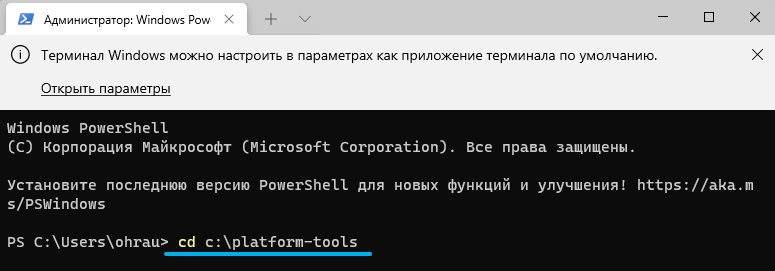
- вводим следующую команду
./adb.exe connect <IP-адрес:порт>(подставляем реальное значение, полученное при обновлении параметра IP-адрес), жмём Enter;
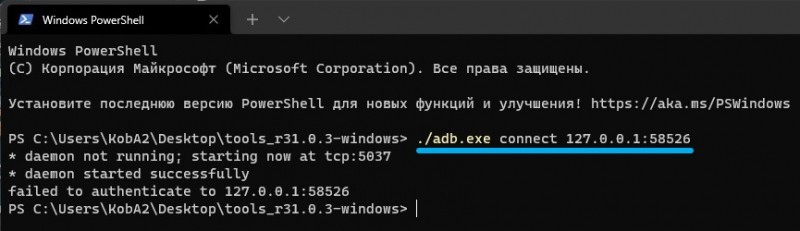
- завершаем процедуру вводом команды
./adb.exe install <путь_к_apk-файлу>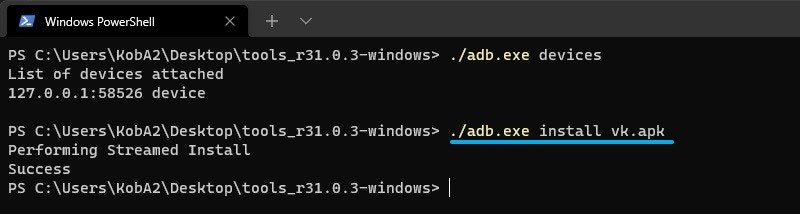
В результате иконка готового к запуску Android-приложения появится в контекстном меню кнопки «Пуск».
Метод неудобен тем, что все указанные шаги нужно выполнять для каждого нового мобильного приложения, которое вы захотите использовать в Windows 11.
Решение некоторых проблем
Как правило, неопытные пользователи чаще всего сталкиваются с двумя типами проблем при попытке установки на Windows 11 Android-приложений. Первая связана с невозможностью активации функции виртуализации, из-за чего в утилите Windows Subsystem for Android не удаётся сгенерировать рабочий IP-адрес. Вторая касается ошибок при запуске команды adb connect.
Для начала рассмотрим, как в Windows 11 запустить виртуальную машину средствами самой ОС:
- запускаем «Панель управления» (например, используя функцию поиска в меню «Пуск»);
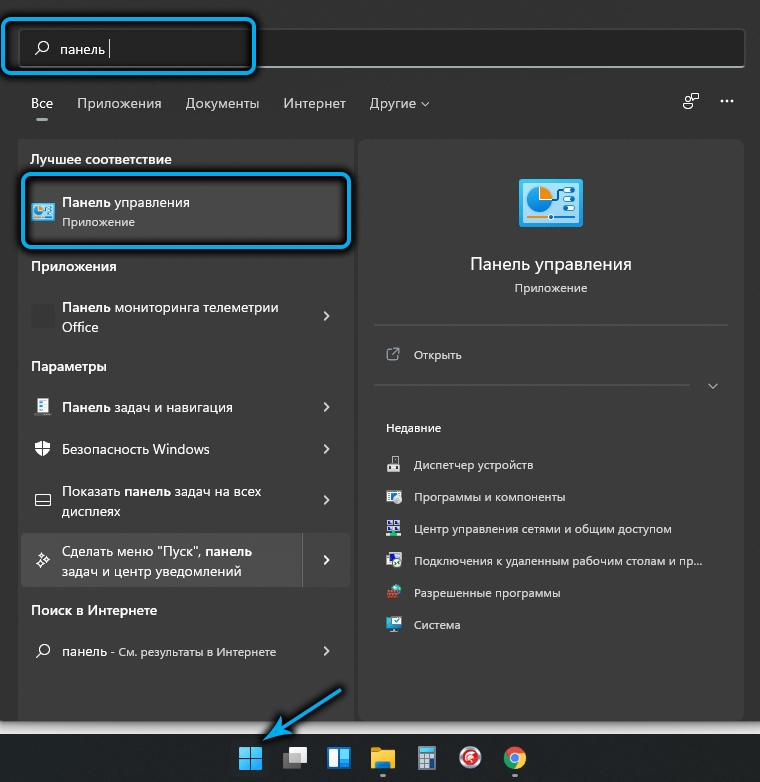
- кликаем по вкладке «Программы и компоненты»;
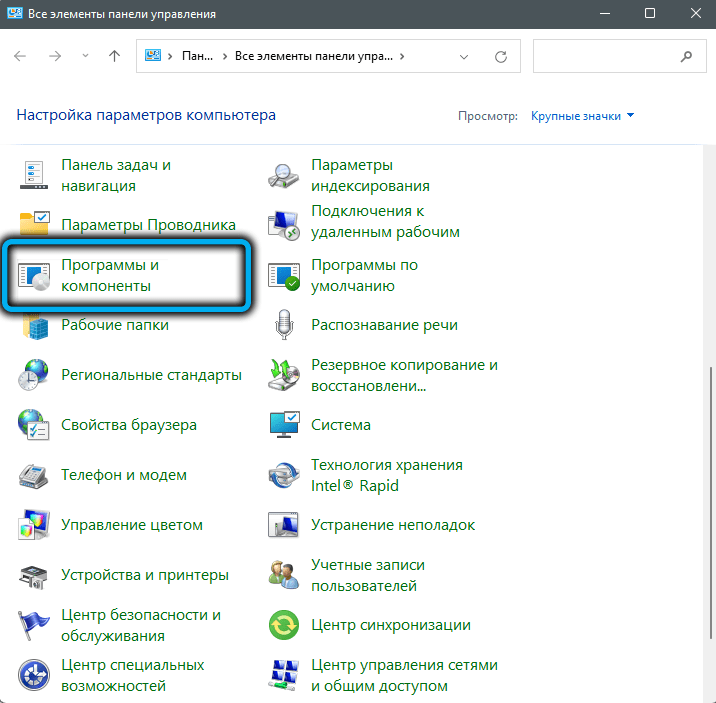
- в новом окне в левом блоке кликаем по разделу «Включение/отключение компонентов Windows»;
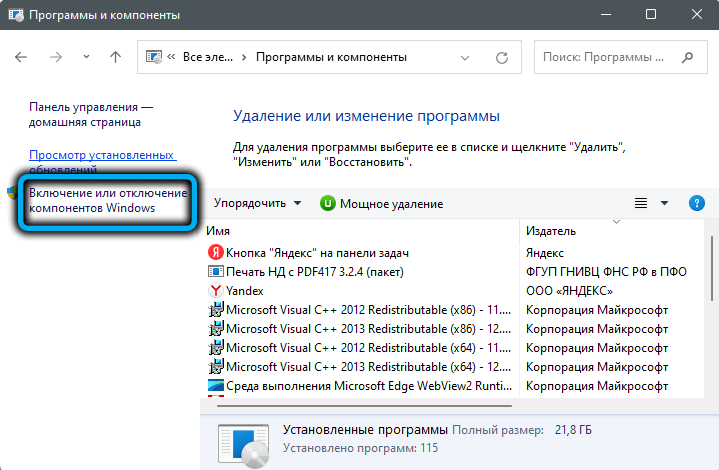
- в новом окне будет перечислен список всех установленных компонентов Windows11 (как активных, помеченных галочкой, так и отключённых). Ищем строку «Платформа виртуальной машины», активируем её;
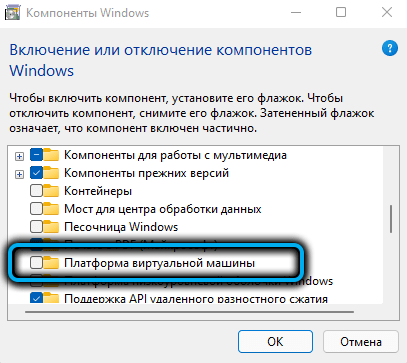
- чтобы изменения вступили в силу, перезапускаем систему, а когда загрузка Windows завершится, снова запускаем WSA.
Теперь можно повторно попробовать выполнить шаги, описанные в разделе с командной строкой.
Ошибка при вводе adb connect/install связана с отсутствием файла adb.exe. Это следствие того, что не был установлен пакет SDK Platform Tools или его установка была произведена неправильно. Проблема тоже исправима:
- повторно скачиваем SDK Platform Tools с официального сайта Android Studio (нас интересует версия для Windows, хотя имеются варианты для Mac/Linux);
- снова выполняем установку PlatformTools для разработчиков;
- запускаем окно Терминала (обязательно с правами администратора);
- переходим в каталог с установленным пакетом (команда cd<каталог_с_инсталлированным_platform-tools>);
- вместо команды, описанной в предыдущем разделе, набираем adbconnect, жмём Enter.

ВНИМАНИЕ. Стоит отметить, что оба способа запуска Android-приложений будут работать, если у вас установлена любая стабильная версия Windows 11. Для бета-релизов положительный результат не гарантирован.
Заключение
Безусловно, для многих пользователей возможность использования любимых мобильных приложений будет весомым плюсом Windows 11. А для некоторых и решающим аргументом в пользу миграции на новую ОС. К сожалению, оба описанных способа требуют большой аккуратности в настройке и использовании этой возможности, так что о массовости здесь речь не идёт. Пока. Возможно, в будущем запуск Android-приложений сделают более простым и удобным, но вряд ли это произойдёт в краткосрочной перспективе. Как минимум придётся ждать до осени или дольше. А пока за неимением альтернативы остаются только эти варианты.