Discord является известным в среде геймеров приложением для общения через интернет посредством голосовой и видеосвязи, а также текстовых сообщений. Как и другие мессенджеры, использующие VoIP технологию, Дискорд позволяет создавать групповые беседы – «комнаты» для общения нескольких юзеров, где для комфортного взаимодействия собеседников создатель сервера может наделять участвующих специальными полномочиями.
Что такое роль
В Дискорде можно расширить права конкретного участника, предоставив ему больше функциональных возможностей. После создания канала или сервера все, кроме основателя, по умолчанию наделены минимальным набором полномочий, но при необходимости для каждого отдельного пользователя можно настроить роль (или даже несколько), добавив нужные опции. Так, после распределения часть задач ляжет на конкретных людей, а для каждой группы допусков можно присвоить имя и задать индивидуальный цвет, что обеспечивает лучшее визуальное восприятие при работе с приложением.
Как добавить роль пользователю
Разрешения могут быть настроены на уровне сервера, а также на уровне канала. Таким образом, все допуски для каждого геймера складываются из всех назначенных ролей. Причём определённые полномочия, данные на уровне сервера, утрачивают силу при ограничениях для каналов, тогда как настройки на уровне чата будут работать и в том случае, когда недоступны для сервера.
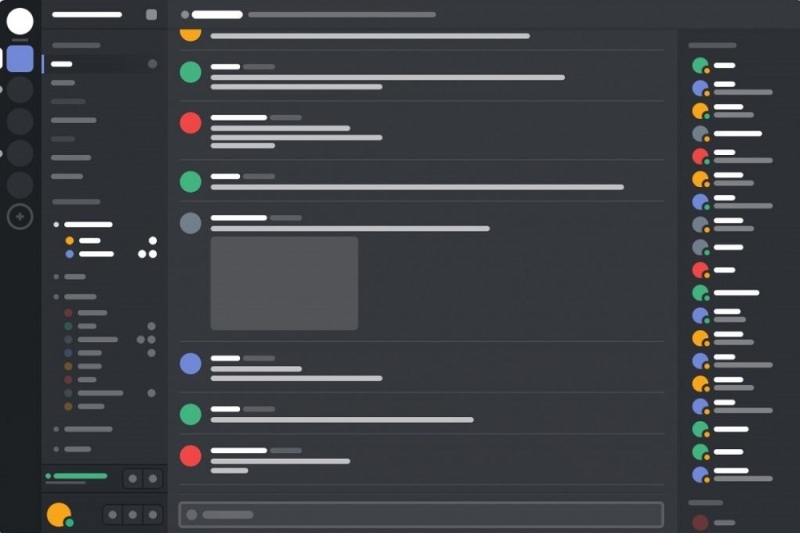
Начинающие пользователи не знают, как создать роль и давать другим различные полномочия в Discord. На самом деле в выполнении процедуры нет ничего сложного, однако предоставлять расширенные полномочия следует с осторожностью, в особенности, если речь идёт об администраторе, который наделяется всеми возможными разрешениями. Админа не могут исключить из беседы или поменять ему должность даже люди с аналогичными правами.
Рассмотрим, как можно добавить роль в Дискорде, чтобы затем её можно было присвоить определённым людям:
- заходим в приложение, создаём канал и добавляем участников;
- выбираем правой кнопкой мыши нужный сервер и переходим к его настройкам;

- из списка доступных настроек выбираем «Роли»;
- жмём на кнопку в виде значка «+» в верхней части;
- указываем название должности, выбираем цвет и добавляем права, которыми будет обладать пользователь;
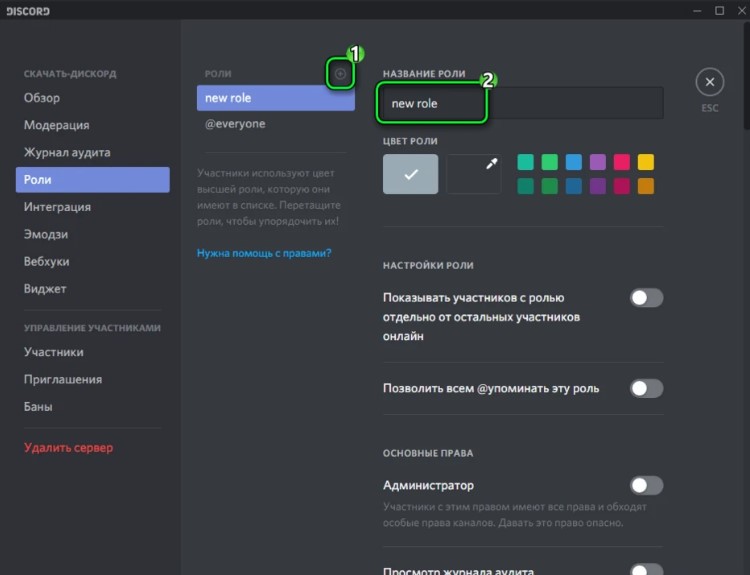
- сохраняем внесённые изменения;
- здесь же путём перемещения тумблера в активное положение можно задать и некоторые дополнительные настройки – возможность показа собеседников с должностью отдельно от остальных и позволить всем упоминать её;
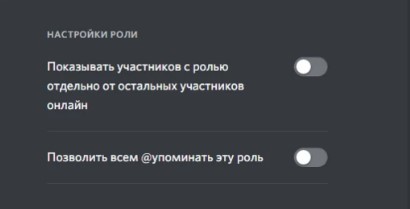
- с момента создания можно наделить этой ролью выбранного юзера, для чего потребуется выделить его имя, затем нажатием на «+» развернуть перечень, где применить название должности.
Для удобства работы лучше создать сразу несколько наборов полномочий, чтобы затем предоставлять их разным людям.
Одному юзеру может быть назначено несколько ролей.
Названия
В Discord возможно поставить разные имена для ролей с учётом полномочий, которые может получить человек. Стандартные наименования:
- Основатель – создатель сервера, отображающийся в списке участвующих со значком короны;
- Совладелец – юзер с аналогичными правами, но функция удаления сервера, как основателю, ему недоступна;
- Администратор – контролирующий работу сервера;
- Модератор – пользователь, обладающий правами блокировать собеседников, менять их никнеймы, делать кики. Полномочия модератора не такие глобальные как у админа, но всё же шире, чем у обычных участников.
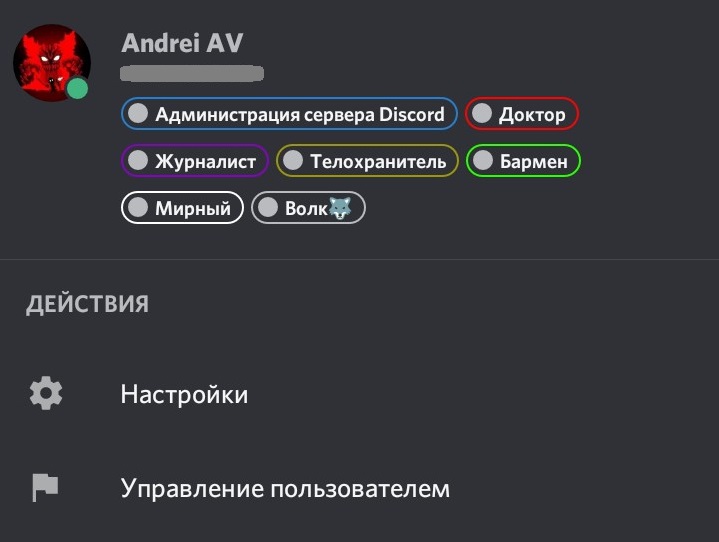
В качестве названий в Discord можно выбирать любые наименования, в том числе нестандартные, при этом во избежание путаницы важно, чтобы они отображали иерархию.
Создателю сервера не нужно создавать для себя роли и настраивать разрешения, все функции находятся в полном его распоряжении.
Цвета
Для ролей можно выбирать разные цветовые решения из палитры или с использованием кода. Выбор параметра выполняется в настройках путём применения определённого цвета, а как сделать роль в Дискорде, мы рассмотрели выше. Если ни один из представленных цветов не подошёл, потребуется нажать на поле с пипеткой рядом с ними и выбрать необходимый вариант в палитре, здесь же доступен выбор кода оттенка.
Если требуется, чтобы буквы в имени светились разными цветами, следует добавить бота к себе на сервер:
- идём по ссылке и жмём «Добавить бота к себе на сервер»;
- выбираем, куда будем добавлять бота и нажимаем «Продолжить»;
- подтверждаем предоставление прав администратора в Дискорде боту;
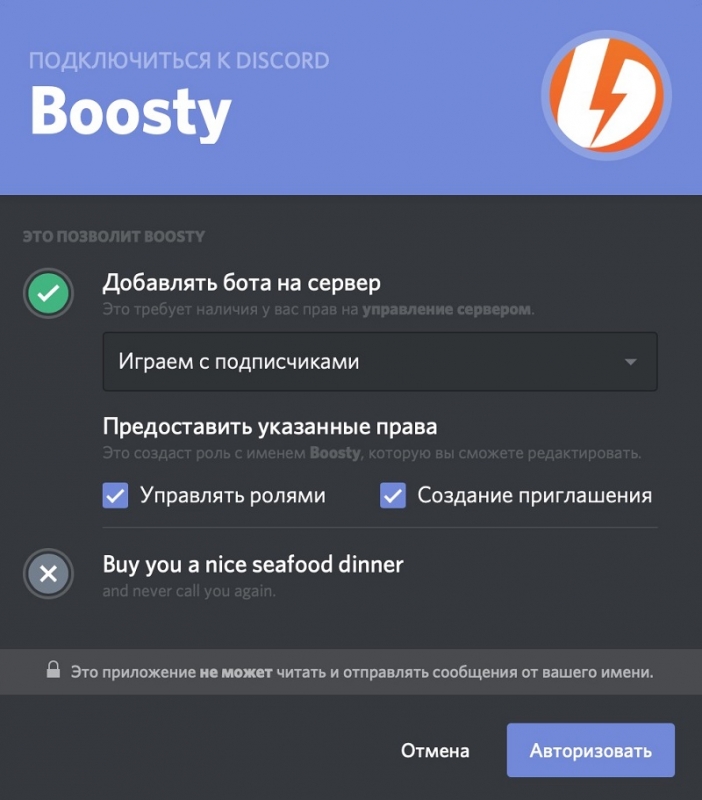
- жмём «Авторизовать»;
- входим в профиль и вводим команду !рб для запроса списка команд;
- в меню серверных настроек выбираем «Роли»;
- бота в списке ставим первым;
- в чате вводим команду !старт для создания ботом роли Радужный ник;
- теперь находим юзера.
Если действия не дали результата и возникла ошибка, следует ввести команду !запуск или снова повторить все шаги. Бота всегда можно отключить командой !остановить.
Добавление роли на сервере и прав на канале
Теперь рассмотрим, как настроить роли на сервере в Дискорд и выдать определённые права в чате отдельным участникам.
Чтобы добавить роль на сервере, выполняем следующие действия:
- в перечне участвующих выбираем пользователя и жмём «+»;
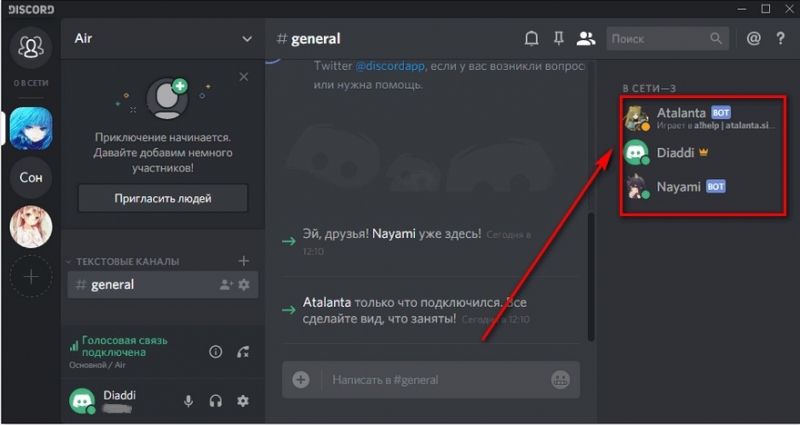
- выберем для него нужную должность;
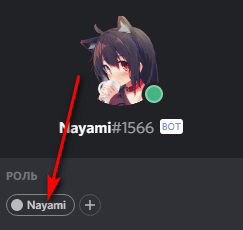
- ник юзера окрасится цветом, выбранным в настройках для этой должности.
Настройка прав для ролей и конкретных людей в Дискорде подразумевает выполнение следующих действий:
- идём на канал Discord;
- в настройках (значок шестерни) выбираем «Права доступа»;
- находим пункт «Роли»/участники;
- жмём по значку «+» для добавления участников;
- выберем юзера;
- в списке отмечаем пункты для предоставления ему определённых прав.
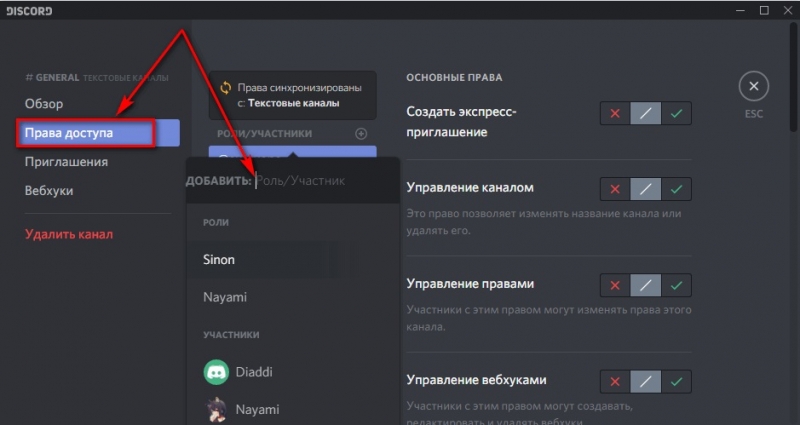
Используя инструкцию, можно определить разрешения для всех должностей, имеющихся в наличии, и задать основные права и настройки для каналов.
Управлять ролями и редактировать полномочия могут все, для кого включено данное разрешение или присвоена должность «Администратор», при этом доступно управление лишь теми, кто ниже по иерархии. Всеми независимо от статуса может управлять только создатель сервера.
Как удалить роль у пользователя
Чтобы удалить назначенную должность с определённого человека, выполняем следующее:
- жмём по серверу и идём на вкладку «Участники»;
- в перечне находим участника и жмём на крестик рядом с должностью, которую требуется с него снять;
- изменения мгновенно вступят в силу.
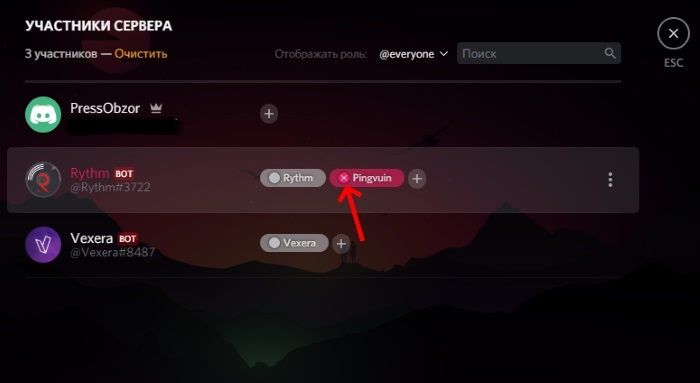
Теперь рассмотрим, как удалить роль в Дискорде для канала:
- выбираем среди каналов тот, который будем настраивать, и жмём рядом с ним значок шестерёнки;
- нажимаем «Права доступа» и находим должность для удаления, жмём в нижней части окна кнопку «Удалить» и подтверждаем действие.
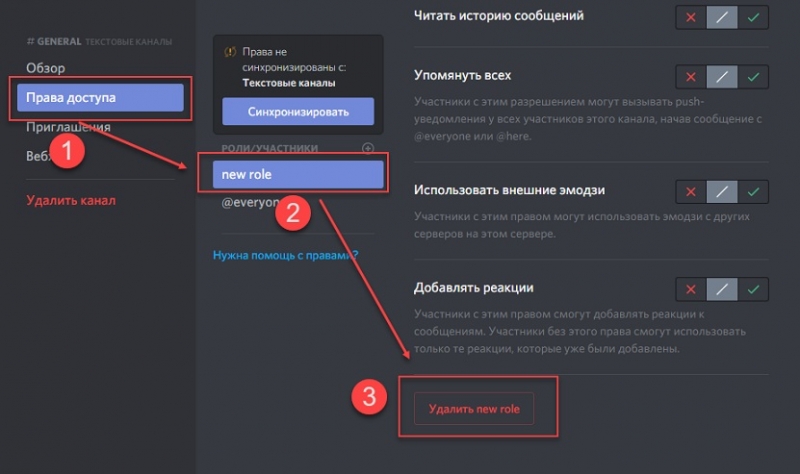
В разделе настроек для канала можно также закрыть чат, обозначив его как «Приватный» и выбрать определённые роли, участники с которыми будут подключены к беседе, ограничив к нему доступ для остальных, то есть канал будет невидимым для других юзеров.
Если требуется удалить должность со всего сервера, выполняем следующие действия:
- идём в настройки сервера, выбираем «Роли»;
- выбираем нужную должность из списка доступных и внизу окна жмём «Удалить», подтверждаем действие.
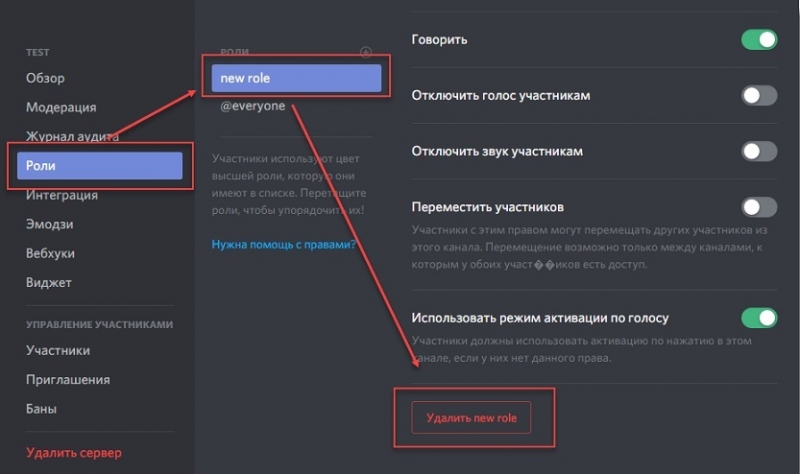
Те, кому была присвоена данная роль, потеряют предоставленные ею привилегии, включая цвет ника (станет белым). Альтернативный вариант решения по снятию полномочий с юзера предполагает заблокировать определённые права, тогда цветной ник останется.
Роли в Discord являются полезным и удобным инструментом геймеров, позволяющим настроить эффективную работу группы путём делегирования заданных полномочий другим людям. Здесь главное – грамотно назначить разрешения, особенно если речь идёт об администрировании, возложив ответственные задачи на доверенных лиц.



