Нельзя сказать, что, если компьютер не переходит в спящий режим, это для пользователя является какой-то проблемой. Дело в том, что гибернацию, как ещё по-другому называется это состояние ожидания, мало кто толком использует. Виндовс впервые получил возможности войти в такое состояние ещё в версии 95 года.
Плюсы и минусы спящего режима
И вроде бы казалось очень полезным, когда ПК спит:
- он не потребляет электроэнергию (что полезно для аккумуляторов ноутбука);
- очень быстро возвращается в систему, причём в точку, из которой довелось уйти, так как до этого весь образ оперативной памяти был сохранён в файле на жёстком диске. Не тратится время на запуск драйверов;
- более того, при переходе в гибернацию ноутбук не запрашивает и сохранение созданных файлов – таким образом, и выход происходит значительно быстрее.
Но с другой стороны:
- если компьютер не уходит в спящий режим, он и не расходует место на винте;
- некоторые программы и драйверы не работают с гибернацией, некоторые испытывают проблемы с восстановлением интерфейса, некоторые не включаются повторно в сеть.
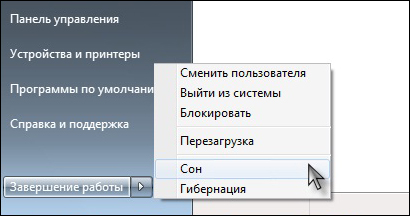
Включение спящего режима в Windows 7
Тем не менее, несмотря на неоднозначность рассматриваемого состояния компа, если windows 10 не переходит в спящий режим, новейшая, только что установленная система, это всегда неприятно, это всегда повод задуматься, что система не в порядке. Отсюда и желание разобраться, почему не уходит в спящий режим компьютер, может, не ради него самого, а ради чистоты работы самой системы.
Проблема без чёткого решения – возможно влияние другой программы
Сразу скажем, гарантированного и документально подтверждённого «от разработчика» способа решения данной проблемы нет. Но сделать кое-что можно.
Для начала несколько наблюдений. Оказывается, вам гораздо реже придётся столкнуться с указанной проблемой, если windows 8 не переходит в спящий режим, эта версия как-то более устойчива к подобному сбою. Реже с рассматриваемой проблемой сталкиваются и те, кто поставил систему на обычный винт.
А вот если работает спящий режим в Windows 10 или система установлена на SSD, то вероятность возникновения проблемы заметно возрастает.
Первое, что сразу напрашивается, раз ошибка системная, стоит попробовать восстановить систему по одной из ранее созданных контрольных точек восстановления.
Для того можно просто открыть Главное меню по кнопке «Пуск» и в поиске ввести «Восстановление системы». Вы перейдёте в одноименное окно. По кнопке «Далее» активизируем процесс, который предлагает выбрать точку восстановления (главное, чтобы она была ранее создана, хотя бы одна). На всё уйдёт 3-5 минут, после чего необходимо будет перезагрузиться и проверять спящий режим windows 7 (ну, или любой другой).

Восстановление системы Windows 8
Второе – попробовать использовать для восстановления спящего безопасный режим работы ПК. Таким образом, перейдите в «Safe-mode» при загрузке ноутбука и попробуйте вызвать спящий. Скорее всего, возможность штатным образом перейти в «сон» в безопасном режиме будет заблокирована. Поэтому:
- Открываем настройки электропитания (окно с пунктами экономии электроэнергии).
- Переходим в раздел «Действия кнопок питания» (или «Действия при закрытии крышки»).
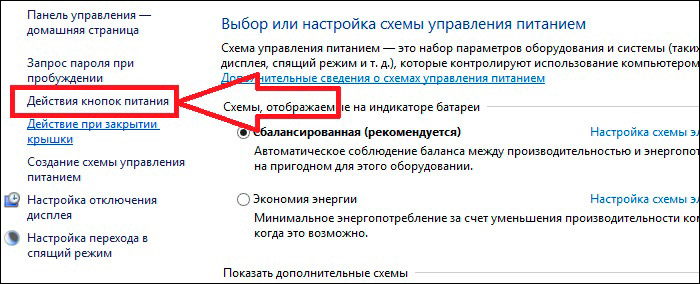
Действия кнопок питания Windows 8
- Выбираем установку «Гибернация» или «Сон» для параметра «Действия при нажатии кнопки питания».
- Сохраняем настройку.
- Не выходя из безопасного, пробуем спящий режим, если входил и выходил успешно, значит, в обычном мешает нормально работать одна из запущенных и работающих программ или служб. Нужно заняться планомерным её поиском. Не забываем, в безопасном режиме эти программы, как раз, и не запускаются.
Сначала проверьте всё, что загружается из папки «Автозагрузка». Затем уже можно воспользоваться стандартным ресурсом – Диспетчером задач, который на вкладке «Службы» и отражает всё, что сейчас в работе.
Поиск будет носить медленный, интерактивный характер – вы отключаете службы, перезагружаете компьютер и пытаетесь перейти в «спячку», если переход не происходит, значит, отключены не те службы и поиск продолжается, если – происходит, значит, сбой даёт одна из отключенных программ (конечно, можно отключать и по одной, но тогда искать придётся слишком долго).
Возможно проблема в драйверах
Кто-то сказал, что все проблемы на компьютере от этих специальных программ – драйверов. Что касается нашей проблемы, то, возможно, это и так. В любом случае внимательно проверяем и их:
- Установлены ли все «родные» – в Диспетчере устройств в любом случае не должно быть ни одного сигнала об ошибке – «восклицательного» или «вопросительного» знака.
- Установлены ли последние версии драйверов. Если обнаружена не последняя версия для одного из них, то в контекстном меню устройства смело выбираем «Обновить».
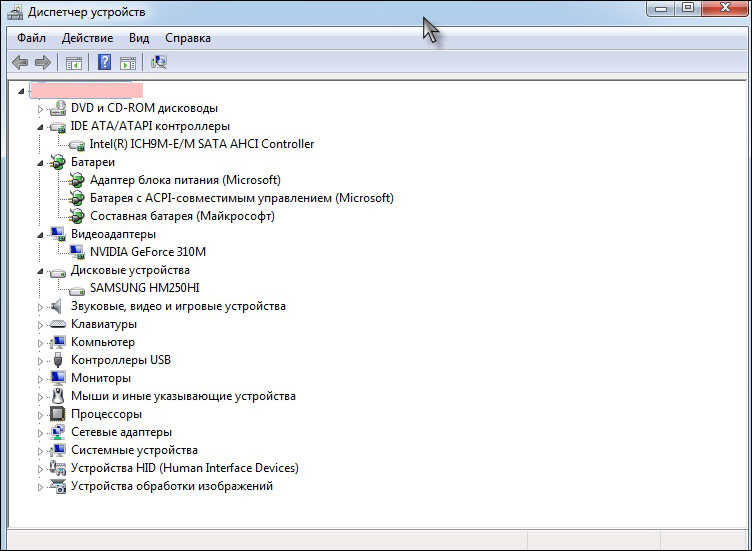
Диспетчер устройств — проверка драйверов
После решения этих проблем перезагружаемся и пытаемся перейти снова в «сон».
Теперь грешим на установленные программы
Строго говоря, на компьютере не должно быть редко используемых и уж тем более незнакомых программ. В первую очередь утилит системного характера, влияющих на содержимое Реестра, осуществляющих чистку всего и вся, и т.п. Если они есть, то проверьте последовательно все.
Влияние подобных программ на спящий режим – самая распространённая вещь. Порядок работы обычный – удаляем программу, перезагружаемся и пытаемся перейти в «сон».
Ну, и конечно, вирусы
Собственно говоря, проверка на вирусы должна быть первой операцией, какой бы компьютерный сбой ни исследовался.
Запустите любой вызывающий у вас доверие антивирус и проведите полную проверку всего ПК – и всех дисков, и текущего содержимого оперативной памяти.
Не перезагружаясь, попробуйте перейти в спящий режим.
Если все приведённые поисковые операции не дали результата, значит, копать нужно глубже – в состоянии самой системы. А тут уже не избежать, скорее всего, её переустановки. Поэтому держите наготове дистрибутив, хотя это и нужно было сделать с самого начала.



