Пользователи нередко сталкиваются с разными форматами данных, открыть которые двойным щелчком мыши не получается. Это означает, что система не может распознать тип файла и такое может происходить по разным причинам. Чаще всего всё просто – на компьютере отсутствует нужное приложение, обслуживающее этот формат. В некоторых случаях причинами невозможности просмотреть содержимое являются вирусы, повреждения файлов, что случается, в том числе и при загрузке, неправильной связи с программой и т. д.
Способы открытия файла с расширением GZ.
Идентификатором формата файла является его расширение, указанное в конце имени элемента после точки и состоящее обычно из трёх-четырёх знаков, а иногда и двух. Именно благодаря этим символам будет корректно отображаться содержимое объекта в той или иной программе. Столкнувшись с элементами неизвестного формата, коими могут быть также сжатые файлы, имеющие расширение GZ или TGZ, пользователь задумывается о вопросе поиска софта для их просмотра. Чаще всего такие объекты встречаются на компьютерах, работающих под управлением GNU/Linux, поскольку это формат утилиты GZip, интегрированной в Unix-системы, но попадаются они также и на устройствах с ОС Windows.
Описание формата GZ
Файл, имеющий расширение «.gz», является архивом, при обработке которого применялся алгоритм сжатия GNU gzip, он может содержать один или несколько элементов. Формат GZ, имеющий полное название GNU Zipped Archive, появился с выходом утилиты GZip для архивации и распаковки файлов, традиционно устанавливающейся на Unix-системы. Файлы распознаются многими приложениями декомпрессии данных на Linux, Mac, а также Windows.
Несмотря на поверхностную схожесть, стоит путать Gzip с компрессией ZIP. Тестирование приложения выполнялось на базе собственного алгоритма DEFLATE, построенного на симбиозе кодировок Huffman и LZ77. При компрессии к наименованию добавляется расширение «.gz», но в некоторых случаях можно наблюдать и другие — «.tgz» или «.tar.gz». Это связано с тем, что утилита не даёт возможности сжатия нескольких файлов одновременно и использует для упаковки и распаковки приложение TAR, объединяющее объекты в один, после чего уже выполняется обработка со стороны GZip.
Способы открытия архивов GZ
Просматривать объекты с данным расширением есть возможность на разных операционных системах. Если на двойное нажатие мышью элемент никак не отреагировал, ОС не распознала его, что и породило логичный вопрос, чем открыть файлы GZ формата. Поскольку этот тип файла являет собой архив, то и распаковывается он при помощи архиватора. Таких программ немало, некоторые из них уже строены в систему, что облегчает задачу поиска софта. Кстати, вполне можно применить для этой цели ту же утилиту GZip. Рассмотрим конкретнее, как открыть файл GZ на компьютере, используя популярные архиваторы.
PeaZip
Бесплатный кроссплатформенный архиватор с многочисленными опциями, поддерживающий помимо родного формата Pea большое количество других, в том числе способен разархивировать GZ. Программа может быть представлена в инсталляционных пакетах ОС и в портативных версиях (в таком случае установка не требуется). Изначально архиватор устанавливается на английском языке, но может переключаться и на русский. Открыть архив с помощью PeaZip можно следующим образом:
- В программе переходим к меню «File», выбираем опцию «Open archive»;
- Как вариант можно использовать меню бокового блока, где нужно нажать «Open» — «Open archive»;
- В появившемся проводнике ищем объект, выделяем его, затем жмём «Открыть».
В последствии таких нехитрых манипуляций элемент будет доступен в окне приложения, где с ним есть возможность совершать различные действия, которые предполагает функционал PeaZip, включая добавление файлов и конвертацию в иной формат.
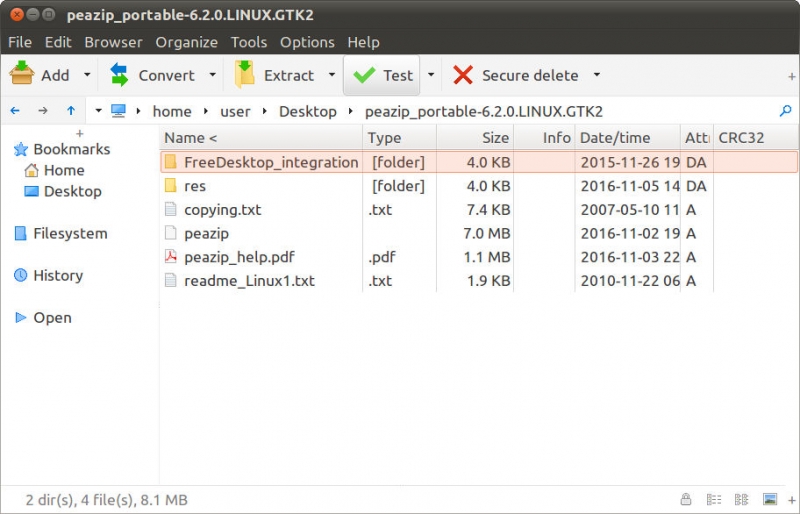
PicoZip
Не столь популярный, но достаточно функциональный и удобный инструмент с возможностью фильтрации и группового сжатия. Программа Acubix PicoZip проста в применении, она интегрируется в Windows, поэтому многие операции могут выполняться внутри системы, без дополнительного запуска архиватора. Опциями софта предполагается и распаковка GZ архива. Открывать файлы из программы можно так:
- В меню «File» выберем «Open Archive» (или применяем стандартные горячие клавиши Ctrl+O);
- Как альтернативу можно использовать кнопку с изображением папки и надписью «Open», расположенную на верхней панели инструментов;
- В появившемся окне выбираем нужный элемент и открываем его;
Файл откроется в окне приложения, где и доступна дальнейшая работа с ним.
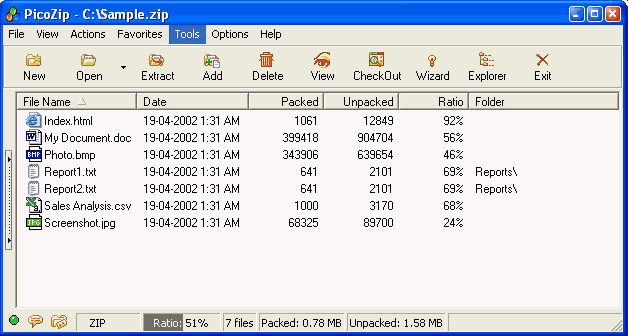
WinZip
Один из самых популярных архиваторов от компании Corel. Несмотря на свой преклонный возраст, приложение по сей день удерживает лидирующие позиции среди подобного софта, как и 20 лет назад чаще всего пользователи создают или распаковывают архивы именно с его помощью. При небольшом весе архиватор WinZip прилично нафарширован различными функциями, интегрируется в Windows, социальные сети, облачные хранилища и может распаковать практически все известные архивы, в том числе поддерживают и расширение файла GZ. Для просмотра или извлечения объекта с предварительным запуском архиватора выполняем следующее:
- Нажимаем на значок, открывающий меню, переходим к опции «Открыть» или используем иконку с изображением папки (вверху на панели инструментов);
- Внизу открывшегося проводника нужно указать, какие объекты должны отображаться, выбираем «Все архивы»;
- Находим элемент и жмём «Открыть».
Далее в окне WinZip будут доступны последующие операции с объектом. В правой колонке отобразятся возможные манипуляции с файлом. Благодаря мощной интеграции в Windows выполнять действия с архивами есть возможность напрямую, не открывая архиватор. Файл GZ распакуется при выборе соответствующей опции из контекстного меню, вызываемого щелчком правой кнопкой мышки по объекту.
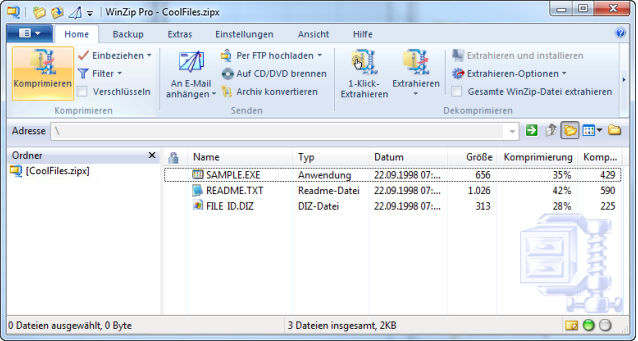
7-Zip
Популярная программа 7-Zip отличается высокой скоростью сжатия и извлечения файлов с разными расширениями. Среди внушительного числа форматов поддерживает и GZ. Это один из лучших архиваторов, использующий несколько алгоритмов сжатия, находится в свободном доступе. Для извлечения файлов выполняем следующую последовательность действий:
- Запускаем файловый менеджер 7-Zip любым удобным способом, из меню Пуск или посредством «экзэшника» программы;
- Открываем «Компьютер», выбираем диск, где расположен объект и переходим по папкам до нужного файла (по аналогии со стандартным проводником);
- Отсюда можно сразу заняться разархивацией. Выделив архив, нажимаем кнопку «Извлечь», расположенную вверху на панели инструментов, далее указываем путь, куда разархивируем объект;
- Можно также открыть элемент двойным кликом мыши, после чего вы выполняете с ним любые доступные действия – декомпрессируете, добавляете к нему новое содержимое, тестируете на предмет повреждений и т.д.

WinRAR
Одна из популярнейших и мощных программ для архивирования и распаковки файлов с поддержкой практически всех известных сжатых форматов, включая также GZ. WinRAR – это архиватор для Windows, встраивающийся в контекстное меню, откуда доступно большинство действий с софтом. Для открытия файла из интерфейса программы выполняем следующее:
- В меню «Файл» переходим к опции «Открыть архив» (Ctrl+O);
- В проводнике находим нужный объект и жмём «Открыть», после чего с ним можно совершать требуемые операции.
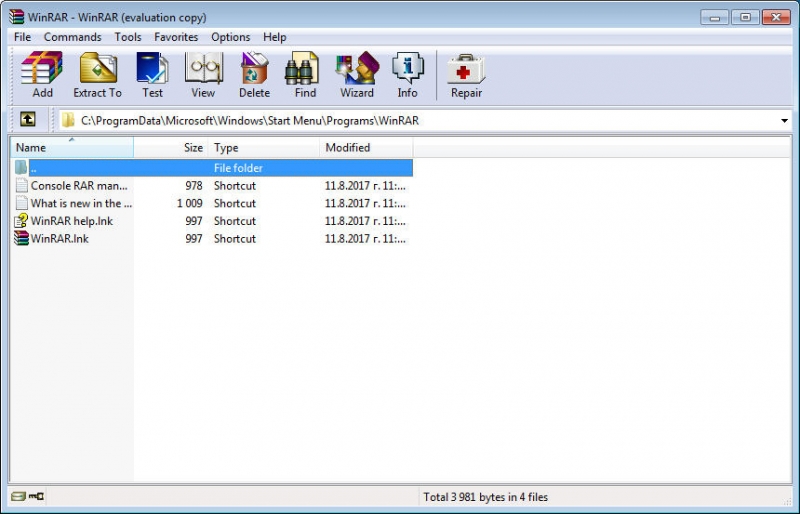
Конечно, это не весь список архиваторов, работающих с элементами с расширением «.gz». Сегодня в сети можно найти массу вариантов софта, необходимого для установки на компьютер в качестве инструментов, что всегда под рукой, и каждый пользователь волен выбирать, какая программа придётся по душе больше.



