В Windows 8, 7 и 10 можно защитить учётную запись. Так никто посторонний туда не зайдёт. Но вдруг вы забыли пароль? Или приобрели компьютер, на котором уже есть «учётка»? В Win нельзя восстановить аккаунт, используя электронную почту. Код не вышлют в SMS-сообщении. Но не нужно форматировать диск. Сброс пароля Windows 7 через флешку — вот решение проблемы.
Если вы забыли пароль от Виндовс — не беда
Как сделать такую флешку?
Лучше заранее сделать накопитель для восстановления — пока у вас есть доступ к аккаунту. Эта опция доступна в настройках учётной записи. Так вы обеспечите себе страховку.
Вот как создаётся флешка для сброса пароля Windows 10, 8 и 7:
- Зайдите в «учётку».
- «Панель управления».
- «Учётные записи». Откроется меню Win-аккаунта.
- Вставьте флешку.
- Нажмите «Создать дискету» в списке слева. Появится окно с пояснениями. Следуйте инструкции.
- Дискета вам не нужна. Выберите носитель.
- Программа запишет туда файл для восстановления — «userkey.psw». Его можно переносить и копировать.
Если забыли шифр, вставьте USB-накопитель, введите любой неправильный код, и под аватаркой аккаунта появится ссылка. Кликните на неё, и начнётся сброс пароля Windows 8 с флешки. Этот способ подходит и для остальных версий Win. Но он работает на локальных «учётках».
Утилита
Нет Flash-носителя с файлом восстановления? Попробуйте другой метод. Нужна утилита «Offline Windows Password editor». Не используйте её, если в ОС стоит EFS-шифрование. Иначе система заблокирует файл с паролями.
Загрузка
- Отыщите эту программу в интернете. Есть версии и для USB-накопителей, и для CD-дисков. Зайдите на сайт «pogostick.net/~pnh/ntpasswd/», откройте вкладку «Bootdisk» и прокрутите страницу вниз до раздела «Download». Выберите архив «for USB install».
- Для сброса кода в Windows 8, 7 и 10 нужна не простая, а загрузочная флешка. Недостаточно скопировать файлы на носитель. Вначале отформатируйте его. В качестве файловой системы выберите «FAT32» или «FAT».
- Распакуйте архив и скопируйте его файлы на накопитель.
- Запустите командную строку из-под администратора.
- В консоли введите «[Буква-флешки]:syslinux.exe -ma [Буква-флешки]:».
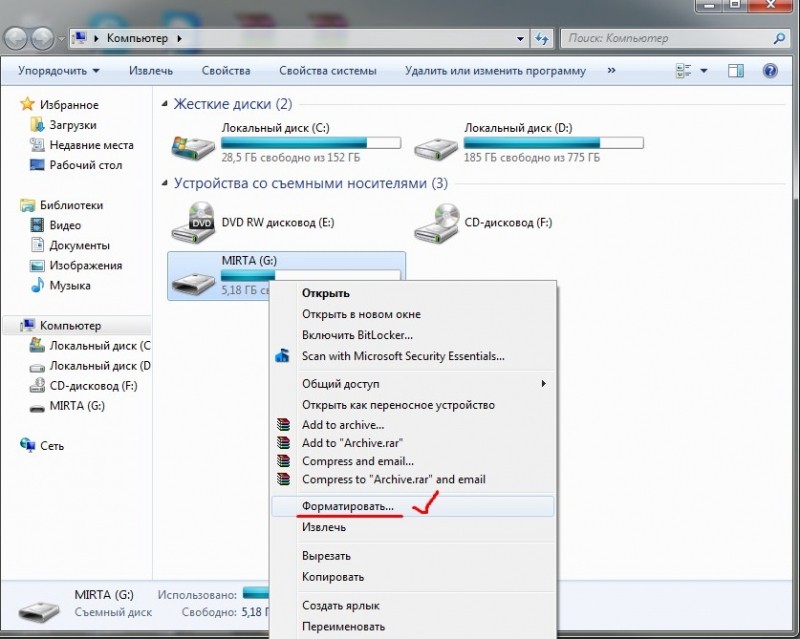
Выберите команду Форматировать в контекстном меню
Приоритет загрузки
Компьютер должен запускаться не с винчестера, а с внешнего flash-диска. Иначе сброс пароля Windows 7, 8 или 10 будет невозможен.
- После включения ПК нажмите определённую клавишу, чтобы зайти в BIOS. Это может быть F8, F9, Delete, Esc. На загрузочном экране появится строка «Press [кнопка] to enter Setup». Там будет указана нужная клавиша.
- В AMI-БИОСе зайдите в раздел Boot — Device Priority. В приоритете должна быть флешка для сброса пароля Windows 7, 8 или 10. В колонке справа будут указания, какие кнопки нажимать для настройки. Поставьте накопитель на «1st Boot Device». И сохраните изменения — нажмите клавишу, рядом с которой написано «Save and Exit».
- В интерфейсе Phoenix-Award откройте меню «Advanced BIOS Features» и в разделе «First Boot Device» выберите flash-диск, с которого будете восстанавливать доступ.
- Или зайдите на вкладку «Boot Sequence».
- После настройки приоритета и перезагрузки откроется «Offline Windows Password editor». Там нет графического клиента. Но для настройки не нужно учить консольные команды.
Сброс
- Появится заставка и надпись «Boot». Нажмите Enter. Приложение просканирует память и определит, где находится Windows 8, 10 или 7.
- Будет выведен список системных разделов с номерами. Введите число, соответствующее ОС.
- Приложение проверит, можно ли считывать и записывать данные на диск.
- Потом спросит, какие параметры вам нужны. Выберите пункт «Password reset». Рядом с ним будет число — напечатайте его и нажмите Enter.
- В Windows 7 сброс пароля с флешки — это изменение файла реестра. Он называется «Sam». Программа создаёт его копию, редактирует, а потом заменяет оригинал.
- Теперь вам нужна опция «Edit user data».
- Появится список пользователей. В программе нет кириллических шрифтов. Если название «учётки» написано на русском языке, оно не отобразится. Вместо него будут «квадратики». В таком случае ориентируйтесь на количество символов. Аккаунт «Администратор» — 13 «квадратов».
- Введите RID-номер пользователя (без нуля вначале). Это число есть в списке юзеров.
- Выберите «Clear user password». Напишите номер этого пункта. По окончании операции вы увидите сообщение «Password cleared».
- Код ещё не стёрт, так как вы работали с копией. Чтобы поставить её на место оригинального файла, выйдите из меню пользователя. Дважды введите команду «q», чтобы подняться на два уровня выше.
- Утилита сама спросит, замещать ли файл. Напишите «Y», чтобы подтвердить действие, или «N», чтобы отменить (от английских слов «Yes» и «No»).
- Если вы согласились, выйдет сообщение «EDIT COMPLETE». Это значит, что вы сделали сброс пароля Windows 10 через флешку.
- Нажмите «Reset» на системном блоке. Или используйте сочетание клавиш Ctrl+Alt+Del.
- Снова зайдите в BIOS и перенастройте приоритет загрузки на жёсткий диск.
- При входе в аккаунт кода уже не будет.
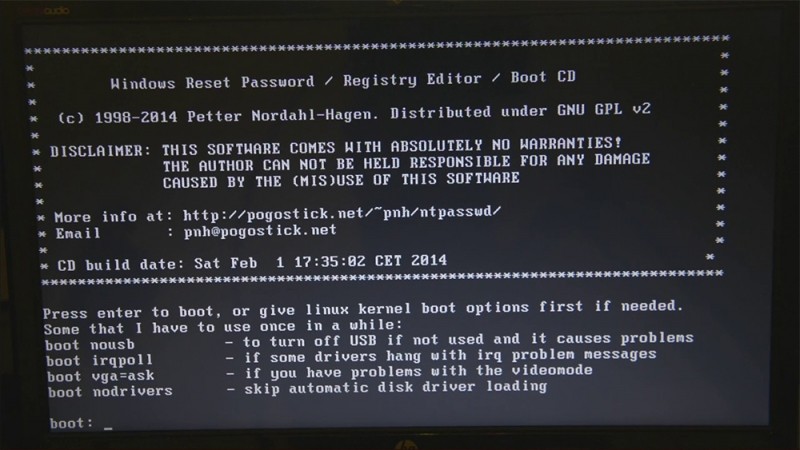
Для продолжения нажмите Enter
В Windows XP сброс пароля с флешки делается так же, как в других версиях ОС.
Командная строка
Есть файл «Utilman.exe» — он запускает специальные возможности при выборе «учёток». Залипание клавиш, лупа, высокая контрастность и так далее. Если подставить вместо этого файла «cmd.exe», консоль будет доступна ещё до входа в систему. И через неё вы сбросите пароль.
Для начала нужен накопитель с инсталлятором Win или LiveUSB. Его можно создать самостоятельно.
LiveUSB
Программа восстановления LiveUSB есть на сайте «free.drweb.ru».
- Зайдите на него и наведите курсор на раздел «Для сисадминов».
- Выберите эту утилиту и скачайте её.
- Вставьте флеш-носитель.
- Запустите установочный файл LiveDisk.
- В выпадающем списке отметьте накопитель и нажмите «Создать».
- Это не просто флешка для сброса пароля. Вы можете использовать её для ремонта и аварийного восстановления системы. Работа с учётными записями — не основная функция приложения. Просто через него можно получить доступ к командной строке.
Загрузочная флешка
Если нет накопителя с операционной системой, скачайте её образ. На сайте Microsoft можно найти лицензионные Windows 8, 7, 10, Vista. Они не бесплатные. Но это не значит, что вам придётся платить за дистрибутивы, которые у вас уже есть. Возьмите пробную версию. Вы ведь не будете её устанавливать. Также можно ввести ключ продукта на странице ОС. И у вас появится файл в формате ISO. Но это ещё не загрузочная флешка для сброса пароля Windows 7. Образ надо смонтировать.
- Для этого подойдёт программа UltraISO. Вы можете использовать другую утилиту, если захотите.
- Найдите её в сети и скачайте. Приложение платное. Но есть пробная версия.
- Вставьте накопитель.
- Запустите программу.
- «Файл — Открыть». Выберите ISO-файл.
- Перейдите в меню «Самозагрузка» и кликните на «Записать образ Жёсткого диска».
- В разделе «DiskDrive» выберите USB-носитель.
- Далее можете отформатировать его, если не сделали того ранее. Флешка должна быть в
- «FAT32».
- Щёлкните на «Записать». Система предупредит, что все данные с накопителя будут удалены. Подтвердите действие.
- Подождите, пока скопируются файлы.
Замена файлов
Для удаления пароля Windows 10, 8 или 7 войдите в режим восстановления, а через него — в командную строку.
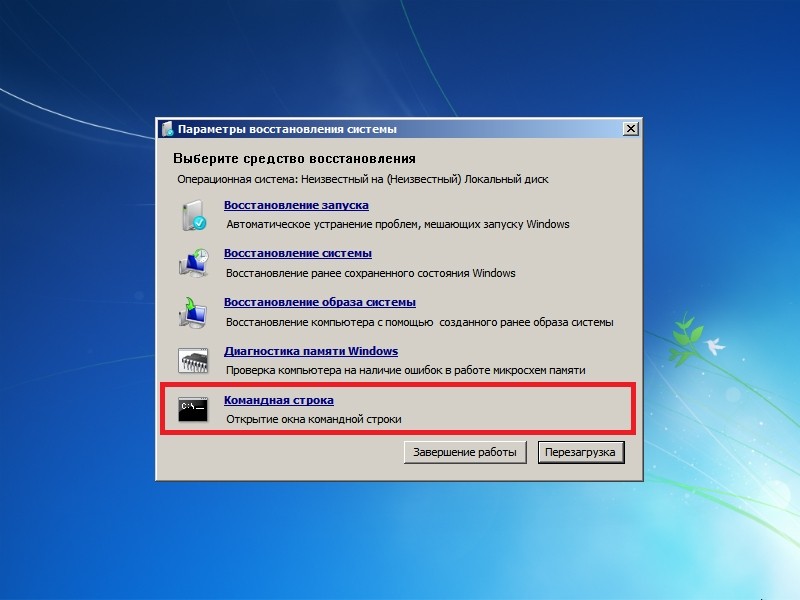
Перейдите в командную строку
- В BIOS поставьте внешний накопитель в приоритет загрузки.
- После запуска откроется мастер установки.
- Выберите язык.
- Кликните на «Восстановление системы». Не нажимайте на «Установить».
- Появится список ОС. Отметьте ту, код от которой не можете вспомнить.
- В параметрах восстановления нажмите на «Командная строка». Теперь вы видите белый шрифт на чёрном фоне.
- Создайте резервную копию «Utilman.exe» — введите «copy [Системный-диск]:Windowssystem32sethc.exe [Системный-диск]:File». Файл будет скопирован в папку «File».
- Теперь замените его — «copy [Системный-диск]:WindowsSystem32cmd.exe [Системный-диск]:WindowsSystem32Utilman.exe».
- Система попросит подтвердить действие. Напишите «Y», если согласны.
- Когда файл скопируется, нажмите «Перезагрузка» и вытащите накопитель.
- В BIOS верните прежние настройки. Теперь можно запускать ОС.
Сброс
- При входе в учётную запись откройте «Специальные возможности» (кнопка слева внизу).
- Но запустится командная строка.
- Для сброса пароля Windows введите «net user [Имя-пользователя] [Новый-код]». Если в имени или шифре есть пробел, заключите их в кавычки.
- Если хотите удалить код, поставьте две кавычки без символов между ними.
- Снова перезагрузите компьютер спокойно зайдите в свой аккаунт.
- Верните файл «Utilman.exe». Снова запуститесь с флеш-накопителя, откройте режим восстановления и командную строку. Напишите в ней «move [Системный-диск]:FileUtilman.exe [Системный-диск]:WindowsSystem32Utilman.exe»
Если вы не можете зайти в «учётку» Win, это не значит, что вы потеряли все пользовательские данные. В Windows XP, 7, 8, 10 сброс пароля с флешки — очень простая задача. Хотя в этом есть свои минусы. Получается, что в учётную запись сможет зайти любой человек. Защищайте свою личную информацию несколькими способами — не только кодом в аккаунте.



