Итак, вы решили установить себе операционную систему Убунту, но вдруг столкнулись с таким понятием, как разметка диска, и не понимаете, что делать дальше. Ситуация до боли знакома многим новичкам в мире Linux. Но паниковать не стоит. Стоит лишь чуть-чуть разобраться, как создать разделы диска при установке Ubuntu, и вы с лёгкостью сделаете это самостоятельно.
Разделение HDD диска на разделы при установке Ubuntu.
Наверняка во многих статьях, на форумах линуксоидов вы уже кучу раз слышали, что «в Линукс всё по-другому». Это действительно так. Но это вовсе не означает, что там всё запутанней и трудней. Просто эти операционные системы используют те же самые жёсткие диски немного иным способом. Попробуйте понять, каким же, чтобы дальше все действия были понятны.
Разделы диска в Ubuntu
Windows, как правило, не распиливает диск на несколько частей (а если и распиливает, то максимум на две и совсем редко на три), а использует его как неделимое целое: где система, там же и файлы, и домашняя папка, и всё остальное. Linux-системы же по умолчанию делят HDD на три-четыре части или раздела. Разделы эти бывают трёх типов.
- Первичный, или основной раздел. Главное, что нужно о нём знать — он всегда должен быть на диске. На него устанавливают операционные системы. Например, Виндовс можно установить исключительно на основной раздел.
- Логический раздел — это то свободное место, которое оставляет система на винчестере под пользовательские нужды. Если у вас была Windows XP, то вы помните несколько «Локальных дисков»: C, D, E, F. Это и есть логические разделы. Linux-системы, кстати, легко загружаются и с них.
- Расширенный раздел — это контейнер, который нужно создать, чтобы поместить на него неограниченное количество логических. На практике количество, конечно, ограничено программным обеспечением, но вот в теории нет. В отличие от тех же основных: их может быть максимум четыре — такое правило диктуют современное оборудование компьютера, которое больше первичных разделов не потянет.
Для чего же нужно такое распиливание винчестера на куски? Наверное, некоторые уже догадались.
- Безопасность данных. Если вдруг «полетит» операционная система, установленная в одной части, то все остальные разделы останутся целыми и вы сохраните все файлы.
- Использование разных файловых систем. Часто это даёт большие удобства и преимущества.
- Возможность установки сразу двух операционных систем, что как раз вам и нужно.
Теперь понятно, для чего стоит создать расширенный раздел, если его ещё нет на HDD — установить туда Ubuntu. Однако и это ещё не всё. Linux, в свою очередь, делит эту половину, треть или четвертину от большого яблока ещё на несколько кусков разной величины. Этим она и принципиально отличается от Windows. Рассмотрим эти основные части.
- / — основной раздел. Внутри его находятся все данные. С какой-то стороны это даже не раздел, а контейнер под разделы.
- /home — домашний раздел. Здесь располагаются какие-либо пользовательские данные. Как видите, он принадлежит корневому разделу.
- /swap — раздел подкачки. Как вы знаете, оперативной памяти не всегда достаточно, кроме того, чтобы входить в режим гибернации, всегда необходимо иметь такой раздел. В Windows для этого используется файл, но с разделом всё же удобнее.
- /boot — часть винчестера, где расположена сама операционная система: ядро и всё прочее.

Разметка — это и есть деление жёсткого диска, в результате которого получается, что он состоит из нескольких частей. На одной из них покоится Виндовс, а на других процветает Убунту. Впрочем, что будет покоиться, а что процветать — решать вам.
Для чего это делается? Опять же, чтобы вы не уничтожили все файлы махом из-за какой-нибудь ошибки системы. Полетело ядро? Нет проблем, установили новое, а файлы из домашней директории никак не пострадали. Тем более Ubuntu часто выпускает обновления. В ходе такого апгрейда предыдущие версии могут удаляться, поэтому удобно держать систему отдельно от пользовательских данных. Впоследствии многие мастера создают себе ещё больше логических разделов: для музыки, серверов, специального кэша и прочего.
Подготовка диска
Переходим к практике. Перед тем как начать непосредственно разметку, необходимо подготовить HDD с установленной Windows. Процесс, который мы будем выполнять, называется сжатие. Дело в том, что изначально неразмеченного пространства нет, поэтому нужно сделать его самостоятельно. Сжимать удобно средствами старой ОС, так как Ubuntu может запросто стереть все установленные файлы с диска C, а вместе с ними и систему.
На новых Windows часто предоставляется один диск C, а диска D нет вообще. Это не очень удобно, поскольку работая с этим разделом, вы рискуете оставить компьютер без операционных систем и уничтожить все данные. Поэтому перед началом всех действий стоит сделать резервную копию и сохранить её на диске или флешке. После этого можно спокойно приступать к сжатию.
- Открываем утилиту управления дисками. Сделать это можно следующим образом: щёлкаем ПКМ по значку «Этот компьютер» и выбираем «Управление», оттуда открываем эту утилиту.
- В утилите выбираем том C, однако, если есть D (что важно), выбираем его. D перед этим стоит отформатировать. Если в процессе форматирования вы не хотите терять все файлы, перекиньте их на C или на внешний носитель. С диском C же так не поступишь, поскольку он системный.
- Выбираем C в окошке «Диск 1», жмём ПКМ и там щёлкаем «Сжать том».
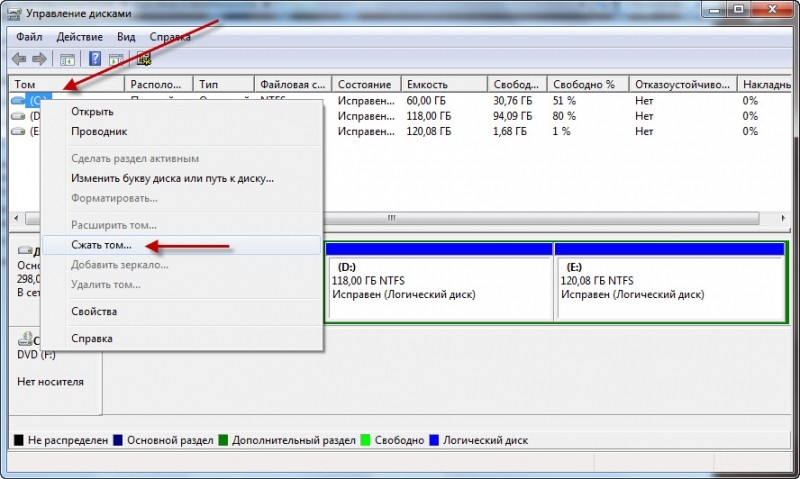
- Открывается новое окно. В поле «Размер сжимаемого пространства» ставим столько, сколько не жалко для Убунту, но при этом не в ущерб Windows, так как эти гигабайты потом трудно будет вернуть ей обратно. Оптимально будет освободить для новой системы от 40 ГБ и больше.
- После этого нажимаем «Сжать». Важно, чтобы во время сжатия ПК был подключён к сети и не произошло отключение питания. В противном случае винчестер можно потерять совсем.
Самый опасный этап пути пройден. Дальше будем работать с софтом Ubuntu.
Разметка диска
Разметку можно выполнять многими разными способами, в том числе и через терминал. Для новичков оптимальна разметка диска в Ubuntu при установке либо через утилиту GParted, которая отлично подходит для этой цели.
Разделение средствами Ubuntu
Это наиболее простая разметка HDD. Выполняется она при установке системы с загрузочной флешки или диска.
- Загружаемся с загрузочного носителя (простите за тавтологию).
- Выбираем «Установить Ubuntu».
- Все опции расставляем, руководствуясь своими приоритетами. Самое важное — окно «Тип установки». Здесь предложено три варианта: совместно со старой ОС, удалить старую ОС и поставить Убунту либо свой вариант. Вы можете ограничиться выбором одного из первых двух. Тогда всё произойдёт автоматически, дальше можно не читать. Однако полезно будет сделать всё своими руками, чтобы с успехом применить новые знания. В общем — решайте сами.
- Если выбрали третий вариант, в следующем окне необходимо будет сделать новую таблицу разделов, нажав соответствующую кнопку.
- Выделяем свободное место, которое сделали в предыдущем шаге и жмём на плюс.
Здесь стоит сделать небольшое, но важное отступление. Дальше вновь можно идти двумя путями.
- Первый — если у вас UEFI. UEFI — это аналог BIOS, но более современный, выполняющий те же самые функции. Обычно, если стоит UEFI, то это будет указано на какой-нибудь наклейке на компьютере. Либо же можно воспользоваться специальными утилитами, чтобы узнать. Во всяком случае, если вы дошли до этого шага, значит, подключали загрузочный носитель, значит, уже пользовались UEFI или БИОСом.
- Второй — если у вас BIOS. Тогда всё будет слегка иначе и чуть проще.
Итак, если UEFI.
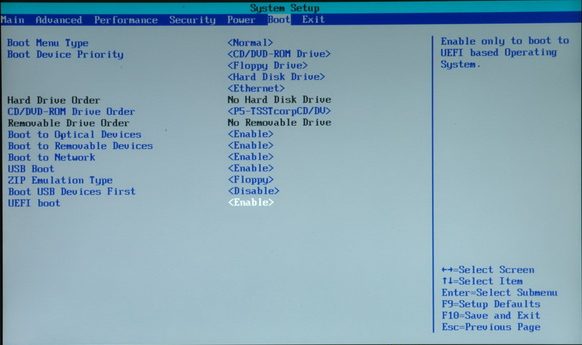
- Жмём на плюс.
- Первый создаваемый раздел будет загрузочный. Нужно поставить маркер на «Первичный» и выбрать «Использовать как загрузочный раздел EFI». Размер: 200 МБ.
- Далее, создаём корневой каталог. Ставим в графе использовать «Журналируемая файловая система Ext4». Размер: 20–30 ГБ, в зависимости от того, сколько у вас есть места. В целом это примерно 40–50% от всего места. Первичный. Начало этого пространства.
- Следующий раздел: домашний. Всё то же самое, кроме размера, который теперь нужно подогнать так, чтобы осталось 2–4 ГБ для файла подкачки и точки монтирования: /home. Хотя вполне можно сделать и логический раздел. Большого значения не имеет.
- Третий раздел, как можно догадаться, будет Swap или «Своп». Для него выделяем место, равное объёму оперативки на ПК. Выделять больше нет смысла. Ставим: «Использовать как раздел подкачки». Тип логический.
- Выбираем устройством для установки загрузчика полностью весь ранее не размеченный раздел.
- Жмём «Установить сейчас».
Немного иначе обстоят дела, если UEFI у вас нет.
- Первый создаваемый раздел будет называться /boot. Занимаемый размер: 7–10 ГБ. Вполне достаточно и семи, однако, если с местом нет проблем, лучше взять десять, так как каждое последующее обновление будет прибавлять по 200–300 МБ. Тип: логический. Журналируемая файловая система
- Второй раздел: /home. Здесь выделяем всё место, кроме того, что останется на Своп. Файловая система та же, тип также логический.
- Ну и Своп. Здесь всё в точности, как в предыдущей пошаговой инструкции.
- Теперь устройством для установки загрузчика нужно назначить раздел /boot, который и был создан для этого.
СОВЕТ. Способ может показаться слегка трудным и запутанным. Есть вариант, который мне кажется более простым для новичков. Хотя в нём и приходится работать с Ubuntu ещё до её установки.
GParted
Утилита GParted отлично справляется с разбивкой винчестера. В этом вы убедитесь сами, если решите воспользоваться этим методом.
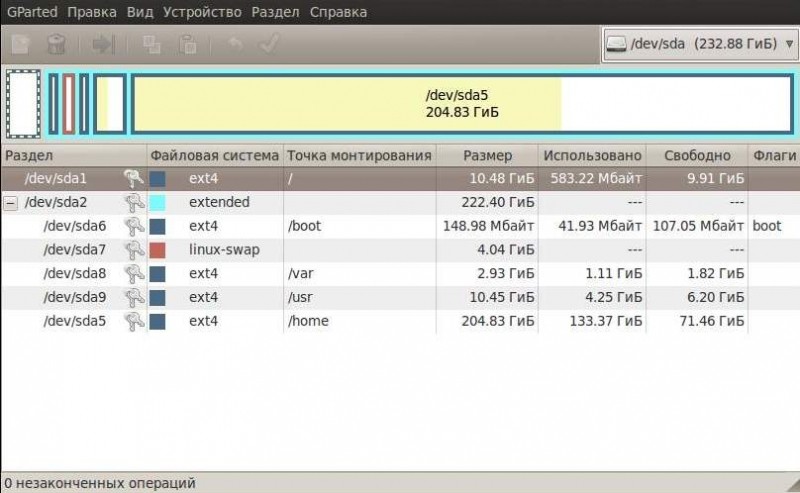
- Для начала подключаем загрузочный CD или USB и запускаем Ubuntu без установки.
- Включаем GParted. Скачивать её не надо, она уже входит в список предустановленных программ.
- Работаем с неразмеченным пространством. Оно уже должно так отображаться в главном окне программы. Если оно вдруг оказалось примонтированным (в строке напротив него нарисован ключ), щёлкаем по нему ПКМ и жмём «Отмонтировать». После этого с ним можно будет выполнять дальнейшие действия.
- Создаём из него расширенный раздел. Щёлкаем ПКМ, выбираем «Новый», или New, и, не уменьшая пространства, ставим расширенный раздел, или Extended Partition, в правой верхней графе. Название можно не заполнять.
- Снова кликаем правой кнопкой мыши и выбираем «Создать раздел», или New. Размер будет 7–10 ГБ или 7000–10000 МБ. Файловая система: ext Логический раздел. Название:/root.
- Аналогично ставим Своп с тем же типом раздела, но другим именем (swap), файловой системой (linux-swap) и объёмом 2 или 4 ГБ.
- И последний раздел, который вновь вместит в себя всё оставшееся место, будет /home. Файловая система ext4 и логический тип.
- Кстати, не забываем о UEFI. Если он есть, для него также надо создать раздел по аналогии с предыдущей инструкцией.
- Финальный шаг. Проверяем, чтобы всё было правильно выставлено, а затем нажимаем вверху на зелёную галочку. Дело в том, что GParted обладает одной очень удобной функцией. Он не начнёт выполнять никакие операции, пока вы не нажмёте эту кнопку вверху. До этого момента можно безбоязненно как угодно экспериментировать с разметкой. Главное — сверить всё перед нажатием заветной кнопки.
- Процессы будут выполняться небыстро. В это время нельзя отключать ноутбук или компьютер от сети.
После такой разметки через GParted вы легко сможете установить Убунту в уже готовую директорию. Использовать нужно, как вы знаете, раздел /boot.
Ну вот, теперь вы существенно пополнили свои знания о жёстких дисках. А главное, поняли (очень на это надеюсь), как выполняется разметка диска в Ubuntu, для чего и как это сделать самостоятельно. Это лишь первый шаг на пути создания для себя идеальной операционной системы. Дальше будет ещё много интересного.



