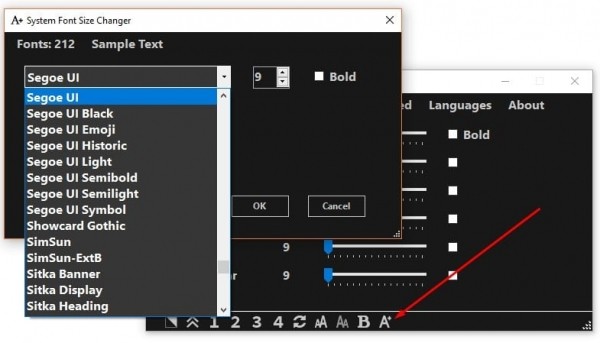Работа с видеопроектором открывает широкие возможности для качественного и эффективного проведения презентаций, деловых встреч, семинаров. При кажущейся простоте подключения к компьютеру эта задача порой вызывает серьёзные сложности. Постараемся рассмотреть основные тонкости качественной настройки без ненужных трат времени и рисков для успешного мероприятия.
Рассмотрим простые советы и принципы подключения. Как правило, подключение не предполагает особых сложностей — достаточно лишь учесть некоторые нюансы, о которых мы поговорим подробнее.
Зачем и как подключить проектор к ноутбуку
В определённый момент каждый владелец компьютера или ноутбука начинает осознавать довольно миниатюрные размеры своего экрана. Если ещё штатный компьютер поддерживает возможность подключить другие мониторы, то в случае с ноутбуком на такую возможность рассчитывать не приходится. Чтобы решить подобную проблему, следует позаботиться о подключении видеопроектора, позволяющего увеличить диагональ показа.
Как подключить проектор к ноутбуку с Windows
Первым делом необходимо разобраться с тем, какой именно интерфейс для подключения будет использоваться. Самые распространённые варианты:
- VGA — аналоговый сигнал;
- DVI — может быть как цифровым, так и аналоговым;
- HDMI — цифровой сигнал, через него также передаётся аудио (в VGA и DVI — только видео).
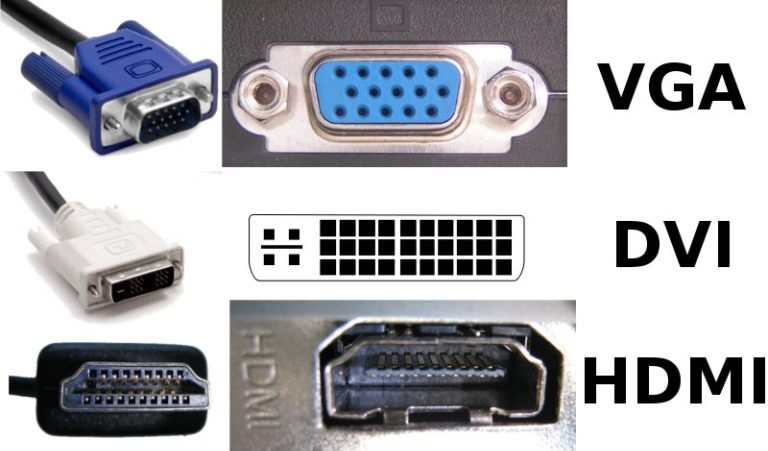
Как правило, во всех проекторах имеется связка либо DVI и HDMI, либо VGA и HDMI. В том случае, если в ноутбуке есть только VGA, а в проекторе он отсутствует (но есть DVI), то можно будет использовать специальный переходник (без конвертации сигнала).
Лучшее качество изображения обеспечивает именно HDMI. У DVI оно несколько хуже. А VGA относится к самым устаревшим интерфейсам. Хотя особой разницы для проекторов нет — среди таких устройств редко разрешение итоговой картинки превышает Full HD (1920 на 1080). А для передачи такого изображения с частотой в 30 кадров в секунду и VGA будет более чем достаточно.
Процесс подключения
Итак, выбрав интерфейс, который будет в итоге использоваться, следует выключить и проектор, и ноутбук. Причём рекомендуется их также обесточить. Далее подключается кабель видеосигнала к ноутбуку и проектору. После следует включить проектор и в последнюю очередь — сам ноутбук.
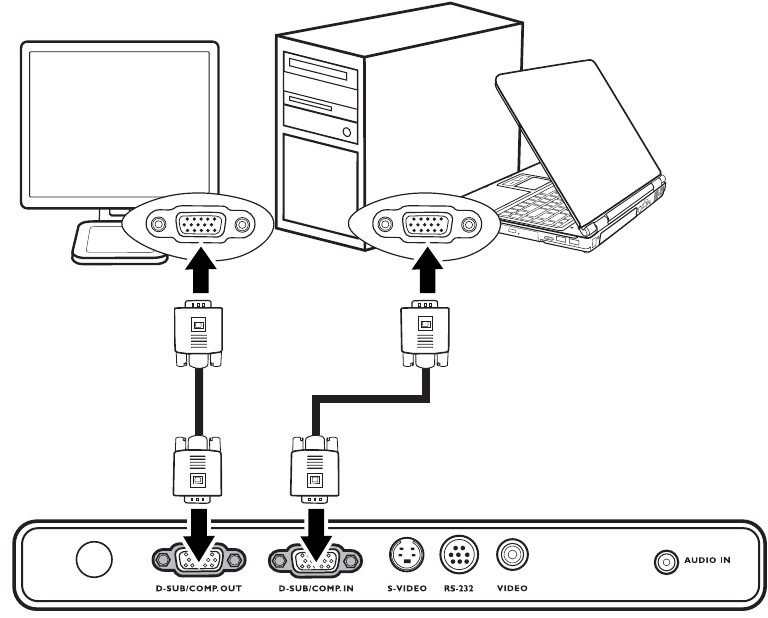
ВАЖНО. Не следует нарушать эту последовательность, особенно если используется HDMI-интерфейс. Подключение HDMI-кабеля «на горячую» (при работающем оборудовании) может привести к выходу из строя ноутбука (его графического адаптера)!
Сразу после подключения кабеля и загрузки системы видеосигнал с ноутбука уже должен поступать в проектор. То есть изображения на экране не будет, вместо него интерфейс Windows будет отображаться на проецируемую область. Такая схема работает в Windows 10, 8, 7, Vista. В Windows XP по умолчанию вывод изображения на внешний монитор не включается.
Выбор источника вывода изображения
Выбрать дисплей, на который будет подаваться видеосигнал, можно следующими способами:
- Через «Центр мобильности Windows». Запускается комбинацией клавиш Win+X. В Windows 10 после её нажатия открывается список системных утилит, из него нужно будет выбрать «Центр мобильности». После выбрать из диалогового окна «Подключить дисплей», затем указать режим подключения. Можно сделать так, что и встроенный дисплей, и проектор будут одновременно показывать одно и то же изображение.
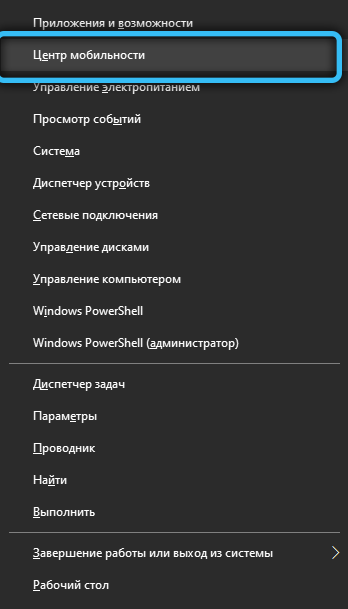
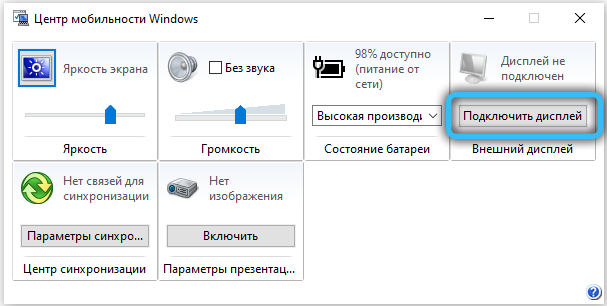
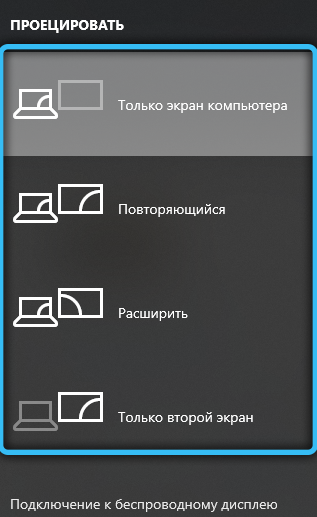
- Через ПО графического драйвера. Достаточно открыть его через «Панель управления» и перейти в раздел «Дисплей» (или «Подключенные мониторы» для Radeon). И там по отдельности можно детально настроить каждый подключенный внешний монитор или проектор, задать режим отображения.
Ещё в некоторых моделях ноутбуков вывод изображения на внешний источник необходимо включать на аппаратном уровне. Для этого используется комбинация клавиш Fn+F8. То есть если после загрузки устройства изображение ни на встроенный дисплей, ни на проектор не подаётся, то именно с нажатия данной комбинации и следует начинать.
Что делать, если Windows не видит проектор
Подобная ситуация возникает со старыми проекторами. Проблема — это отсутствие поддержки взаимодействия с драйверами WDDM. В 99% решается следующим образом:
- открыть «Параметры»;
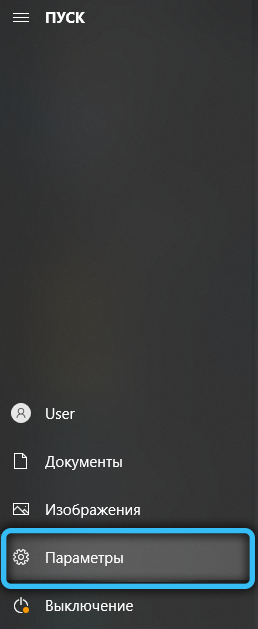
- выбрать раздел «Система»;

- перейти во вкладку «Дисплей»;
- выбрать «Обнаружить».
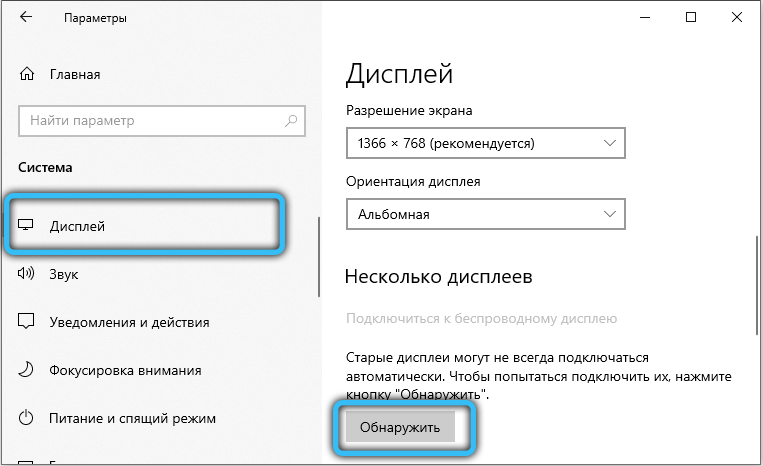
В этом случае потребуется ещё вручную настроить параметры изображения. То есть указать разрешение и частоту развертки. Точную спецификацию следует уточнять в технической документации к проектору.
Если функция «Обнаружить» не помогла и проектор всё равно системой не видится, то с большой долей вероятности кабель, которым он соединяется с ноутбуком, повреждён. Рекомендуется воспользоваться другим интерфейсом или заменить сам провод.
Вывод звука
Если проектор подключен через HDMI, то на него с ноутбука также выводится звук. Соответственно, внешнюю акустику необходимо подключать к разъёму 3,5 мм. или S/PIDF самого проектора. Если используется VGA или DVI, то внешние колонки следует тоже подключать к ноутбуку (к разъёму 3,5 мм.). Громкость и эквалайзер в этом случае настраиваются штатными средствами Windows (либо через ПО звукового драйвера — это зависит от модели установленной аудиокарты).

Как подключить проектор к компьютеру
На самом деле подключение проектора к компьютеру практически не отличается от подключения второго монитора. Хотя стоит признать — некоторые различия существуют, поэтому следует отметить характерные нюансы.
Если функционал конкретного видеопроектора поддерживает возможность обработки цифрового сигнала, с выводом качественного изображения на выходе, более рациональным решением станет работа с цифровым каналом передачи данных (имеется ввиду HDMI). Если находятся на проекторе лишь аналоговые порты, тогда более логичный вариант — переключение монитора на цифровой порт видеокарты. Проводим соответствующие действия со своим монитором.

При наличии в видеокарте портов VGA и DVI, а у обоих устройств имеются лишь VGA-порты, следует обзавестись дополнительным кабелем DVI-VGA. Стоимость его невысока, легко можно найти в интернете или различных магазинах цифровой техники. Безусловно, такой вариант приведёт к снижению качества картинки. Однако появится при этом возможность подключения обоих устройств сразу. Далее подключаем проектор к свободному слоту видеокарты. Включаем проектор. После включения персонального компьютера дожидаемся, когда загрузится операционная система.
Нам остаётся лишь пожелать вам успешного проведения презентаций и мероприятий. И, конечно, не стоит забывать о ценном совете — попробовать подключить видеопроектор заранее, чтобы иметь достаточно времени перед самим мероприятием, не столкнувшись со сложностями и проблемами в самый неподходящий момент.