DualShock 4 — это геймпад для игровой консоли Sony PlayStation 4. Частично эти контроллеры подходят к PS3 и персональному компьютеру. Подключив DualShock 4 к девайсу с «Десяткой» или более ранней версией ОС, можно использовать геймпад в различных игровых продуктах и эмуляторах, а также применить его в качестве манипулятора вместо компьютерной мышки.
Характерные особенности:
- Сенсорная панель с цветовым индикатором.
- Кнопка Share позволяет записывать и делиться игровыми моментами, загружать скриншоты и видеоролики из игры в сеть напрямую.
- Зарядка по USB прямо во время игры.
- Улучшенные кнопки для более точного управления.
- Встроенный динамик для более реалистичной передачи атмосферы игры.
- Разъём для стереогарнитуры.
- Акселерометр и гироскоп позволяют управлять персонажем при помощи движения, поворота и наклона геймпада.
- Совместимость с гарнитурой виртуальной реальности PlayStation VR.

При выпуске геймпада была заявлена его совместимость с персональным компьютером. Однако, на практике, добиться полноценной работы всех его функций весьма сложно. Это логично, потому что Sony нацелена на увеличение спроса именно на свою консоль и не заинтересована в широком использовании джойстика на PC.
Тем не менее контроллер PS4 привлекает геймеров своими продвинутыми функциями и дизайнерским исполнением. Поэтому рассмотрим способы правильно подключить джойстик PS4 к компьютеру, чтобы он максимально сохранил свою функциональность и корректно работал в компьютерных играх.
Способы подключения
Подключить Dualshock 4 к ПК можно следующими способами:
- При помощи USB (потребуется кабель microUSB-USB);

- По Bluetooth;
- При помощи фирменного беспроводного адаптера Sony.

По USB можно играть на ноутбуке или компьютере с Windows 7, Win 8 и Win 10. После включения кабеля должна произойти автоматическая инсталляция драйвера и джойстик будет распознан в качестве стандартного DirectInput. В «Диспетчере устройств» и в перечне устройств в «Параметрах» контроллер определится как «Wireless Controller».
Для того чтобы подключить геймпад от PS4 к ПК по Bluetooth, понадобится адаптер для PC и ОС не ниже Windows 8 либо встроенный модуль на ноутбуке или компе. Желательно Broadcom, они гарантировано корректно работают с контроллерами от ПС. Включите Bluetooth на PC, а затем зажмите на несколько секунд кнопки Share и PS. Если потребуется, введите на экране код 0000. Таким способом вы можете подсоединить к компьютеру до 4 Dualshock.

Хотя изначально предполагалось, что с помощью беспроводного адаптера Sony можно будет полноценно использовать все функции геймпада на персональном компьютере, на практике в полной мере он работает при воспроизведении на компьютере игр PS4. Таким способом можно подключить только один Dualshock 4. Кроме того, адаптер в последнее время не так просто найти в продаже, а стоит фирменное решение в разы дороже обычного Bluetooth-адаптера (причём с помощью простых моделей подключается до четырёх геймпадов). Процесс подключения аналогичен тому, что используется в случае с другими беспроводными девайсами.
Из плюсов использования беспроводного адаптера Sony можно назвать:
- возможность воспроизводить звук через динамик джойстика с PC;
- подключение к компу будет проходить моментально без конфликтов драйверов и без надобности их дополнительной установки и настройки.
Если просто подключить контроллер, то многие его функции, скорее всего, будут неработоспособны. Это сенсорная панель, гироскоп и акселерометр, функция вибрации, динамик и микрофон, разъём для гарнитуры. Чтобы джойстик подключался со всеми функциями необходимо установить специальное программное обеспечение.
Steam
Steam — это сервис распространения цифровых копий игр с функциями магазина, сетевого сообщества и игровой платформы. Клиент Steam можно бесплатно скачать и установить на компьютер. Он не первый год официально поддерживает Dualshock 4, причём работает и с обычными Bluetooth-адаптерами, и с фирменным от Sony. А также можно одновременно подключать разные геймпады, и они не будут конфликтовать между собой.
Инструкция, как подключить джойстик в Steam:
- Активируйте поддержку Dualshock 4 в Steam:
- Зайдите в режим Big Picture.
- Найдите «Настройки», «Настройки контроллера».
- Включите пункт «Поддержка контроллера DS4».
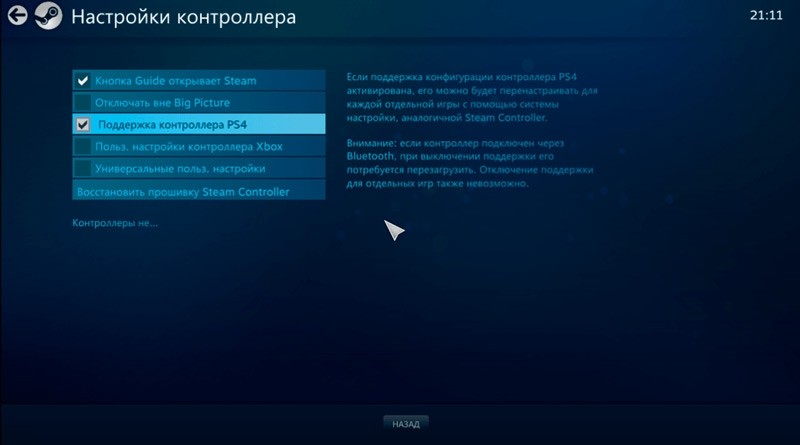
- Настройте подсветку и активируйте вибрацию.
- Выключите и снова включите геймпад.
- Добавьте стороннюю игру в библиотеку. Для этого в меню справа внизу нажмите «Добавить игру».
- Запустите игру из библиотеки.
- Нажмите на контроллере кнопку PS. Появится экран настроек, зайдите в «Настройки контроллера».
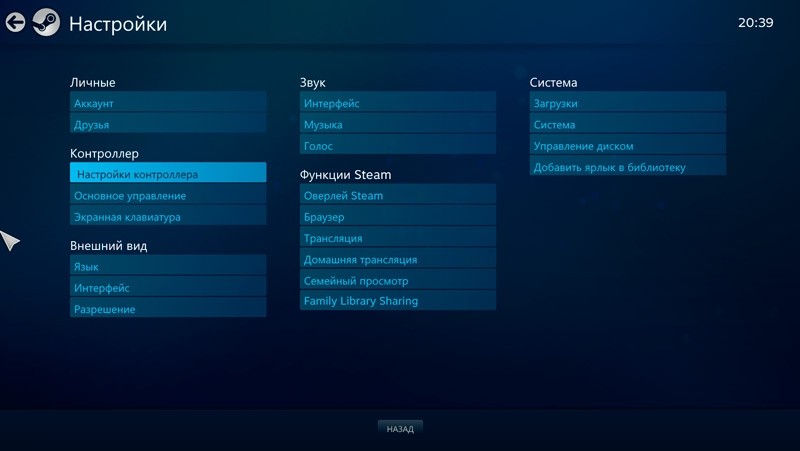
- Настройте элементы управления и функции, как удобно. В играх, где нет изначально поддержки геймпадов, настроить будет сложнее. При возникновении трудностей обратитесь к сообществу конкретной игры или скачайте удачные настройки других игроков.
Если вы не хотите использовать клиент Steam, то скачайте одно из приложений, которое делает возможным корректное сопряжение DS4 c персональными компьютерами.
Специальный софт
Существует несколько комплектов драйверов и программ, которые позволяют корректно подключать геймпад Sony к Windows:
- DS4Windows.
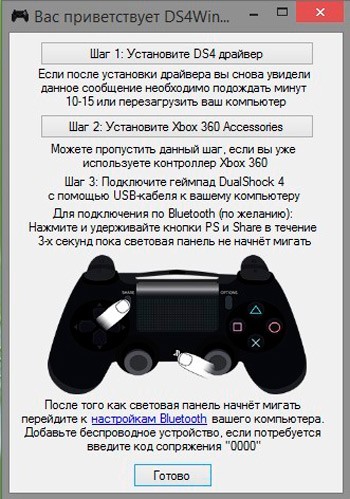
- DS4Tool.
- InputMapper.
- Xpadder.
DS4Windows — специальная программа для работы с DS4. Инструкция по подключению:
- Скачайте бесплатно с официального сайта http://ds4windows.com.
- Сохраните себе на компьютер, разархивируйте.
- Запустите DS4Windows.exe.
- Нажмите «Папка программы».
- Запустите установку драйвера DS4 и следуйте инструкциям на экране.
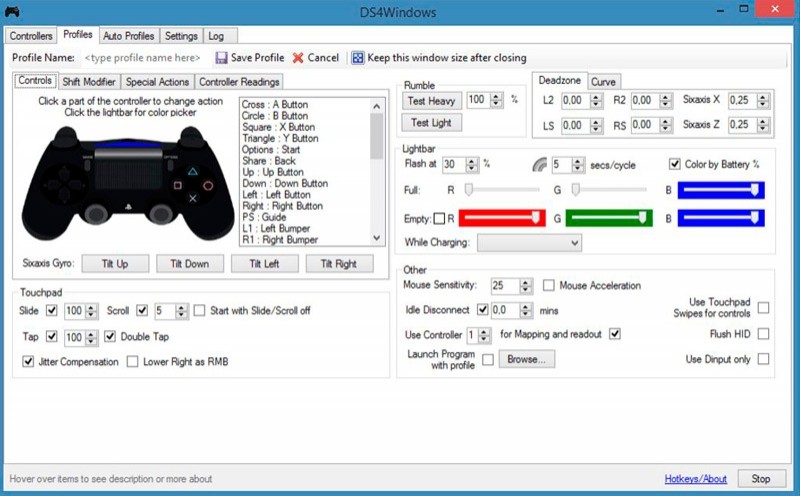
После установки вы можете по своим предпочтениям выполнить детальную настройку программы. Если в каких-то играх контроллер PS4 не работает, включите функцию Hide DS4 Controller, после чего отключите и снова подсоедините геймпад.
DS4Tool — это комплект драйверов для Dualshock 4. Для правильной работы:
- Скачайте архив с драйверами, сохраните и распакуйте в папку на жёстком диске.
- Запустите ScpDriver.exe, начнётся установка самого драйвера.
- Запустите файл ScpServer.exe каждый раз перед подключением контроллера.
InputMapper — это программа-эмулятор джойстика Xbox 360. После скачивания и установки приложения компьютер будет воспринимать DS4 как геймпад Xbox. В связи с этим в некоторых играх геймпад от Sony может работать некорректно или вовсе не работать. Настроить программу можно следующим образом:
- Установите и запустите приложение.
- При подключенном Dualshock 4 появится уведомление о том, что поддерживаемое устройство найдено. Чтобы приступить к настройке, жмите «Begin Configuration».
- Далее потребуется выбрать, что будем эмулировать. В большинстве случае следует выбирать 360 Controller, но можно также обеспечить эмуляцию клавиатуры и мышки, что подойдёт для игр без поддержки геймпадов.
- Готово. Теперь интерфейс программы позволит увидеть как манипулятор, так и профиль, который используется, пока программа работает или располагается в трее в свёрнутом режиме, Dualshock будет функционировать в качестве контроллера Xbox.
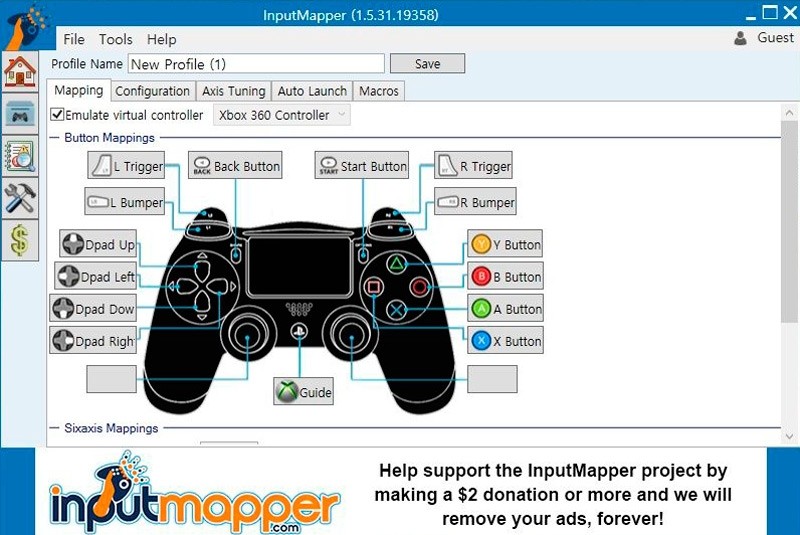
Xpadder — программа, которая позволяет работать в Windows с контроллерами разных производителей. Программа платная, но универсальность даёт ей преимущество в случае, если вы играете на нескольких разных джойстиках. Для настройки на компьютере с Windows 10 потребуется выполнить следующее:
- Запустите программу.
- Найдите свою модель среди доступных вариаций.
- Назначьте клавиши.
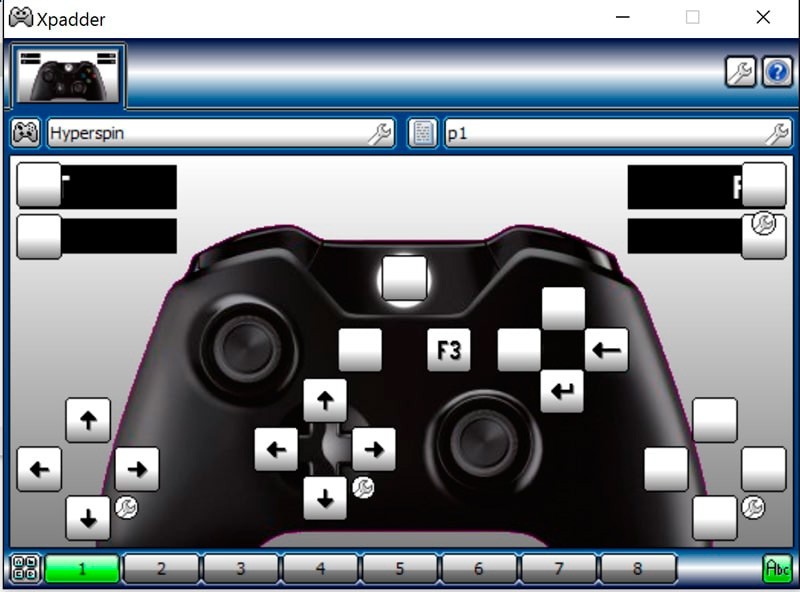
ОС Windows разработана компанией Microsoft, у которой есть собственная игровая консоль Xbox One, конкурирующая с PS4. Соответственно, ими сделано всё, чтобы максимизировать совместимость с собственным геймпадом и затруднить использование контроллеров главного конкурента. Но при помощи специальных программ, которые несложно настроить, вы сможете выполнить подключение к своему ПК и насладиться всеми преимуществами Dualshock 4.
Для увлечённых геймеров, скорее, подойдёт сервис Steam, поскольку они и так его, скорее всего, используют. Достаточно будет лишь включить поддержку DS4 и подключить его к PC. Но и такие утилиты, как DS4Tool и DS4Windows, тоже являются хорошим решением. Если у вас есть идеи по настройке и оптимизации работы Dualshock 4 на персональном компьютере, оставляйте советы и делитесь мнением в комментариях.



