Содержать компьютер в рабочем состоянии – задача не из лёгких, особенно для неквалифицированных пользователей. На различные сбои в работе необходимо реагировать, иначе эти события, незначительные на первый взгляд, могут обернуться серьёзными проблемами, вплоть до краха операционной системы, что особенно актуально для Windows 10/11. Если при просмотре отчётов, генерируемых монитором стабильности или центром безопасности/обслуживания операционной системы вы обнаружили ошибку LiveKernelEvent, стоит изучить её более детально и постараться устранить причину её возникновения.
Причины появления ошибки LiveKernelEvent
Дословный перевод наименования ошибки – «живое событие ядра». Поэтому сразу же можно сделать вывод, что конкретики в этом термине маловато. В действительности так и есть: причин появления данной ошибки существует немало, как и дополнительных кодов, призванных хоть как-то облегчить поиск источника, прежде всего для разработчика.
Но, судя по отзывам пользователей, чаще всего виновником проблемы оказываются неправильно установленные в систему графические драйвера. Они могли повредиться и в результате жёсткого выключения компьютера (или при сбоях в электроснабжении). Случается и так, что установка драйверов видеокарты происходит корректно, но удаление старого драйвера было произведено с ошибками, из-за чего в определённых ситуациях возникает конфликт интересов.
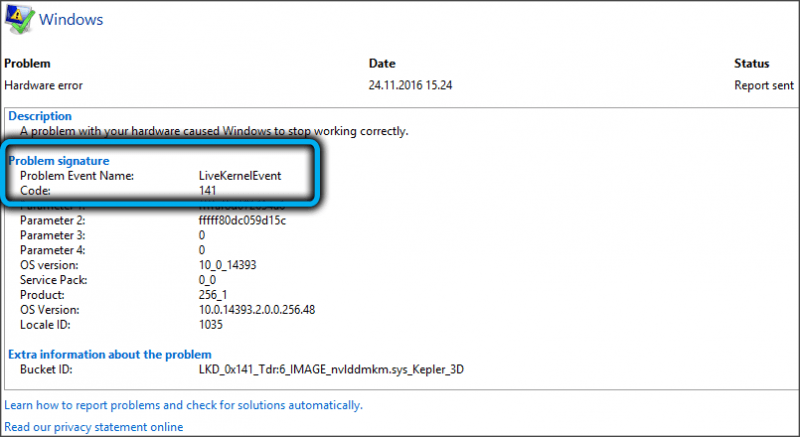
Нередко ошибка генерируется на компьютерах геймеров: современные игры частенько пытаются разогнать графическую подсистему, выжимая из процессора и памяти видеоадаптера максимальную производительность. При работе в таком нагруженном режиме видеокарта перегревается, что чревато зависаниями системы или перезагрузкой компьютера.
Зафиксированы случаи, когда LiveKernelEvent появляется при заражении вирусом файла watchdog.sys, являющегося компонентом встроенного антивирусного ПО Windows. Наконец, часты случаи появления данной ошибки из-за неправильной настройки конфигурации операционной системы, ведь таких настроек – масса, и без знания всех нюансов можно действительно «нагородить» кучу проблем. Тут и конфликты на уровне драйверов, и несовместимость установленного ПО с компонентами операционной системы, и несостыковки на аппаратном уровне, и много чего другого.
В некоторых случаях в отчёте после указания сигнатуры ошибки присутствуют дополнительные данные, которые могут сузить круг поисков. Например, имеется название проблемного драйвера. Скажем, если он начинается с символов nv, можно предположить, что это файлы, являющиеся компонентами графической подсистемы Nvidia.
Но таких дополнительных сведений может и не быть, и тогда для устранения проблемы придётся перепробовать несколько вариантов.
Приведём небольшой лайфхак, который может помочь выяснить, что за проблема привела к появлению ошибки LiveKernelEvent:
- нажмите комбинацию Win+R и в появившемся поле введите команду eventvwr.msc, завершив ввод нажатием Enter. Тем самым вы запустите службу Windows «Просмотр событий»;
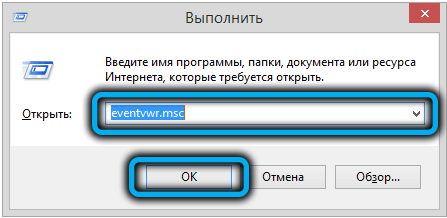
- в открывшемся окне кликаем по вкладке «Журналы Windows» и выбираем подпункт меню «Система»;
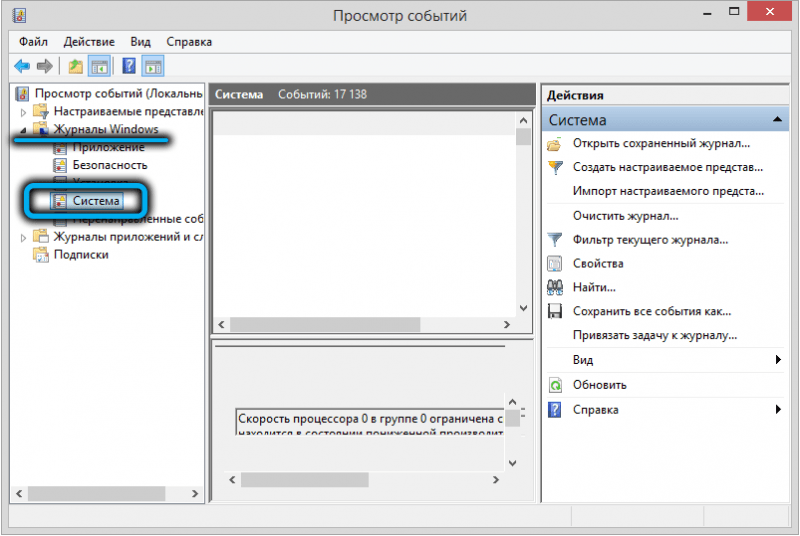
- в правой панели кликаем по строке «Фильтр текущего журнала»;
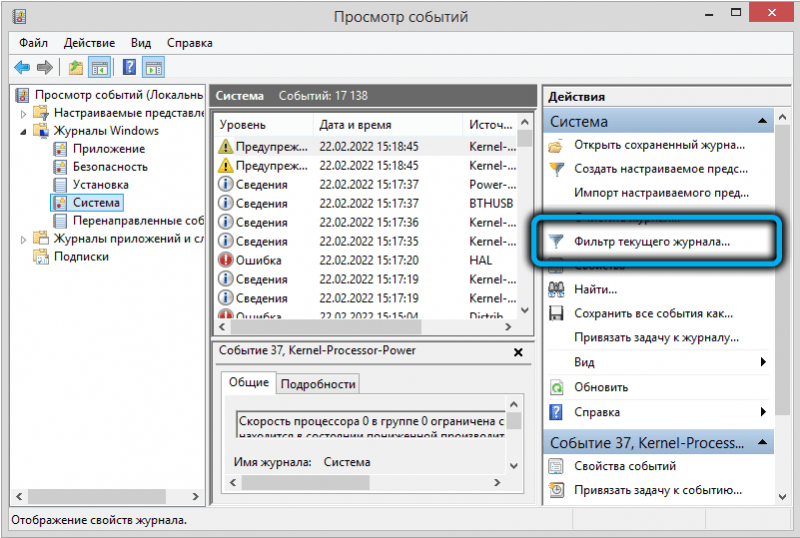
- выбираем временной диапазон в поле «Дата»;
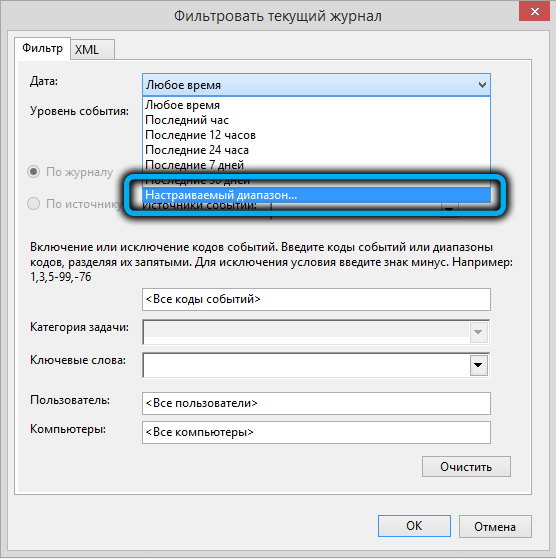
- для поля «Начало» и «Конец» указываем значение «Событие», а в двух других полях – дату и время возникновения ошибки;

- нажав кнопку Ок, мы тем самым отфильтруем из большого списка событий те, которые произошли в указанные нами дату и время;
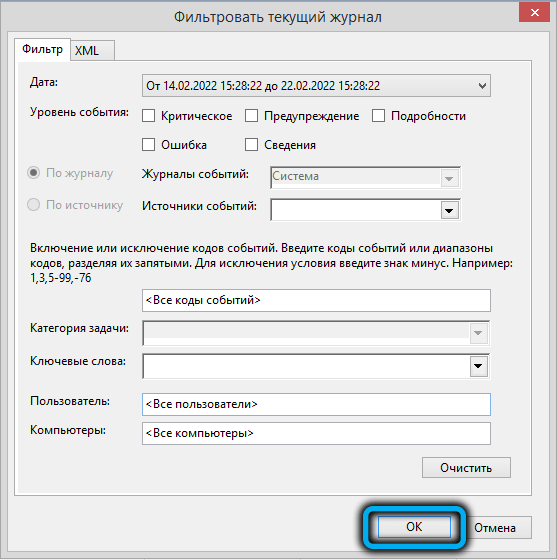
- в результате появится список произошедших в указанном временном интервале нештатных событий, для каждого из которых в нижней части окна приводится уточняющий текст.
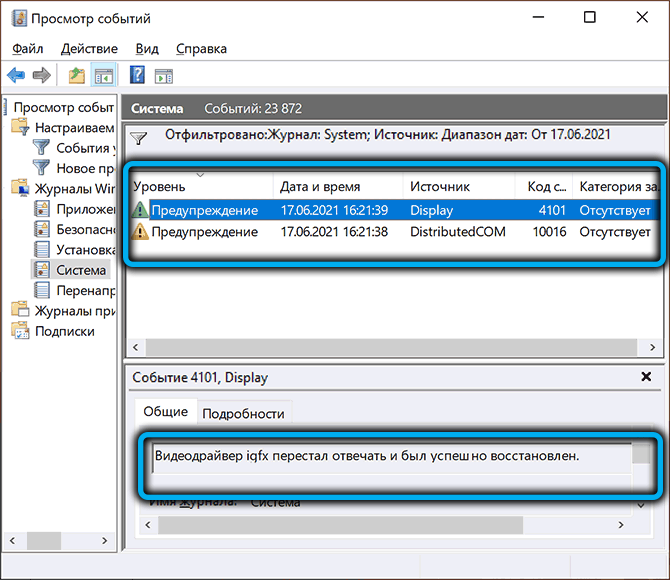
В примере, приведённом на рисунке, из уточняющего сообщения можно понять, что ошибка произошла из-за отсутствия реакции со стороны драйвера видеокарты. Остаётся только выяснить конкретную причину сбоя – это может быть, например, перегрев адаптера из-за разгона или, наоборот, ошибка, вызванная недостаточным электропитанием в момент пиковой нагрузки на GPU.
Стоит также отметить, что в конкретном примере речь идёт о встроенной графике, на что указывает название драйвера (igfx). Между тем многие пользователи, сталкиваясь с такой проблемой, выполняют комплекс рекомендованных мероприятий (удаление старых драйверов, обновление на новые, скачанные с официального сайта производи теля) преимущественно для дискретных видеокарт.
Как видим, такие же действия необходимо выполнять и для интегрированной графики.
Как исправить ошибку LiveKernelEvent
Рассмотрим наиболее употребительные и действенные способы устранения проблемы.
Отключение внешних устройств
Одна из распространённых причин появления ошибки LiveKernelEvent – конфликт между драйверами. Особенно часто он возникает в Windows 10/11, поскольку здесь ядро системы имеет немало принципиальных отличий от предшественников, и производителям периферийных устройств пришлось серьёзно обновлять драйвера своих продуктов.

Впрочем, такие ошибки появляются и в «семёрке», и в восьмой версии. Способ устранения для них будет одинаковым: необходимо отключить все периферийные устройства и проверить работу операционной системы. Если сбоев не будет, можно пробовать по одному подключать периферию и наблюдать за результатами. Если дело действительно в конфликте драйверов, то вам в итоге удастся определить пару или конкретное устройство, из-за которого и возникает ошибка.
В этом случае необходимо для проблемного устройства установить вручную самое свежее ПО, взятое с официального сайта разработчика, удалив перед этим старые конфликтные драйвера через «Диспетчер устройств» или воспользовавшись специализированной утилитой от сторонних разработчиков.
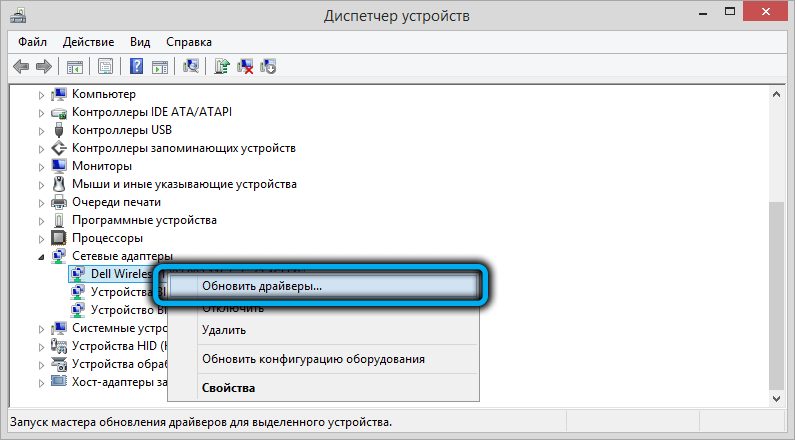
Запуск отложенных обновлений Windows 10
Достаточно часто ошибка «Имя проблемного события LiveKernelEvent» с кодом 141 возникает из-за того, что пользователь отключил автоматическую загрузку и установку обновлений. Делают это, руководствуясь самыми разными мотивами, но в итоге оказывается, что такое поведение – неиссякаемый источник самых разнообразных проблем.
Всё, что вам необходимо сделать для исправления ситуации, – проверить список обновлений, стоящих в очереди и ждущих установки, и инициировать их инсталляцию, можно даже в фоновом режиме.
Примерная последовательность действий следующая:
- используем комбинацию Win+I для запуска окна «Системные настройки»;
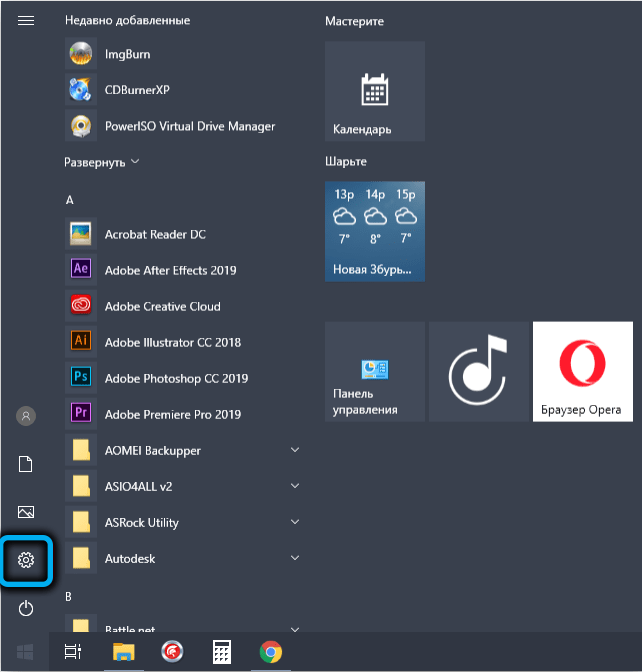
- выбираем вкладку «Обновление и безопасность» (стрелка в виде круга);
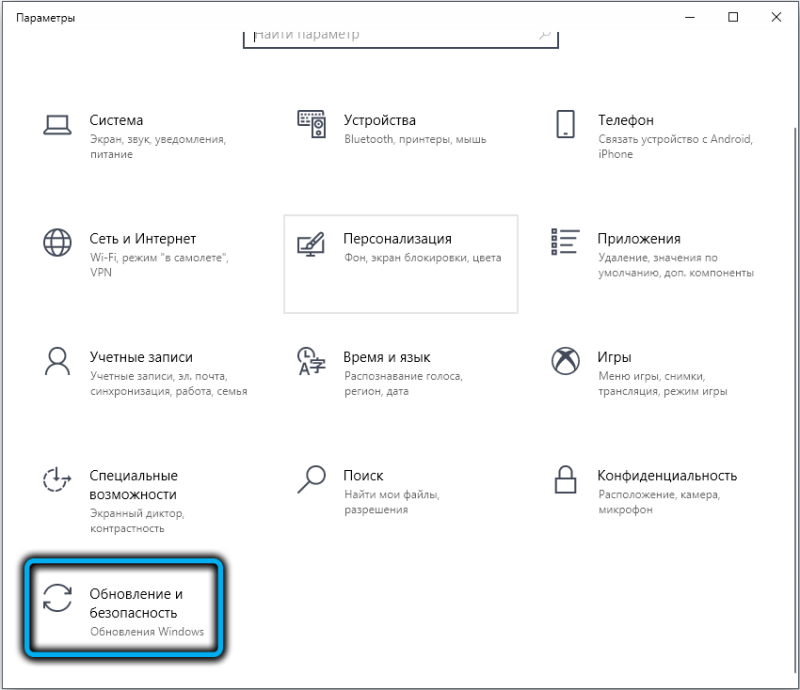
- в открывшемся окне выбираем оптимальный для вас способ обновления и запускаем процесс с нужными параметрами (для всего накопившегося списка целиком или для отдельных патчей);
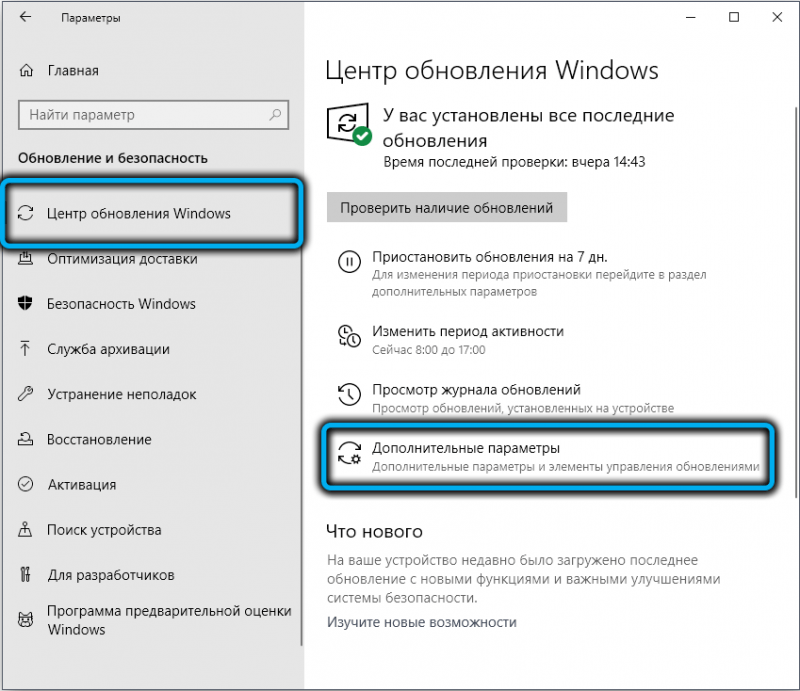
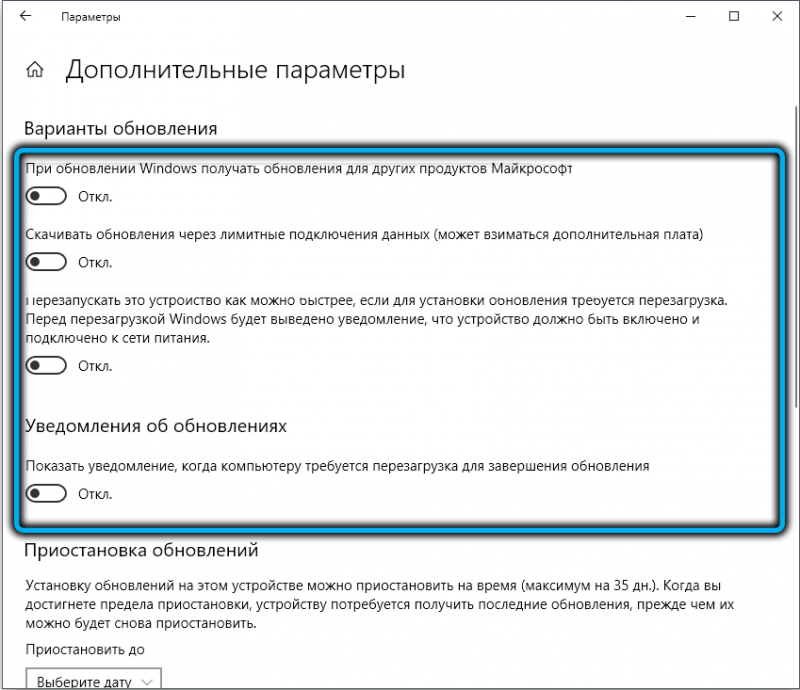
- когда процесс завершится, а он может затянуться надолго (если ожидающих своей очереди обновлений накопилось много), нужно перезагрузить компьютер.
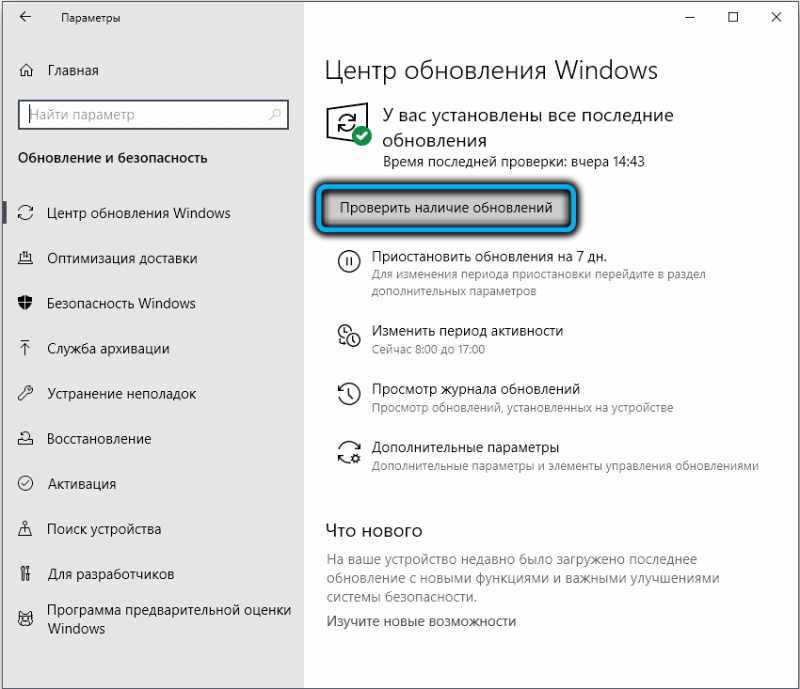
Убедитесь, что ошибка LiveKernelEvent больше не появляется. В противном случае переходим к следующему пункту.
Проверка с помощью чистой загрузки
Если сбой, сопровождающийся выдачей сообщения LiveKernelEvent, вызван после установки сторонней программы, вполне очевидно, что она конфликтует с операционной системой, и эту ситуацию нужно как-то «разруливать». Очевидный способ – удалить проблемное ПО. Но что делать, если оно вам нужно? Тогда можно попробовать осуществить загрузку Windows 10 в минимальной конфигурации, что должно помочь устранить несовместимость на программном уровне.
Такая загрузка называется «чистой», а выполнить её можно так:
- жмём комбинацию Win+R, вводим в поле консоли «Выполнить» команду msconfig, подтверждаем нажатием Enter;
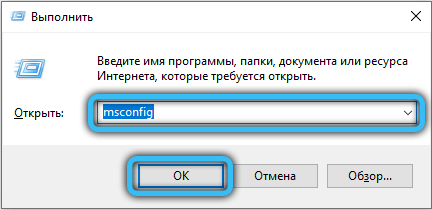
- выбираем пункт меню «Конфигурация системы», а в открывшемся окне – вкладку «Общие»;
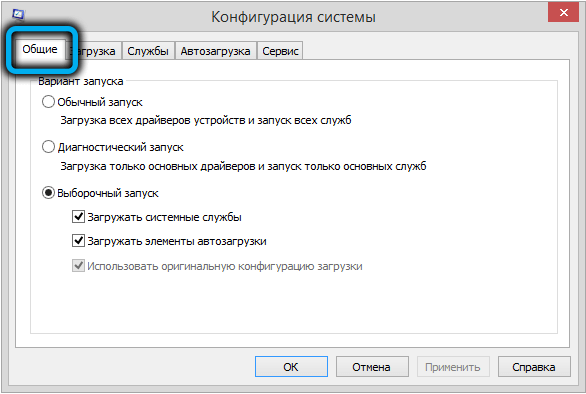
- ищем раздел «Выборочный запуск», убираем галочку с параметра «Загрузить элемент запуска»;
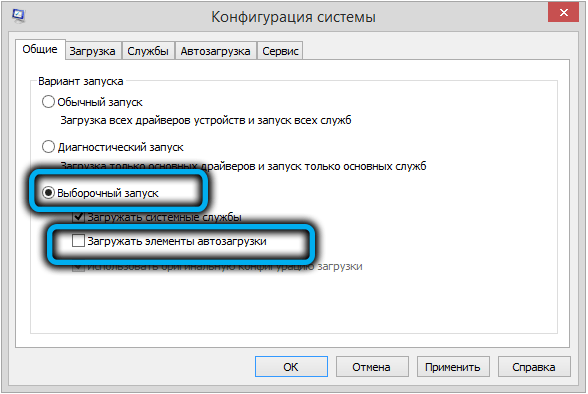
- переходим во вкладку «Услуги»;
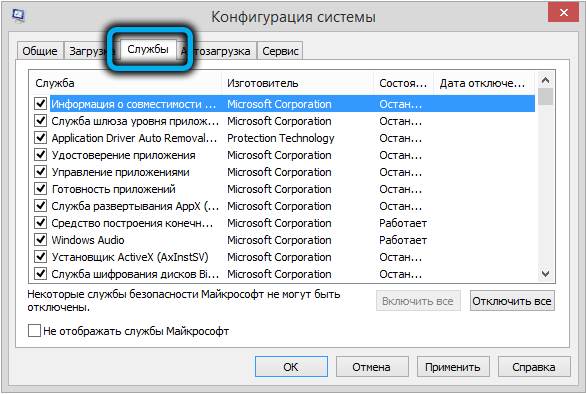
- ставим галочку напротив параметра «Скрыть все службы Microsoft»;
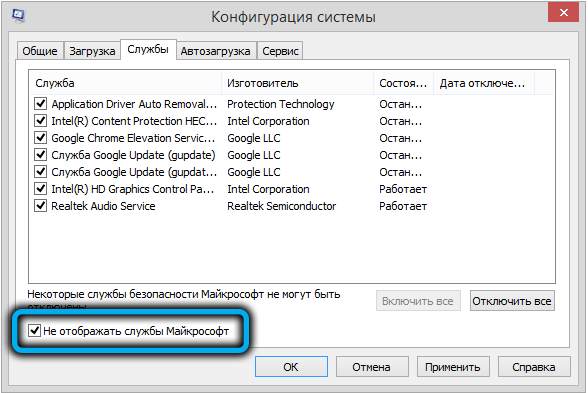
- кликаем по кнопке «Отключить все»;
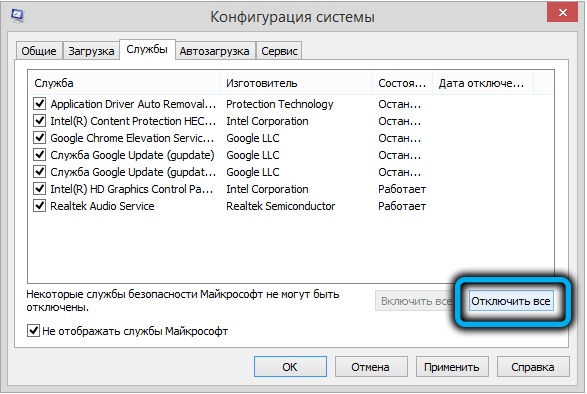
- ещё раз меняем вкладку – переходим в раздел «Автозагрузка»;
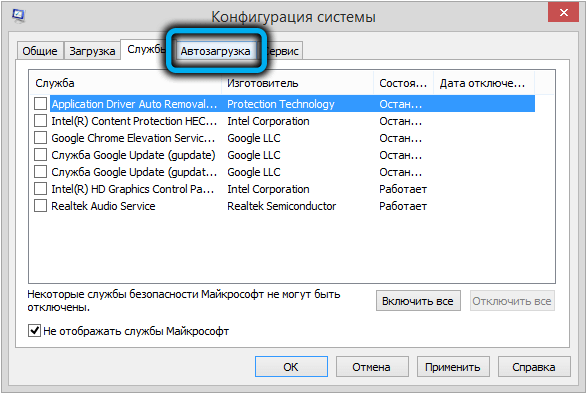
- кликаем по ссылке «Открыть диспетчер задач»;
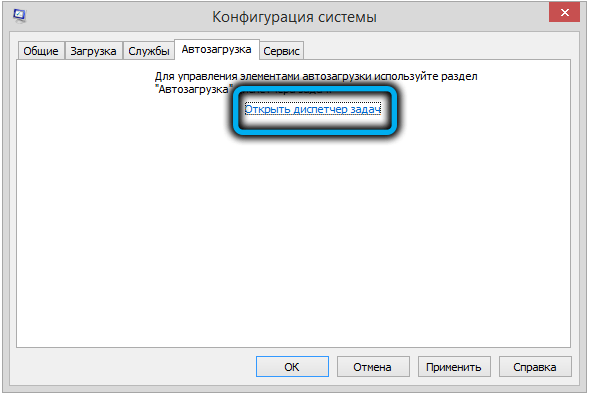
- в «Автозагрузке» убираем все галочки, что предотвратит запуск установленных пользователем программ;
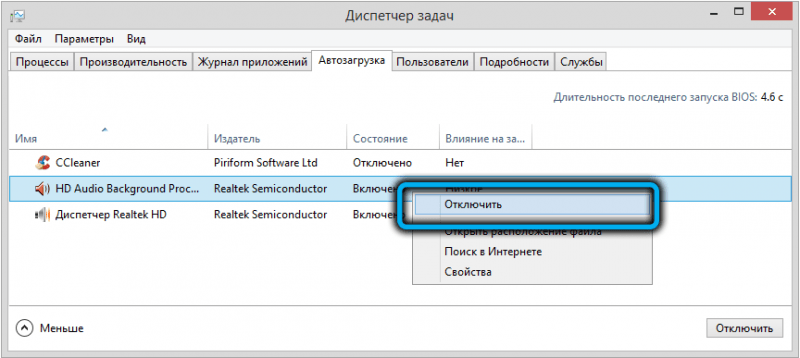
- подтверждаем все действия, закрываем окна, перезагружаем компьютер.
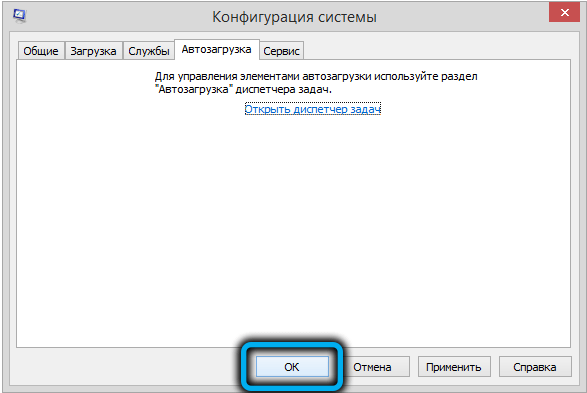
Переустановка пакета драйверов видеокарты
И всё же самой распространённой причиной появления в Windows 10 ошибки LiveKernelEvent с кодом 141/144 является неправильная отработка графических драйверов, отвечающих за взаимодействие операционной системы с видеокартой.
Проблема решается переустановкой драйверов вручную с обязательным удалением старых. Вот как это делается:
- жмём комбинацию Win+X;
- выбираем в появившемся перечне «Диспетчер устройств»;
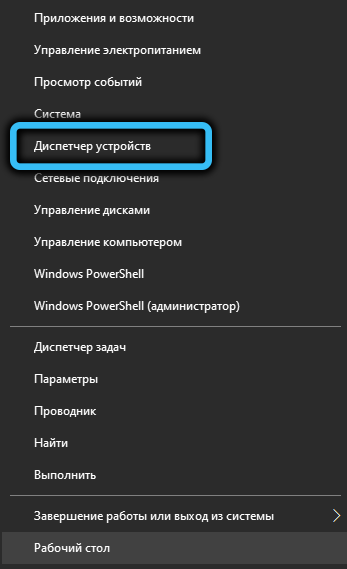
- ищем в списке устройств ветку с графическим адаптером;
- кликаем по нему и в новом окне жмём кнопку «Удалить».
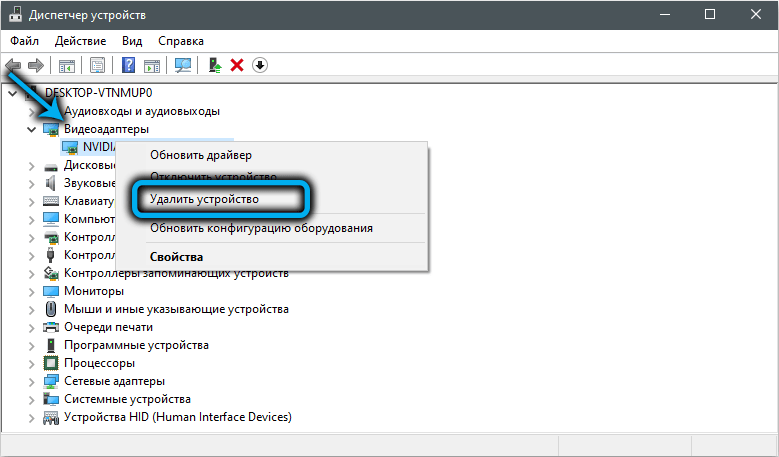
Желательно удалить также все файлы, связанные с драйверами видеокарты, введя в поле поиска фразу «Приложения и функции» и нажав на одноимённую строку в списке высветившихся результатов.
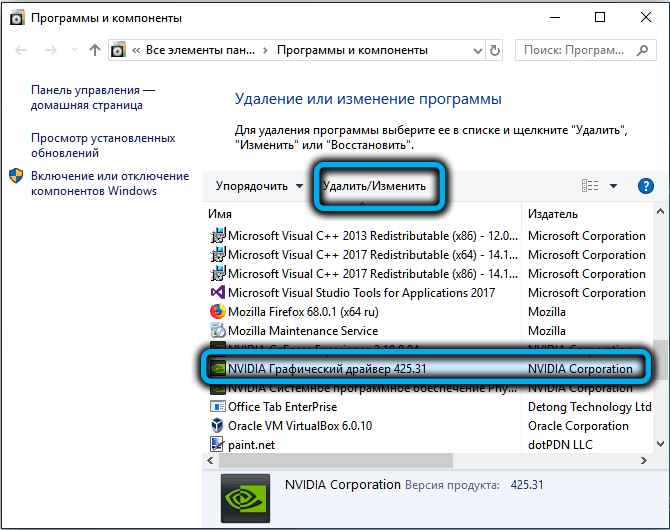
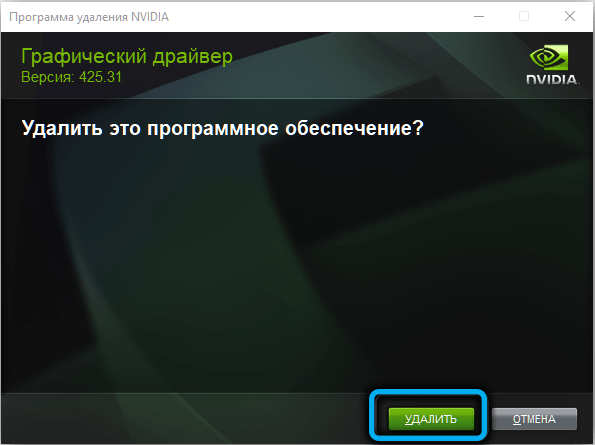
После этого в браузере набираем адрес официального сайта производителя видеокарты и скачиваем оттуда пакет самых свежих драйверов для вашей модели графического адаптера. Останется инсталлировать пакет вручную, запустив соответствующий исполняемый файл.

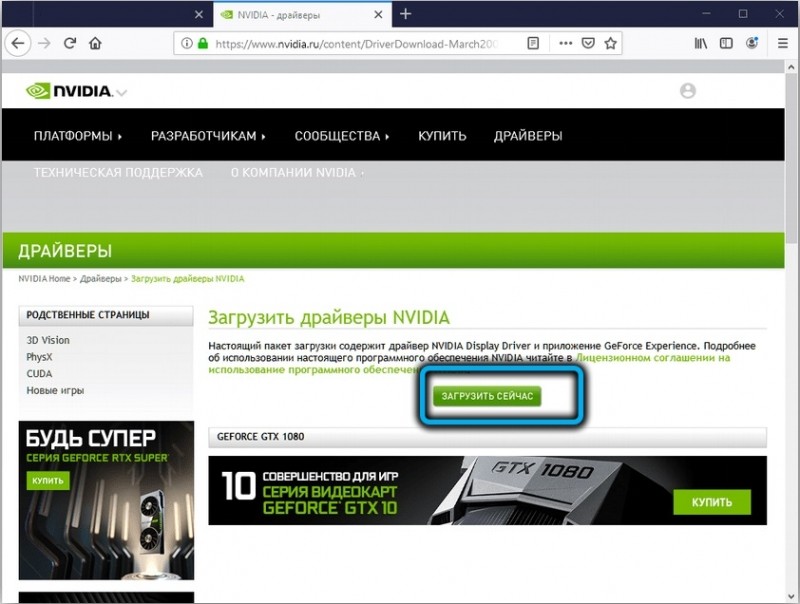
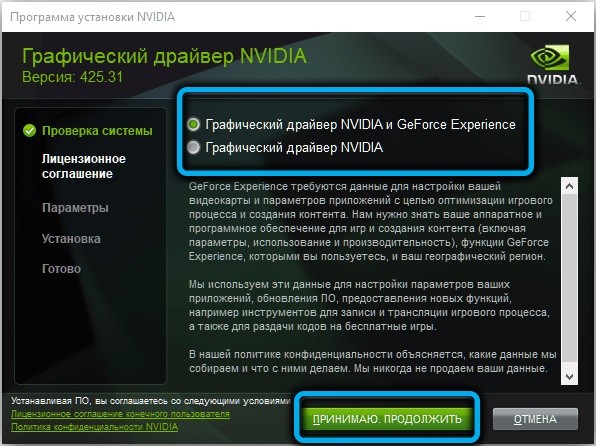
Если и этот метод оказался безрезультатным, можно попробовать откатить систему до даты, предшествующей первому появлению ошибки. Обычно восстановление системы решает большинство проблем, важно знать, когда начались проблемы. Разумеется, откатить систему не получится, если в списке отсутствует бекап, предшествующий нужной дате.



