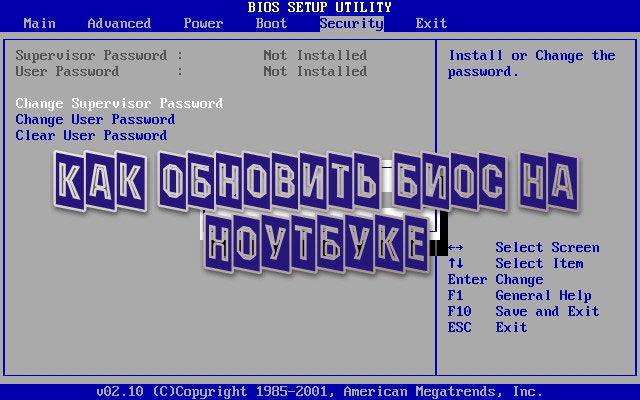Замена или обновление системы BIOS, которая является посредником для загрузки Windows на вашем ноутбуке, требуется нечасто. Мало кто сталкивается с необходимостью обновить систему ввода-вывода, ведь эта процедура редко влияет на функционирование техники.
Большинство пользователей даже не знают о возможности прошивки BIOS
И всё же, если вам нужно обновить базовую систему, знайте — дело это нетрудное, но весьма ответственное. Малейшие неполадки в процессе могут превратить ваш ноутбук в груду железа, поэтому к процедуре стоит отнестись серьёзно. Выполнить её может каждый, главное — точно следовать всем инструкциям.
Давайте рассмотрим, как установить БИОС на ноутбук при помощи двух способов, каждый из которых имеет свои особенности.
Обновление BIOS через программу от производителя
Первый способ, который позволит установить новый БИОС на ноутбуке является простым, но подходит далеко не для всей техники. Он предполагает загрузку программы, которая самостоятельно обновит BIOS — подобные приложения зачастую разрабатываются наиболее авторитетными производителями.
Обновление базовой системы происходит так:
- Запустите на своём оборудовании утилиту MSInfo и найдите раздел, в котором речь идёт о характеристиках BIOS — здесь вам нужно узнать версию базовой системы. Ещё о ней можно получить информацию, взглянув на заднюю сторону корпуса, или при помощи специальных утилит, которые определяют версию системы. В общем, есть несколько вариантов, как узнать версию обеспечения, а какой выбирать, остаётся дело ваших предпочтений.
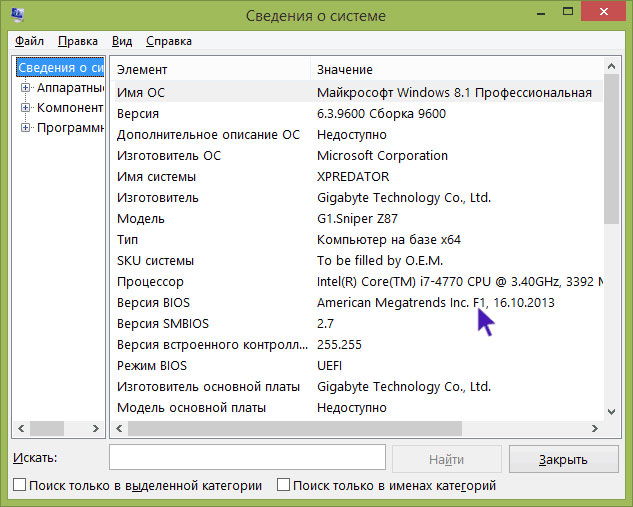
- Теперь зайдите на сайт производителя лэптопа и найдите информацию о своей модели.
- Остановитесь на разделе с драйверами для обновления устройства. Обычно нужно указать, какой версией Windows вы пользуетесь, после чего вы сможете просмотреть список доступных новых драйверов.
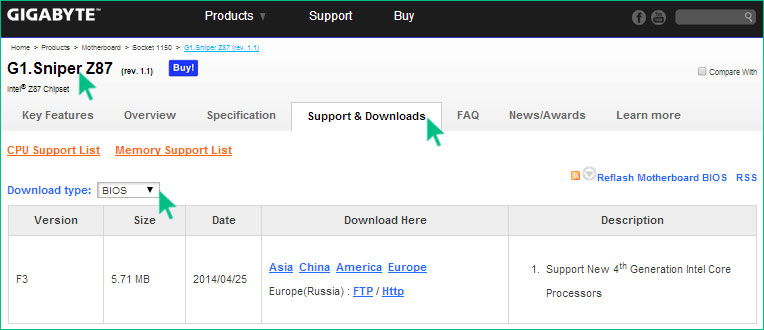
- В упомянутом списке найдите обновления для BIOS, посмотрите на предлагаемую версию — если она старше по номеру, значит, вы можете обновить систему.
Примечание. Обязательно скачивайте все необходимые файлы только с официального сайта, иначе рискуете вывести ноутбук из строя. Что касается их выбора на веб-странице — внимательно следите за всеми тонкостями названия модели, её номера или версии.
- Скачайте файл с программой для обновления, сохраните на жёстком диске. Затем загрузите ещё и новую версию BIOS для вашего оборудования.
- Распакуйте архив и установите программу, запустите её.
- Укажите в приложении путь к файлу прошивки, который предварительно тоже нужно распаковать. После программа предложит начать процесс обновления.
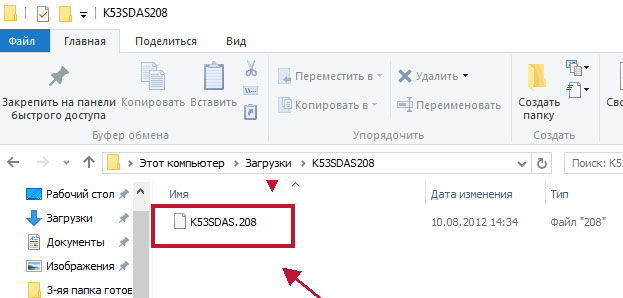
Во время обновления следует обязательно учитывать два момента:
- Подключите лэптоп к сети, чтобы он внезапно не разрядился.
- Не выполняйте других действий во время работы программы, подождите, пока она самостоятельно сделает всё необходимое.
После завершения обновления вы сможете начать пользоваться новой версией BIOS уже при следующей загрузке компьютера.
Только что вы узнали, как обновить БИОС на ноутбуке при помощи специально разработанного приложения. Это довольно просто, ведь весь процесс происходит непосредственно в системе, и утилита самостоятельно выполняет практически все действия.
Но не всегда установка возможна при помощи простой программы, бывают случаи, что загрузка нового обеспечения делается только с использованием загрузочной флешки. Поэтому давайте рассмотрим, как установить другой БИОС на ноутбуке из-под DOS через внешний накопитель.
Обновление BIOS при помощи загрузочной флешки
Этот способ установки базовой системы ввода-вывода не так прост, как предыдущий и требует большей внимательности. Весь процесс происходит следующим образом:
- Прежде всего, создайте загрузочную флешку.

Обратите внимание! Использовать в качестве инструмента для переустановки BIOS следует только надёжную флешку — если ранее вы замечали сбои или неполадки в работе, лучше ней не пользоваться.
- Узнайте точный серийный номер вашего устройства или его модель, в общем, всё необходимое, что требуется на сайте вашего производителя для поиска актуальной версии BIOS. Повторимся, обязательно пользуйтесь только официальным сайтом, на котором вам следует скачать новое обеспечение и сохранить его на компьютере. Ещё вам необходимо загрузить специальную программу от производителя, чтобы она установила саму систему.
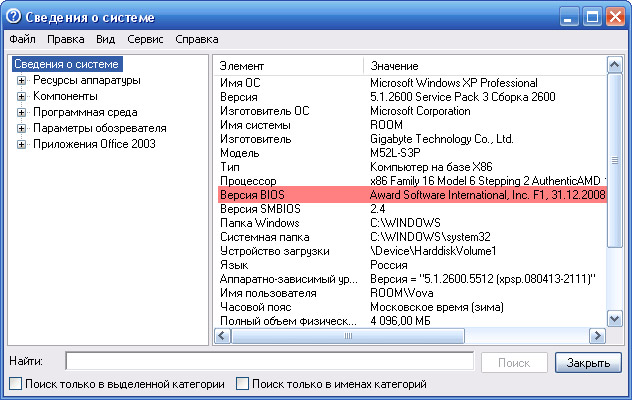
- Во многих случаях вам требуется скачать не отдельную версию BIOS, а программу, которая поможет установить БИОС на ноутбук с флешки — это существенно упрощает дело.
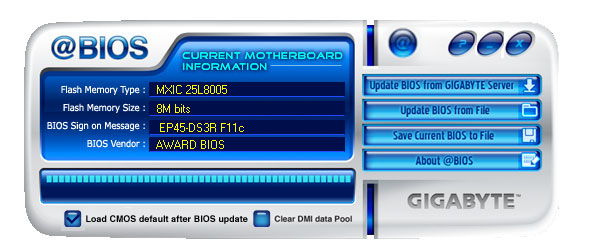
Это важно! В обязательном порядке запишите название установочной программы, ведь его позже необходимо будет ввести в командной строке.
- Запишите файлы на флешку, после чего вам нужно перезагрузить компьютер и в существующем BIOS выбрать загрузку с внешнего носителя. Подобный способ загрузки включён в меню базовой системы или активируется при помощи клавиши F12 — её функция является общей для большинства ноутбуков, независимо от марки.
- После выбора загрузки с флешки перед вами появится командная строка, где следует ввести название программы для установки BIOS и нажать Enter.
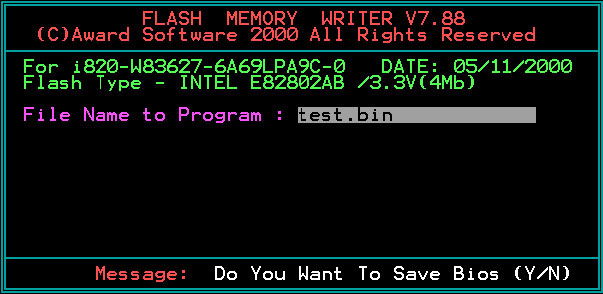
- Перед вами появится окно приложения для замены BIOS, сначала будет произведена проверка файла прошивки на предмет того, нет ли в нём неполадок, и подходит ли он для этой модели лэптопа.
- После успешной проверки вам будет предложено нажать любую клавишу для запуска процесса обновления — сделайте это.
- Пока не закончиться переустановка, ни в коем случае не нажимайте никаких клавиш, не выключайте из питания ваше оборудование, даже если оно заряжено.
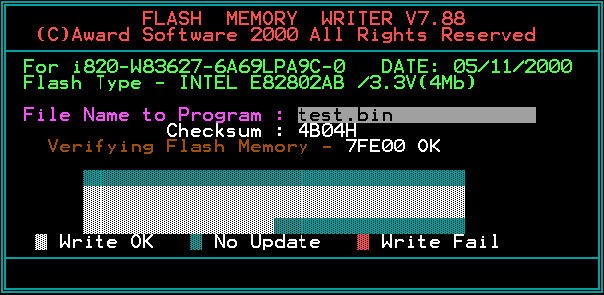
После завершения процесса ноутбук выполнит автоматическую перезагрузку — экран может погаснуть на несколько секунд, это нормально, после чего вы сможете пользоваться им как прежде. Откорректируйте все необходимые параметры для BIOS и можете считать, что процесс установки новой системы завершён.
Теперь вы знаете, как обновить БИОС на ноутбуке при помощи специальной утилиты или загрузочной флешки — второй вариант немного сложнее, но всё же вполне осуществим. Как видите, с подобной процедурой вполне можно справиться самостоятельно, главное — руководствоваться указаниями и соблюдать правильную последовательность действий, а ещё быть внимательным к мелочам.