В iPad можно создавать качественные фотоснимки. Вот вы сделали несколько кадров и задумались, а можно ли перенести их на другой носитель? Устройства от Apple не похожи на обычные «флешки». Но получить доступ к внутреннему хранилищу достаточно легко. Есть несколько способов это сделать. Вот как скинуть фото с Айпада на компьютер и наоборот.
Для копирования изображений можно использовать облачные хранилища
Напрямую через проводник Windows
Подключите планшет к порту USB. Операционная система должна определить внешний носитель.
- Откройте «Мой компьютер»
- Найдите раздел «Портативные устройства». Дважды нажмите на «iPad».
- Перейдите в Internal Storage — DCIM — 100APPLE. Там будут ваши снимки.
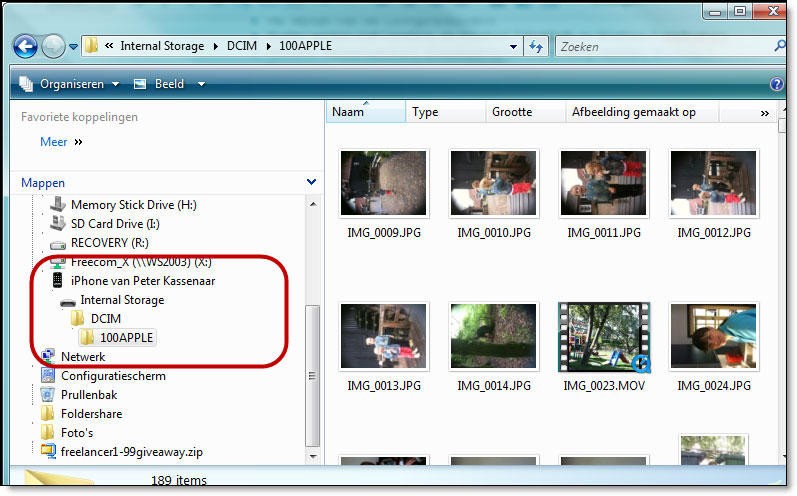
Есть и другой способ их переправить.
- Кликните правой кнопкой мыши на значок Айпада в папке «Мой компьютер» и выберите пункт «Импорт». Откроется одноимённое окно в нижней правой части экрана.
- Нажмите на «Параметры». Можете задать путь для сохранения снимков. Если отметите галочкой «Удалить содержимое с устройства после импорта», то файлы будут скопированы на ПК и стёрты с планшета. Выставите свои настройки и кликните «OK».
- В поле «Пометить эти изображения» задайте ключевое слово для снимков. Например, «Фото со дня рождения».
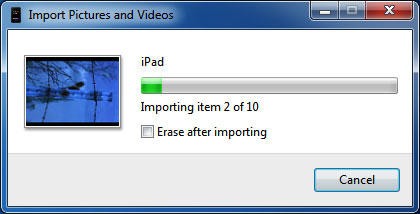
Скопируются все картинки и видео, находящиеся в iPad. После импорта придётся удалить ненужные.
Как переместить фотоснимок на iPad
Если у вас есть iOS-устройство, и вы до сих пор не пользовались iTunes — самое время попробовать. Программа упростит все операции с внутренним хранилищем Айпада. В утилите можно синхронизировать устройства, сохранять файлы с другого носителя, работать с медиа и видео. С ней легко удалить ненужные снимки.
Чтобы скопировать изображения с ПК на планшет, сделайте следующее:
- Подключите гаджет к USB-порту.
- Установите на компьютер последнюю версию Айтюнс и запустите её.
- Перейдите в обзор гаджета. Для этого нажмите на кнопку с рисунком в виде планшета. Она находится наверху на одном уровне с надписью «Моя музыка».
- В закладке «Фото» отметьте галочкой «Синхронизация».
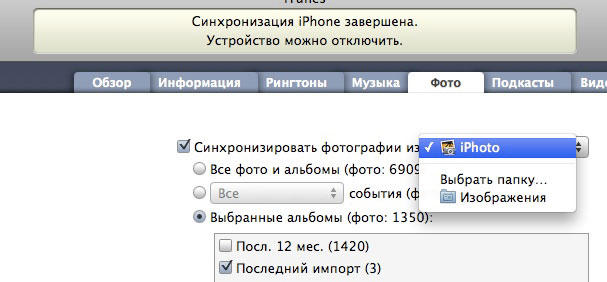
- В пункте «Скопировать из» кликните «Выбрать».
- Укажите путь к снимкам, которые надо скинуть на девайс.
- Примените изменения.
- Нажмите «Удалить и синхронизировать». Эта надпись предупреждает, что папка, из которой iTunes копирует данные, должна быть только одна. Если вы укажете другой путь, данные, синхронизированные ранее, будут стёрты с планшета. Их заменят файлы из «нового» места.
Можно разобраться, как перенести фото с Айпада на компьютер и обратно, не подключая каждый раз USB-кабель. Настройте автоматическое соединение через Wi-fi, если сеть доступна на всех ваших устройствах.
- Откройте обзор гаджета в iTunes.
- Найдите раздел «Параметры». Он находится в нижней части меню.
- Поставьте галочку в «Синхронизация через Wi-fi». Когда компьютер окажется в одной сети с iPad, они автоматически переправят друг другу данные.
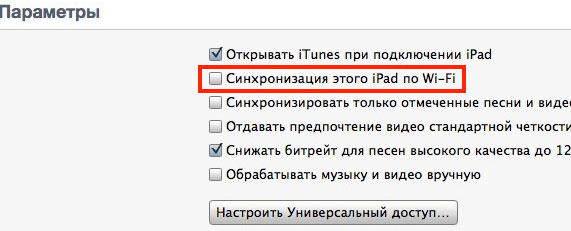
Это не самый практичный способ. Он не подходит людям, у которых несколько ПК. Ведь фото надо копировать с разных носителей, а синхронизировать можно только одну папку.
iCould
В iCould есть функция «Фотопоток». С ней изображения с планшета автоматически переправляются на все iOS-устройства и компьютер, если доступно подключение к Wi-fi. Чтобы активировать эту опцию, сделайте следующее:
- Зайдите в настройки iPad.
- Пункт «Фото и камера». Он находится в том же блоке, что «Музыка» и «Видео».
- В нём можно включить фотопоток и медиатеку.
- Установите iCould на ПК. Зайдите в C:Пользователи[Имя_Пользователя]Изображения. Там появится папка «Photo Stream» или «iCould». Откройте её. Если вы скопируйте снимок в «Выгрузки» («Uploads»), он окажется на планшете.
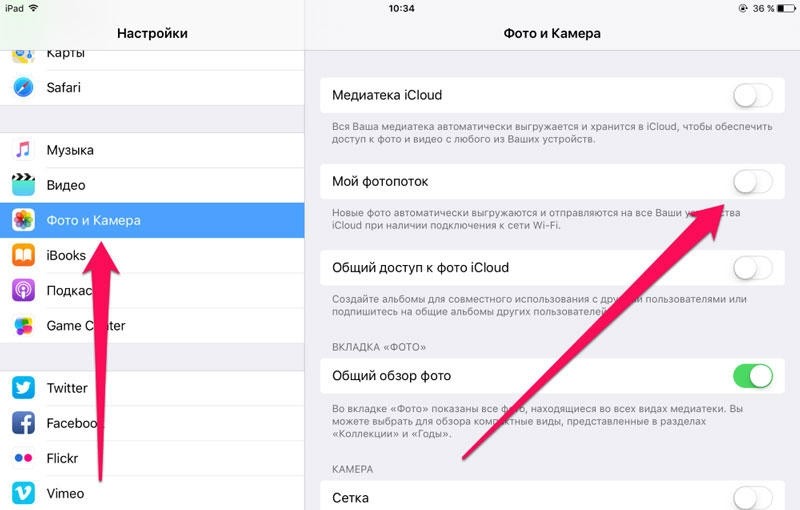
Вот как скинуть фото с iPad на компьютер при помощи iCould:
- Откройте галерею.
- Выделите файл.
- Наверху есть пиктограмма в виде квадрата со стрелкой. Нажмите её.
- В открывшемся меню выберите «Общий доступ к фото». Придумайте название альбома. Укажите, кто сможет его просматривать. Когда опубликуете изображение, оно появится на ПК в папке iCould/Общие. Вы всегда сможете его удалить.
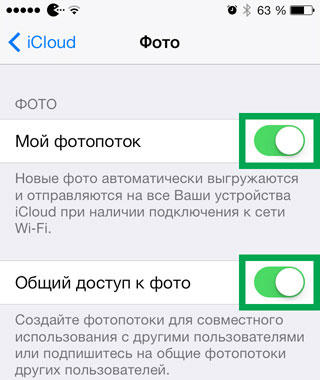
Облачные хранилища
С облачными хранилищами можно перенести снимки на любые устройства. У вас будет доступ к вашим данным везде, где есть интернет. Некоторые из таких сервисов предоставляют ссылки для скачивания. Это самый удобный способ импорта-экспорта изображений. Чтобы понять, как перекинуть фото с Айпада на компьютер, не надо разбираться в функциях iTunes.
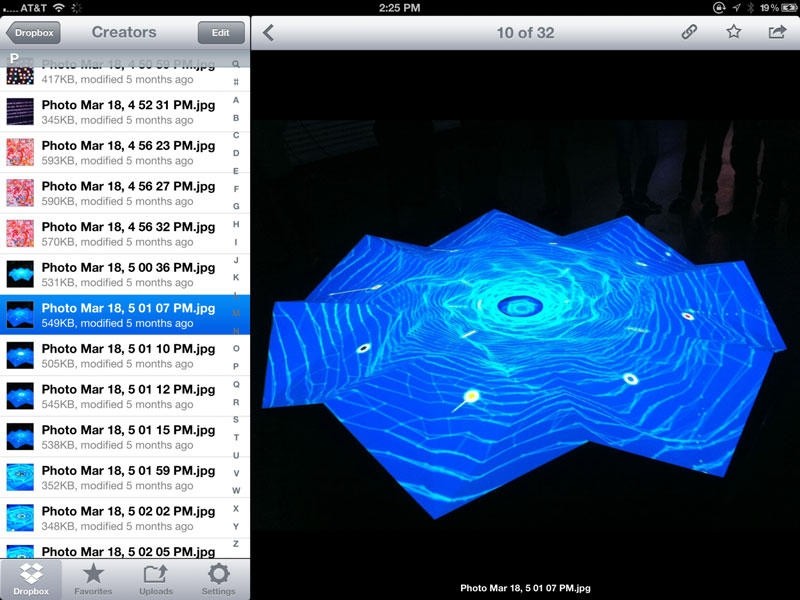
Для этого воспользуйтесь файлообменниками. Например, DropBox. Если установите это приложение на планшет и ПК, сможете свободно перемещать данные. Не нужно ничего синхронизировать. Просто скопируйте их в DropBox — они появятся на всех остальных устройствах. При условии, что есть доступ к сети.
Как удалить фотоснимок с iPad?
Интерфейс iOS непривычен для тех, кто работает на ПК. И не всегда понятно, как удалить фото с Айпада. Чтобы стереть снимок из памяти гаджета, следуйте инструкции.
- Зайдите в галерею. Выберите изображения, от которых хотите избавиться.
- Нажмите на пиктограмму с мусорной корзиной (аналог кнопки «Удалить»). Фотографии больше нет. И для этого даже не понадобился компьютер или Айтюнс.
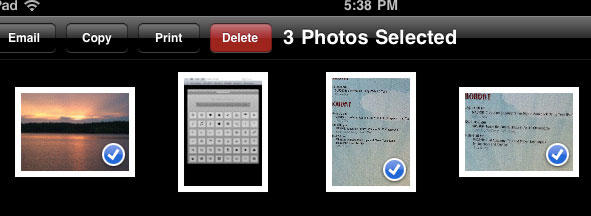
У iPad хорошая камера, с которой можно сделать потрясающие кадры. Но многие его опции неочевидны. При работе с фото на этом девайсе не обойтись без подсказок.
А какие файлообменники и хранилища посоветуете вы?



