Windows – широко используемая операционная система на основе графического интерфейса. Будучи пользователем Windows, вы, возможно, сталкивались с сообщением об ошибке Connectionfailure. Эта статья поможет вам решить проблему.
Всякий раз, когда мы сталкиваемся с какой-либо проблемой на мобильном телефоне или компьютере, первый шаг, который мы предпринимаем, – это перезагрузить устройство. В большинстве случаев это должно решить проблему. Перезагрузите ПК, и,если это не поможет, поочерёдно выполняйте следующие рекомендации. Узнайте, что пошло не так в вашей системе. Это поможет вам решить проблему в кратчайшие сроки.
Причины возникновения ошибки Connectionfailure
Вы можете столкнуться с такой ошибкой, когда пытаетесь подключить ваш компьютер (Windows 7/8/8.1 или 10) к интернету через широкополосное соединение. Согласно технической информации, ошибка Connectionfailure является одной из самых распространённых в Windows. Возможно, причина в том, что вы неправильно настроили модем, но могут быть и другие факторы:
- Блокировка брандмауэром.
- Блокировка антивируса.
- Настройки родительского контроля.
- Файл hosts.
- Проблемы с браузером.
- Работы на сервере.
- Неправильные настройки DNS.
- Технические работы со стороны провайдера и т.д.
Любая из вышеперечисленных причин может означать сообщение об ошибке Connectionfailure. Рассмотрим проблемы и способы их решения более подробно.
Способы решения ошибки
Прежде чем приступить к поиску другого решения и внесению каких-либо изменений, сначала попробуйте простые и базовые рекомендации. Вот некоторые из них: перезагрузите компьютер и/или модем или любое другое устройство для подключения к интернету. Эти шаги являются самым основным и начальным этапом устранением любых неполадок. В большинстве случаев исправить ошибку Connectionfailure поможет перезагрузка. Если это не решит вашу проблему, выполните следующие рекомендации.
Блокировка брандмауэром
Брандмауэр используется для предотвращения доступа неавторизованных пользователей к файлам и ресурсам на вашем компьютере. К сожалению, брандмауэр Windows не идеален и может нанести вред вашему компьютеру. Для Windows доступно лучшее программное обеспечение брандмауэра, поэтому вы можете отключить его и использовать другое ПО. Ниже приведены инструкции по отключению брандмауэра Windows и исправлению обозревателя:
- Нажмите и удерживайте значок Windows и X. Прокрутите меню вверх и нажмите Панель управления.
- Нажмите Система и безопасность.
- Нажмите Брандмауэр Windows.
- Выберите включить или выключить брандмауэр Windows.
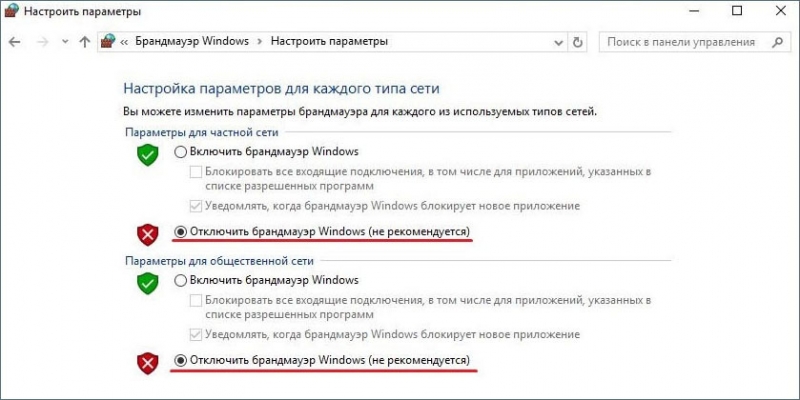
- Выберите «Отключить брандмауэр Windows (не рекомендуется)» для параметров частной и общедоступной сети, а затем нажмите кнопку «ОК».
После этого перезагрузите ПК и проверьте работоспособность сети. Если проблема не решена, переходите к следующему решению.
Отключение антивируса
Начиная с юбилейного обновления Windows 10 летом 2016 года, Защитник Windows может фактически работать вместе с другим антивирусным приложением. При установке другого приложения отключается не сам Защитник Windows, а только его компонент защиты в режиме реального времени. Это означает, что стороннее приложение обеспечивает защиту в режиме реального времени, но вы все равно можете запустить сканирование вручную с помощью Defender, когда захотите.
Если вы хотите убедиться, что защита Защитника Windows 10 в режиме реального времени отключена или повторно включена после удаления стороннего антивирусного приложения, нажмите Пуск, введите «Защитник», а затем выберите «Защитник Windows».
- В главном окне «Защитник Windows» в правом верхнем углу нажмите кнопку «Настройки».
- Откроется «Окно настроек». Обратите внимание, что вы также можете получить доступ к ним в меню «Настройки»-«Обновления и безопасность»-«Защитник Windows». Просто убедитесь, что переключатель «Защита в реальном времени» установлен так, как вы хотите.
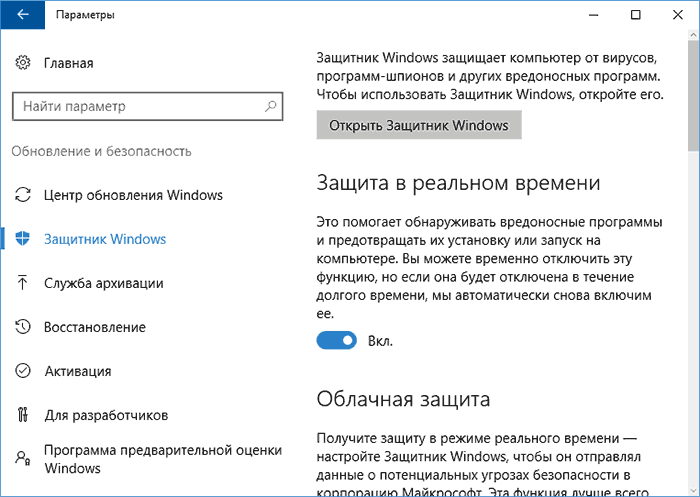
Переключатель «Защита в реальном времени» установлен
Есть ещё одна вещь, о которой вы должны знать в отношении защиты Windows 10 в режиме реального времени. Если вы отключите его и у вас не будет установлено другое антивирусное приложение, Защитник автоматически включит защиту в режиме реального времени при перезапуске Windows. Этого не произойдёт, если вы используете стороннее антивирусное приложение. Чтобы отключить сканирование и блокировку сети, вы можете просто исключить из проверки весь системный диск.
- Перейдите в «Настройки»-«Обновление и безопасность»–«Защитник Windows» и нажмите ссылку «Добавить исключение».
- Нажмите кнопку «Исключить папку» и выберите диск C:.
Если у вас есть дополнительные диски на вашем компьютере, вы также можете исключить их. Исключение этих дисков похоже на отключение антивирусной защиты.
Отключить Защитник Windows в Windows 7 или 8
В Windows 7 и 8 необходимо полностью отключить Защитник Windows, если вы хотите запустить другое антивирусное приложение. Вы не можете просто отключить защиту в режиме реального времени, как в Windows 10. Опять же, Защитник должен автоматически отключаться при установке стороннего приложения и включаться повторно, если вы удалите это приложение позже.
- Чтобы открыть Защитник Windows, нажмите «Пуск», введите «Защитник» и нажмите «Защитник Windows».
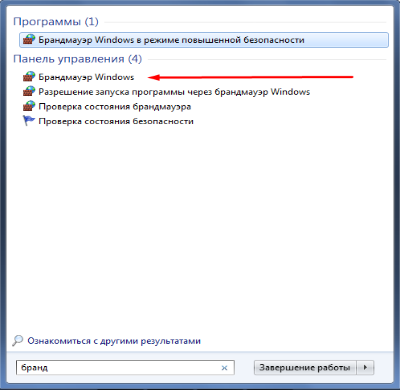
- Перейдите на страницу «Инструменты» в меню, а затем нажмите ссылку «Параметры».
- Перейдите на вкладку «Администратор» в левой панели, а затем установите флажок «Использовать эту программу» по своему усмотрению. Когда вы закончите, нажмите кнопку «Сохранить».
Защитник Windows подтверждает, что вы отключили его. Готово!
Родительский контроль
Microsoft предлагает родительский контроль на всех своих устройствах и в операционных системах, чтобы дети не могли получить доступ к вещам, не соответствующим их возрасту. Это очень полезная функция, но она может сильно беспокоить пользователей, если она постоянно включена. Это не позволило бы взрослому, который имеет право использовать каждую функцию, получить доступ ко всему. Таким образом, его отключение так же важно, как и его включение.
Различные версии Windows имеют разные программы, поддерживающие функцию родительского контроля. Следовательно, существуют разные способы их отключения. В этой статье перечислены все методы, которые можно использовать для отмены родительского контроля в Windows XP, Windows 7, Windows Vista и Windows 10.
Для Windows 7 с родительским контролем:
- Нажмите кнопку «Пуск» в крайнем левом углу панели задач.
- В столбце справа вы найдёте панель управления. Нажмите на заголовок «Учётные записи пользователей и безопасность».

- Нажмите на Родительский контроль и отключите функцию.
Это отключит родительский контроль, который может быть включён для любой учётной записи пользователя. Перезагрузите ПК и проверьте работоспособность сети.
Для Windows 7, Vista и XP с Windows Essentials:
- Перейдите в Панель управления, как указано выше, и выберете меню «Удалить программы», которое будет находиться под заголовком «Программы».
- В списке установленных программ найдите Windows Essentials. Выберите её и нажмите «Удалить/Изменить». Эта опция будет в верхней части списка рядом с организацией.
- Затем снимите флажок «Семейный контроль» и продолжайте.
- Перезапустите систему, чтобы ваш ПК адаптировал сделанные вами изменения.
- Откройте веб-браузер и введите http://account.microsoft.com/family и войдите в систему, используя учётную запись, которая использовалась для настройки родительского контроля.
- Чтобы удалить себя из безопасности, вам сначала нужно будет удалить всех детей. Для этого нажмите Выбрать ребёнка, чтобы удалить или изменить его настройки.
- Выберите детей по одному и удалите их.
- Теперь вам нужно вернуться на главную страницу настроек доступа и выбрать пункт «Удалить», который находится над разделом «Взрослые».
- Выберите себя и нажмите удалить.
Теперь ваша учётная запись теперь, наконец, свободна от родительского контроля.
Для Windows 10:
- Откройте веб-браузер и введите http://account.microsoft.com/family в адресной строке.
- На открывшейся веб-странице войдите в свою учётную запись.
- Появится два раздела: взрослые и дети. Выберите тот, который вы хотите удалить из конфиденциальности.
- Если вы хотите удалить себя, переходите в раздел Взрослые. Тем не менее, вам придётся удалить всех детей, прежде чем удалить себя.
- Зайдите в любой из разделов, выберите учётную запись, которую вы хотите удалить из конфиденциальности, и нажмите Удалить.
Перезагрузите ПК и проверьте интернет.
Блокировка из файла hosts
Если вы используете Windows 8, Защитник Windows работает по умолчанию и предотвращает изменение файла hosts. Вам нужно будет разрешить редактирование этого файла, зайдя в Защитник Windows и выполнив следующие шаги:
- Перейдите в Защитник Windows, наведите курсор на правый угол, чтобы открыть панель навигации.
- Нажмите на значок, который выглядит как увеличительное стекло, чтобы начать поиск.
- Введите «Защитник Windows» и выберите его в списке.
- Когда Защитник Windows откроется, щёлкните вкладку «Настройки».
- Затем введите местоположение файла hosts в зависимости от местоположения установки Windows. Вот путь по умолчанию: c:windowssystem32driversetchosts
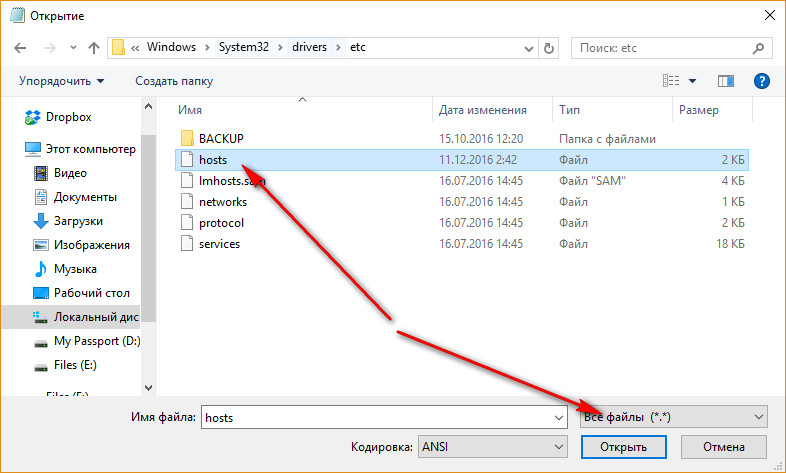
- Нажмите на кнопку «Добавить», и вы увидите, что она добавится в список под файлами.
- Нажмите «Сохранить изменения» в правом нижнем углу, а затем закройте Защитник Windows.
Следующим шагом будет редактирование файла. В соответствии с инструкциями выше, вам нужно будет отредактировать файл как администратор. Наведите курсор на правую сторону ещё раз, а затем найдите «Блокнот». Откройте его как администратор.
- Откройте файл согласно пути к файлу HOSTS.
Здесь в конце документа необходимо добавить адрес IP и URL-адрес сайта, к которому вы пытаетесь получить доступ. Например: 127.0.0.1 www.url.com
- Внесите изменения и нажмите «Сохранить», нажав «Файл», чтобы открыть меню.
Это завершает редактирование файла HOSTS в Windows 8.
Редактирование файла hosts в Windows 10
В Windows 10, прежде чем вы начнёте вносить изменения в файл hosts, вам необходимо решить главную проблему. Для внесения изменений вам понадобится доступ администратора. Если у вас есть какие-либо вопросы относительно доступа администратора, обратитесь к справке Microsoft «Администратор для локальных учётных записей» или к локальному администратору Windows. В документации Microsoft локальные учётные записи означают «на вашем компьютере». Выполните следующие действия, чтобы быстро и легко внести изменения в файл hosts:
- Войдите в систему как администратор.
- Щёлкните правой кнопкой мыши значок Windows на панели инструментов.
- Появится всплывающее меню. Найдите Powershell (Администратор), затем нажмите на эту опцию.
- Появится всплывающее окно с уведомлением о том, хотите ли вы разрешить приложению вносить изменения. Нажмите «Да», чтобы продолжить.
- Введите «Блокнот». Поскольку вы запускаете Блокнот из PowershellAdministrator, он запускает приложение с соответствующими правами администратора.
- В меню «Блокнот» нажмите «Файл», затем нажмите «Открыть». Вам нужно будет перейти к папке, содержащей файл Hosts. Обычно это: c:WindowsSystem32driversetc
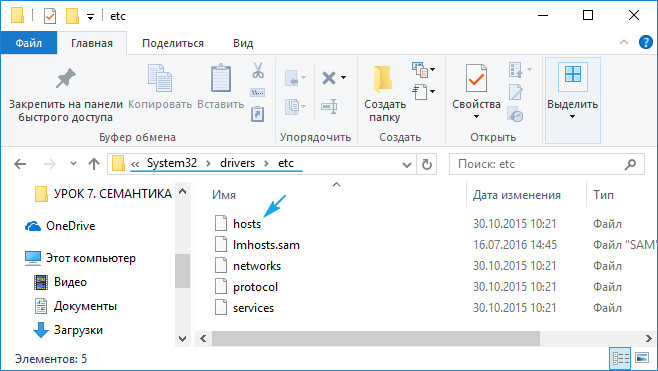
- Если вы не включили показ скрытых файлов в настройках Windows, вы ничего не увидите.
- Введите Hosts, затем нажмите Enter. Обратите внимание, что файл не имеет расширения.Поскольку файл Hosts является системным, он будет скрыт, если вы не зададите в настройках файла Windows показ скрытых документов.
- На этом этапе вы увидите файл Hosts. Вам потребуется IP-адрес сервера, на котором вы пытаетесь указать URL. Убедитесь, что вы следуете приведённому примеру и поставьте пробел между IP-адресом и доменным именем, которое вы хотите использовать. Например: 127.0.0.1 www.url.com
Нажмите File, затем нажмите SAVE, чтобы сохранить любые изменения, которые вы, возможно, внесли в файл.
В качестве меры предосторожности закройте окно «Блокнот», а затем снова загрузите файл hosts в соответствии с начальными шагами и дважды проверьте, чтобы ваши изменения были применены.
Проблема с браузером
Следующий шаг – проверка настроек браузера и их устранение. Первым этапом будет перезагрузка ПК. В некоторых случаях доступ к сайту может быть заблокирован временно, поэтому попробуйте подождать или зайти на сайт с другого ПК.
Чтобы устранить ошибку в Яндекс.браузере, выполните следующие действия:
- Перейдите в Настройки-Дополнительные-Личные данные-Настройки содержимого.
- Отметьте здесь следующие пункты:
- Обработчики – Разрешить сайтам обрабатывать протоколы.
- Плагины – Запускать плагины только для важного содержимого.
- Всплывающие окна – Блокировать всплывающие окна на всех веб-сайтах.
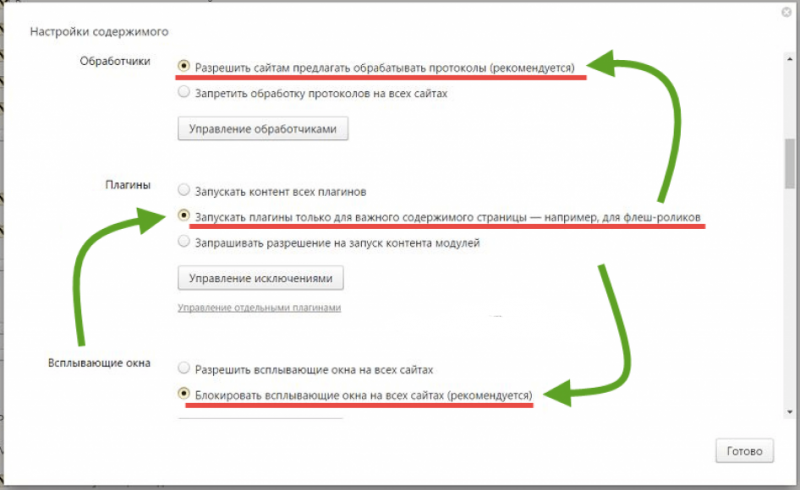
Следующим этапом будет очистка кэша:
- Откройте Настройки-Дополнительно-Удаление личного.
- В открывшемся окне отметьте галочками все пункты и нажмите «Удалить историю».
Перезагрузите ПК и проверьте доступ к сети. Аналогично настраиваются и другие популярные браузеры, такие как Chrome и Opera.
Работы на самом сервере
Причина отсутствия доступа к сайту может заключаться и в самом сервере. Например, при выполнении технических работ. Единственное, что можно сделать в таком случае, это обратиться в службу поддержки сервера или ресурса по электронной почте или в соцсетях. Возможно, сотрудники службы поддержки потребуют дополнительные данные, которые помогут решить вашу проблему.
Сброс настроек DNS
Некоторые вредоносные программы вносят изменения в настройки DNS, в результате чего и возникает ошибка Connectionfailure. Самый простой способ исправить её – сброс настроек DNS. Сделать это можно с помощью командной строки:
- Откройте меню Выполнить через Пуск или комбинацией клавиш Win+R.
- В открывшемся окне введите cmd и нажмите Enter. Откроется командная строка.
- Здесь введите ipconfig/flushdns.
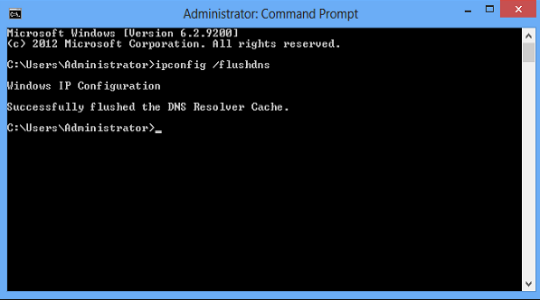
Запустите процесс сброса настроек. Дождитесь его окончания и проверьте работоспособность сети после перезагрузки ПК.
Сбои у вашего провайдера
Ещё одной распространённой причиной возникновения ошибки являются проблемы на самом сервере вашего интернет-провайдера. Самостоятельно восстановить доступ вы не сможете. Обратитесь в службу поддержки по телефону или через форму обратной связи на сайте (если у вас есть доступ к интернету), и дождитесь ответа оператора.
Сброс TCP/IP
IP-адрес – это уникальный идентификатор вашего ПК в интернете. Конфликты IP-адресов могут создавать проблемы при подключении к Интернету. Поэтому, если перезапуск системы и другие наши советы не работают, вы можете попробовать сбросить TCP/IP.
Независимо от того, используете ли вы Windows Vista, 7, 8, 8.1 или Windows 10, вы можете запустить одну команду с помощью командной строки, и она сбросит TCP/IP:
- откройте CMD с правами администратора, скопируйте и вставьте приведённую ниже команду:
- netshintip reset reset.log.
- после ввода нажмите Enter.
После выполнения вышеуказанной команды перезагрузите ПК. Проверьте, устранена ли проблема с интернет-соединением. Если нет, переходите к следующему решению.
Создайте модемное соединение
Иногда ваше текущее соединение может быть заблокировано или зависло во время сеанса. Решить эту проблему поможет создание нового модемного соединения:
- Щёлкните правой кнопкой мыши по коммутируемому соединению, затем выберите «Создать копию» и перейдите к мастеру настройки сети.
- Удалить существующее соединение, следуя инструкциям ниже.
- Зайдите в Центр управления сетями и общим доступом.в Windows 10 он называется Сеть и интернет.
- Выберите Изменить параметры адаптера.
- Теперь вы можете видеть свой модем или модемное соединение. Щёлкните правой кнопкой мыши по этому соединению и выберите «Создать копию».
Вы только что создали копию своего существующего соединения. Итак, теперь вы можете удалить старое соединение и попытаться подключиться, используя новое.
Переустановите сетевой адаптер
Переустановка сетевого адаптера является одним из наиболее рекомендуемых решений проблемы Connectionfailure. Удалите и переустановите сетевой адаптер, используя инструкции ниже:
- Нажмите Win+К и введите devmgmt.msc.
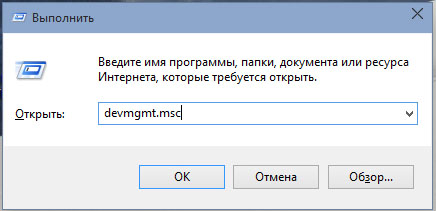
- Вы даже можете набрать devmgmt.msc прямо в поиске.
- Теперь нажмите на Сетевые адаптеры.
- Найдите адаптер, который соединяет вашу систему с интернетом. Настройте адаптер в соответствии с требованиями провайдера.
Когда система перезагрузится, она автоматически восстановит адаптер.
Обновление драйверов
Постоянное обновление драйверов также очень важно. Чтобы обновить драйверы, вам нужно перейти на веб-сайт вашего оборудования и загрузить последнюю версию драйвера. Или просто установите фирменное ПО от производителя, которое будет сканировать ваш компьютер и обновлять драйвера самостоятельно. Проверьте наличие проблемы после перезапуска ПК.
Заменить файл «RASPPPSE.SYS»
В Windows 7 расположение файла «Raspppse.sys» по умолчанию – C:WindowsSystem32Drivers.
- Переименуйте файл в «Raspppse1.sys» и оставьте его там.
- Скопируйте этот документ из любой другой установленной системы Windows 7.
- Вставьте его в вашу систему в ту же папку, где находится Raspppse.sys.
- Переустановите модем и проверьте работоспособность сети.
В большинстве случаев один из этих советов избавит вас от ошибки Connectionfailure. Если вы уже сталкивались с такой проблемой или знаете другие способы её решения, поделитесь с нашими читателями в комментариях под этой статьёй.



