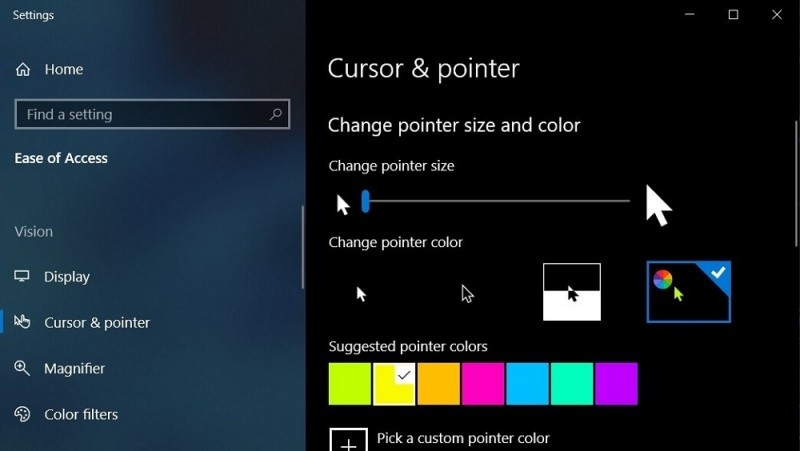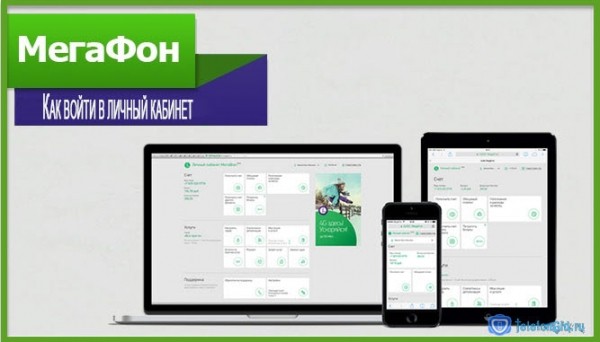Время от времени наступает момент, когда вам надоедает стандартное оформление операционной системы Windows. Можно, конечно, заменить обои рабочего стола или поставить другой фоновый рисунок, но от этого на самом деле мало что изменится. Куда более интересной станет замена курсора, ведь стандартные указатели, встроенные в операционную систему, довольно скучные и однообразные. Причём для этого не обязательно устанавливать различные программы для изменения внешнего вида системы. От вас понадобится лишь скачать архив, распаковать его, и применить скачанный пакет в настройках. Совершенно ничего сложного. Благо, существует огромное количество модифицированных курсоров на любой вкус и цвет, которые можно скачать с интернета и установить на свой компьютер либо ноутбук.
В этой статье мы предлагаем вам детальные разобрать, как изменить курсор в операционной системе Windows. Также мы предоставим инструкцию, как поменять его размер в Dota 2 и научимся скрывать его в игре Dark Souls.
Замена системного курсора
Для начала стоит упомянуть, что курсоры могут быть анимированными и статическими. Анимированные распространяются в виде файлов с расширением .ani, а статические имеют расширение .cur. Каждая отдельная стрелочка — это отдельный файл. То есть вы можете поменять как целый пакет курсоров, установив, например, такой как у Лололошки, при этом изменятся все стрелочки в системе либо же заменить их поштучно, объединив несколько пакетов. Скачать их можно в виде архива со специальным файлом-установщиком, благодаря которому можно интегрировать их в систему двумя кликами мыши.
Теперь рассмотрим два варианта замены: замена всех курсоров или каждого в отдельности. Необходимые файлы и программное обеспечение для каждого из вариантов абсолютно одинаковые, отличается лишь порядок действий.
Вариант 1. Замена всех курсоров сразу
Наиболее простой и быстрый способ изменить оформление вашей Windows. Буквально пару секунд времени, и ваша система заиграет новыми красками.
- Перейдите на сайт, откуда скачайте понравившийся вам архив со стрелочками для мыши. Очень хорошим ресурсом является проект WinScreen, вот ссылка прямо на страницу с курсорами (http://www.winscreen.ru/cursors/). Там указано, что они совместимы с Windows 10 всех редакций, но на практике исправно работают и в Windows 8, 7 (инструкция по установке аналогичная). А вот с Windows XP они совместимы частично. То есть основные параметры работать будут, а вот тени и сглаживание — нет. Но на глаз это в большинстве случаев даже не заметно.
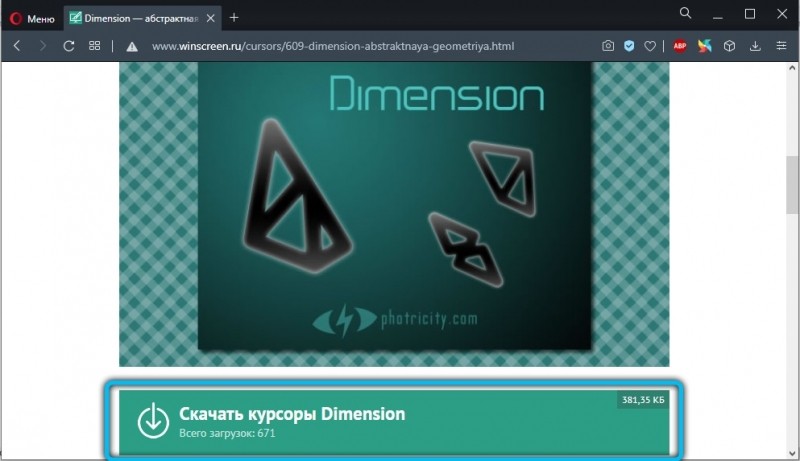
- Скачайте архив с понравившимся вам пакетом курсоров, распакуйте его в удобную для вас папку.
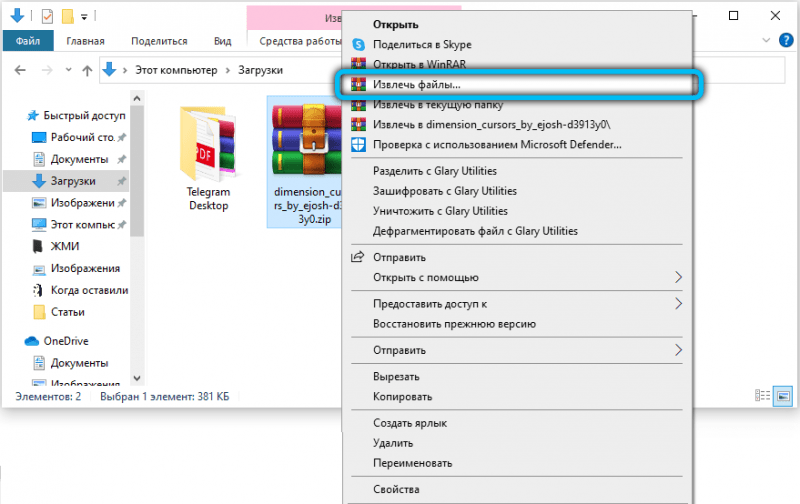
- Откройте эту папку, в ней вы увидите список файлов с расширением .ani или .cur, а также файлы для их установки с расширением inf.
- Кликните по файлу inf правой кнопкой мыши и выберите «Установить». Если система запросит подтвердить установку, согласитесь.
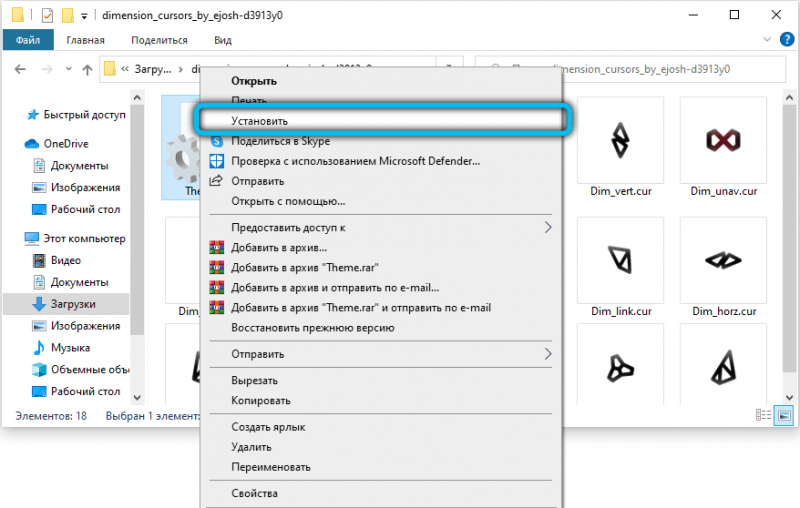
- Перейдите в «Панель управления» (зависимо от версии Windows, нажмите Пуск — Панель управления либо кликните правой кнопкой мыши по кнопке Пуск и выберите соответствующий раздел) — Мышь — Указатели.
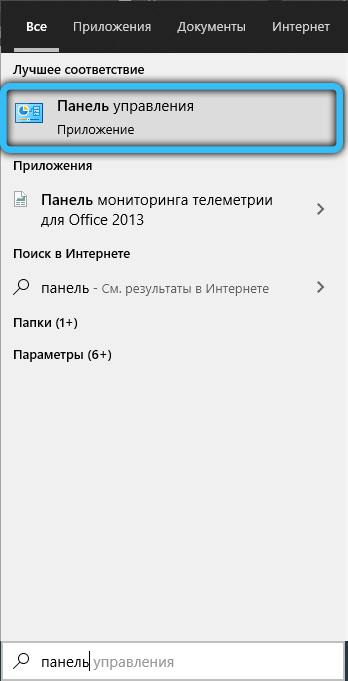
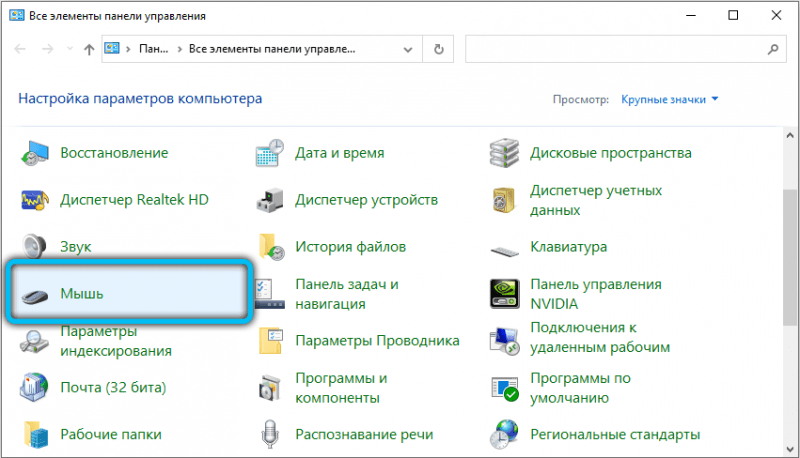
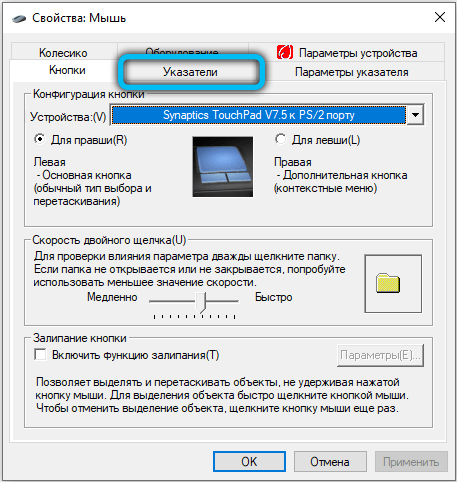
- Во всплывающем окошке «Схема» выберите пакет с соответствующим названием и нажмите Применить — OK.
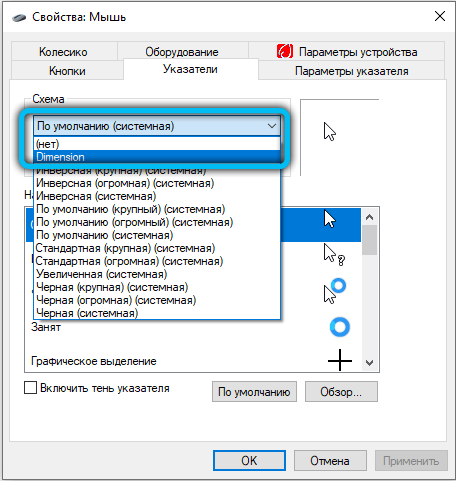
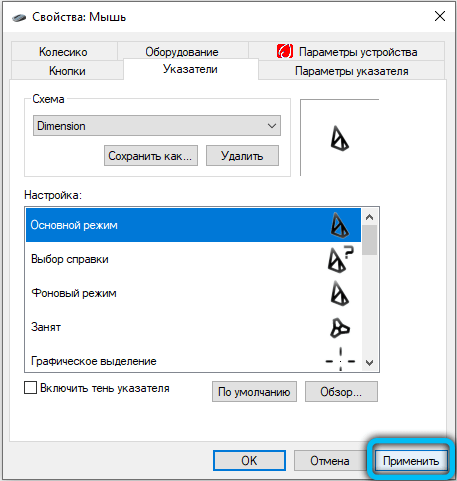
- Наслаждайтесь новым курсором.
Вариант 2. Замена курсоров по отдельности
Более кропотливый вариант, позволяющий создать собственные схемы и изменить только те пункты, которые необходимо. Для этого выполните следующие действия:
- Скачайте понравившийся вам архив с курсорами, распакуйте его в удобное место на компьютере.
- Выделите все файлы в папке и скопируйте их в C:WindowsCursors.
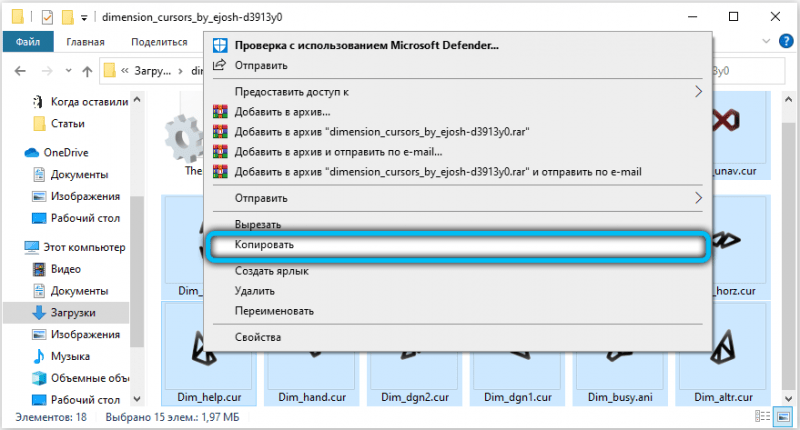
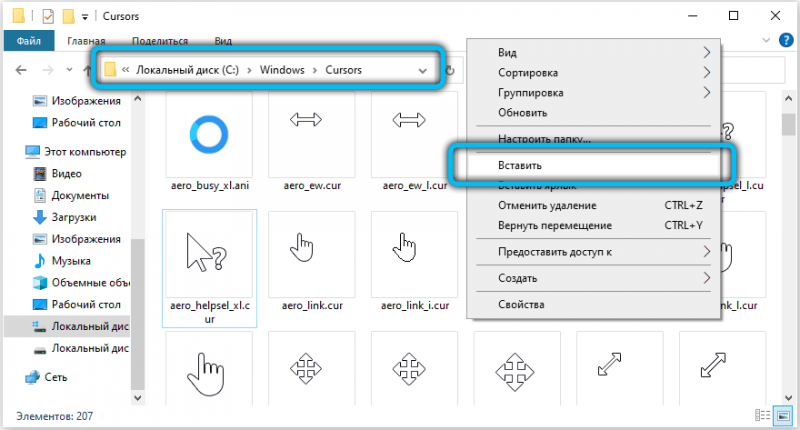
- Перейдите в Панель управления — Мышь — Указатели, где в окошке «Настройка» вы сможете увидеть текущие настройки курсора.
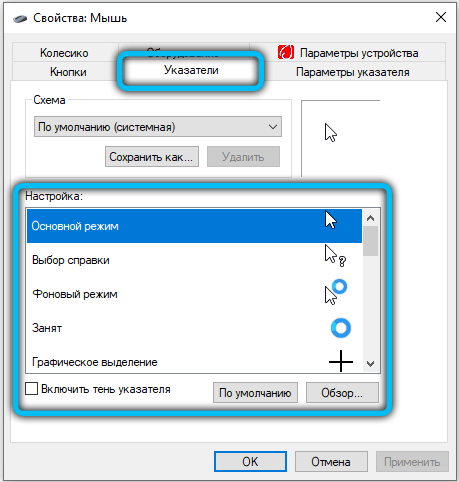
- Выделите нужный вам пункт, например, «Основной режим» или «Графическое выделение», после чего активируется кнопка «Обзор».
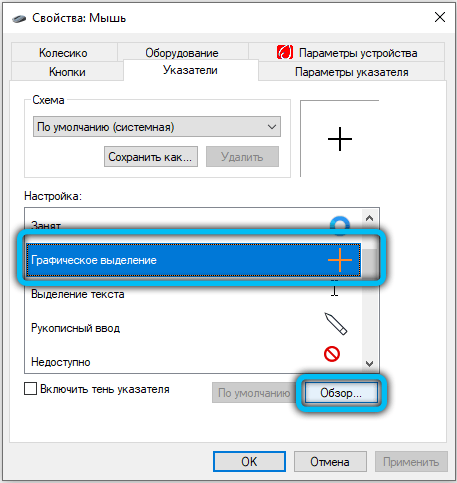
- Нажмите на неё и выберите в открывшейся папке нужный курсор; подтвердите выбор, нажав кнопку «Открыть».
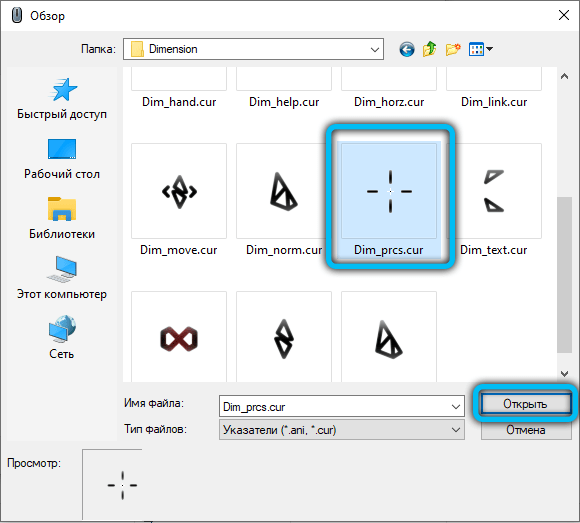
- Измените те пункты, которые вам наиболее интересны.
- Если вы хотите сохранить текущую схему настроек, нажмите кнопку «Сохранить как», введите название вашей схемы. Также можно просто нажать Применить — OK.
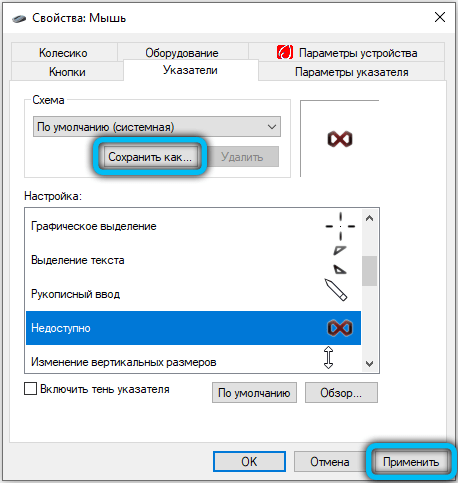
- Радуйтесь новым курсорам.
Вариант 3. Замена системного курсора с помощью реестра
Перед внесением каких-либо изменений в реестр Windows рекомендуется создать точку восстановления системы («Панель управления», далее — «Восстановление», затем — «Создание диска восстановления» или «Настройка восстановления системы»).
Замена курсора выполняется следующим образом:
- открыть редактор реестра (в командной строке ввести «regedit» и нажать клавишу Enter);
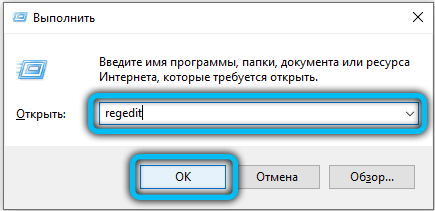
- перейти в раздел HKEY_CURRENT_USER Control Panel Cursors;
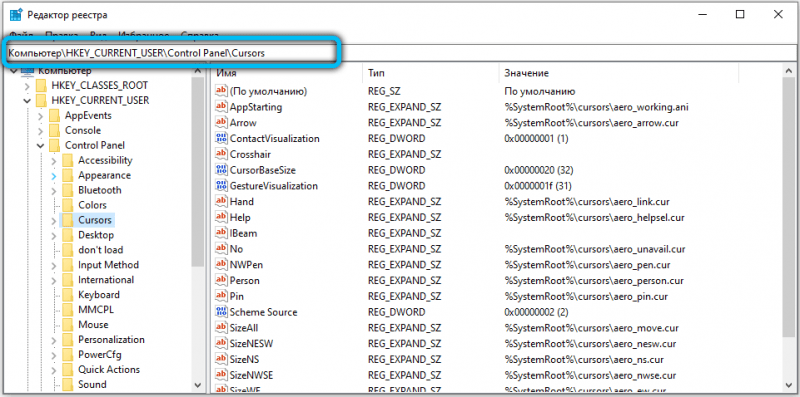
- в разделе Cursor открыть пункт «По умолчанию» и в поле «Значение» ввести вручную название схемы для курсора мыши (только из установленных в систему), далее нажать «ОК»;
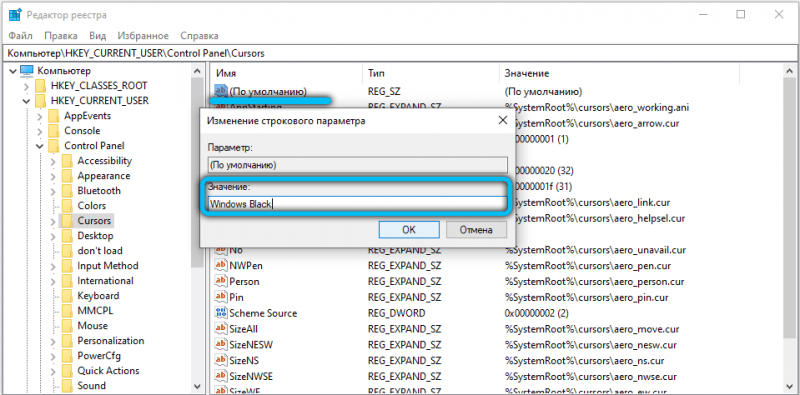
- если новая настройка сразу не вступит в силу, то потребуется ещё перезагрузить ПК;
- если нужно изменить указатель только для определенных режимов курсора (например, при вводе символов или при фонового режима), то в поле «Значение» следует ввести полный путь к файлу с расширением .cur (и таким же образом можно установить курсор, ранее не добавленный в систему).
В поле «Значения», к примеру, можно указывать следующие названия для стрелочек:
- Windows Default — стандартный указатель;
- Windows Black — черная системная мышь;
- Windows Inverted — инвертированная (меняет цвет, в зависимости от фона);
- Windows Default (large) — стандартный увеличенный указатель (для экранов высокого разрешения).
Названия для всех установленных в системе курсоров можно посмотреть в папке C:WindowsCursors (по названием файлов с расширением .cur).
Вариант 4. Используем CursorFX
Этот способ придётся по вкусу тем, кто хочет тонко настроить поведение курсора в Windows. Например, отрегулировать скорость анимации, добавить шлейф от тени, включить изменение вида стрелки мыши по расписанию и так далее. Приложение доступно в двух версиях:
- 16, подходит для Windows 7, Vista, XP;
- 03, подходит для Windows 10, 8.1, 8, 7.
Версия 2.16 бесплатная, но на текущий момент уже не поддерживается разработчиком. Тем не менее в устаревших редакциях Windows отлично работает. А вот CursorFX 4.03 — платное приложение с 30-дневной бесплатной версией (стоимость лицензии — 4,99$). Скачать обе версии программы можно на официальном сайте разработчика https://www.stardock.com/products/cursorfx/.
Приложение доступно и на русском языке. После его установки потребуется:
- скачать архив с новыми стрелками, которые пользователь желает использовать;
- открыть программу, перейти в раздел «Мои курсоры»;
- выбрать «Новый пакет»;
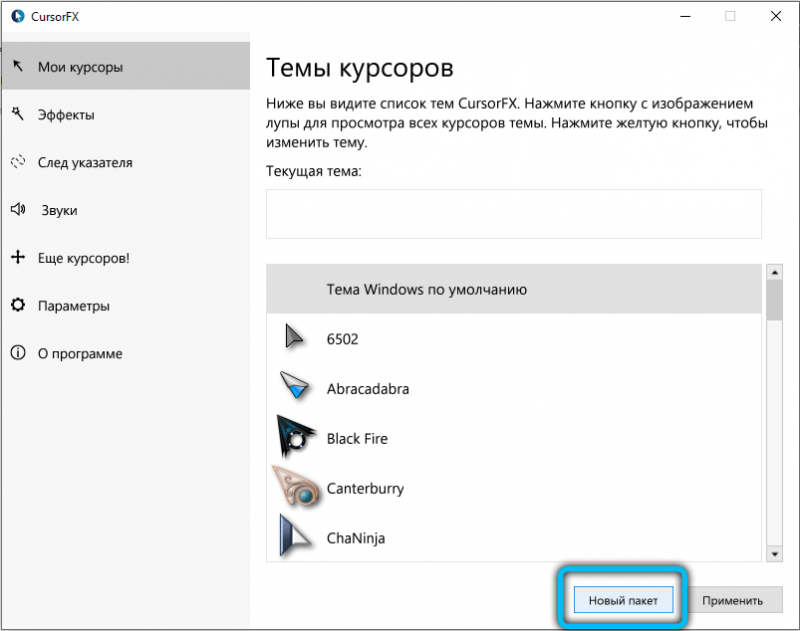
- указать путь к файлу с новыми курсорами (можно использовать даже архив, в котором содержится более одной темы для мыши — программа их адекватно распознаёт и сразу же интегрирует в общий список Windows);
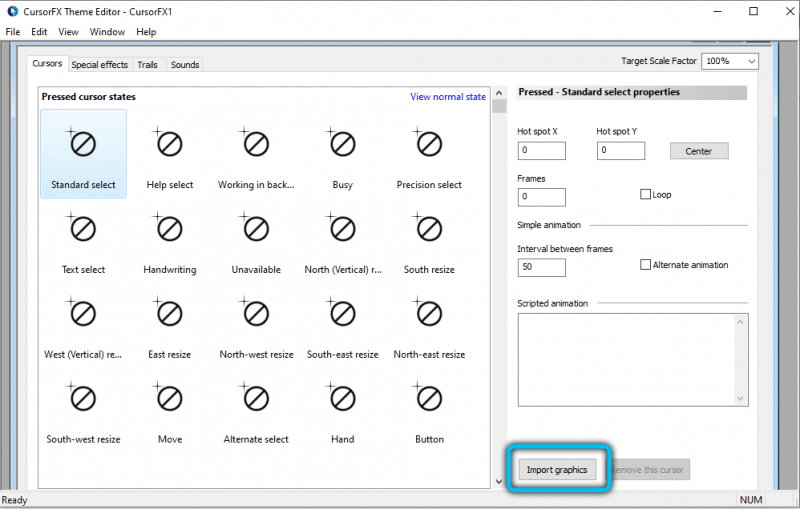
- изменить по желанию настройки в разделах «Эффекты» и «След указателя», нажать «Применить».
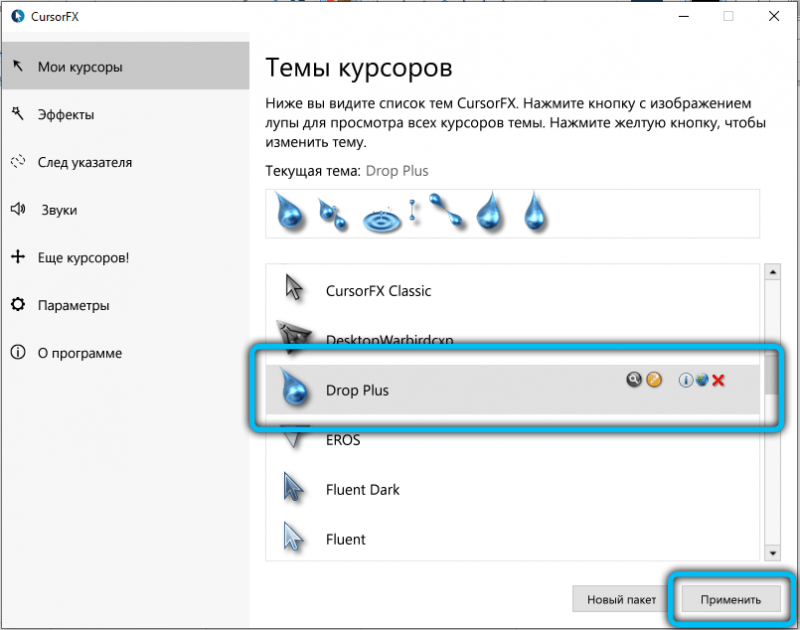
Также в программе есть вкладка «Ещё курсоры» — при переходе в неё открывается перечень популярных тем для указателей среди пользователей CursorFX. Можно тут же бесплатно загрузить понравившиеся себе.
Удаление курсора в игре Dark Souls
Dark Souls является одной из популярных и наиболее продвинутых игр в жанре RPG. В неё играет огромное количество игроков со всего мира. Игра привлекает своим продуманным игровым миром и процессом, но время от времени в ней могут встречаться сильно раздражающие баги. Одним из таких багов является белый курсор мыши посреди экрана, от которого невозможно избавиться стандартными способами. Практически каждый игрок Dark Souls рано или поздно задумывается над тем, можно ли его убрать бесследно, чтобы он не мешал. Для этого в интернете распространяются несколько патчей, с помощью которых можно настроить игру так, чтобы курсор не отображался. Что для этого нужно сделать?
- Скачайте архив с конфигурационным файлом исправления. Можно загрузить на нашем сайте или же найти на тематических форумах (по запросу DSFix для Dark Souls, работает также в ремастере игры с обновленными текстурами).
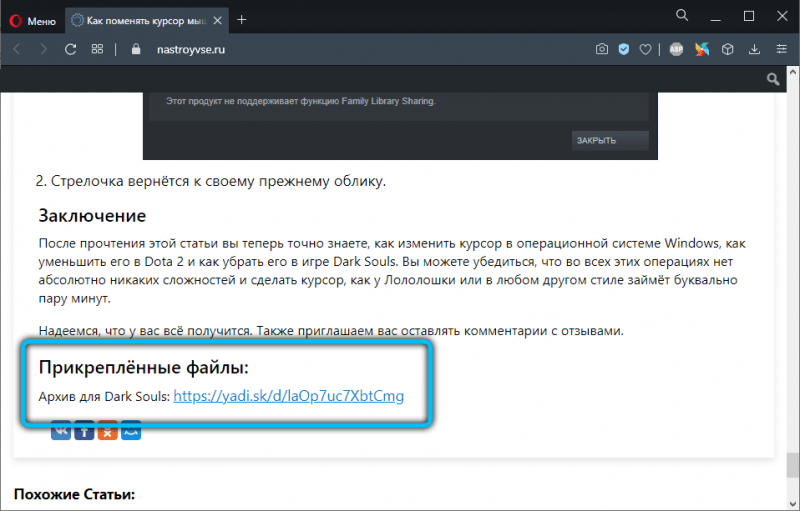
- Распакуйте архив в папку с игрой и согласитесь на замену конфигурационных файлов.
- Запустите игру и убедитесь, что курсор скрыт.
- Если курсор всё ещё виден, то необходимо нажать F9 (для включения исправлений из патча).
Уменьшение курсора в Дота 2
Dota 2 является ещё одной невероятно популярной игрой с миллионами поклонников по всему миру. После одного из обновлений игры курсор стал примерно в 4 раза больше, чем был до этого. Вызвано это тем фактором, что разработчики в обновлении установили значение масштаба стрелочки примерно на 400%, чтобы было удобно играть на мониторе разрешением 4K, а так как такими дисплеями обладают относительно небольшое количество пользователей, на обычном экране курсор выглядит огромным. Можно ли как-то исправить этот баг и уменьшить его размер?
Для этого вам нужно:
- Запустить Steam, выбрать игру Dota 2, кликнуть правой кнопкой мыши по названию, выбрать Свойства — Установить параметры запуска. В открывшейся строке стоит ввести следующую команду: -cursor_scale_percent 100, после чего нажать ОК и запустить игру.
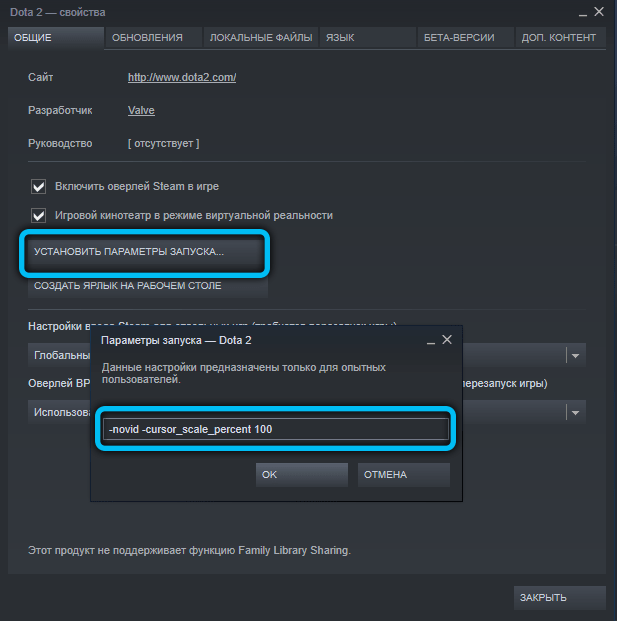
- Стрелочка вернётся к своему прежнему облику.
Заключение
После прочтения этой статьи вы теперь точно знаете, как изменить курсор в операционной системе Windows, как уменьшить его в Dota 2 и как убрать его в игре Dark Souls. Вы можете убедиться, что во всех этих операциях нет абсолютно никаких сложностей и сделать курсор, как у Лололошки или в любом другом стиле займёт буквально пару минут.
Надеемся, что у вас всё получится. Также приглашаем вас оставлять комментарии с отзывами.
Прикреплённые файлы:
Архив для Dark Souls: https://disk.yandex.ru/d/laOp7uc7XbtCmg